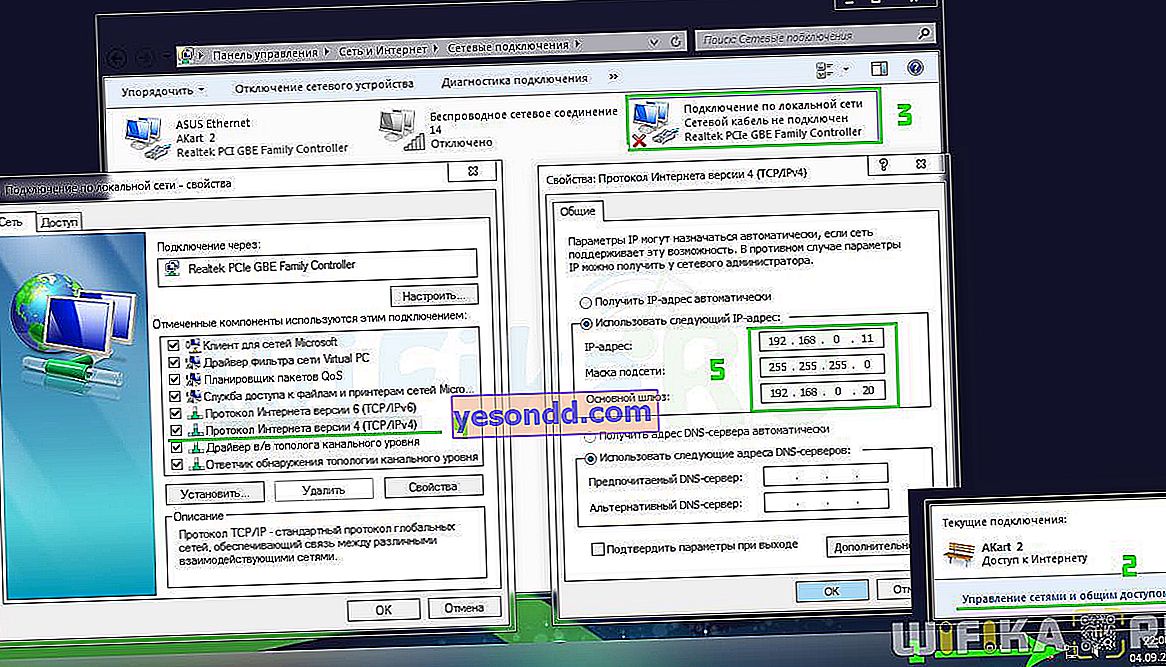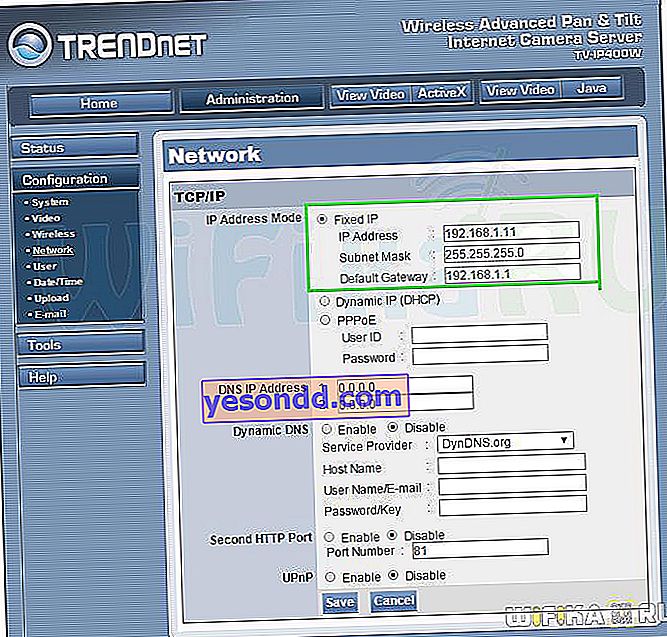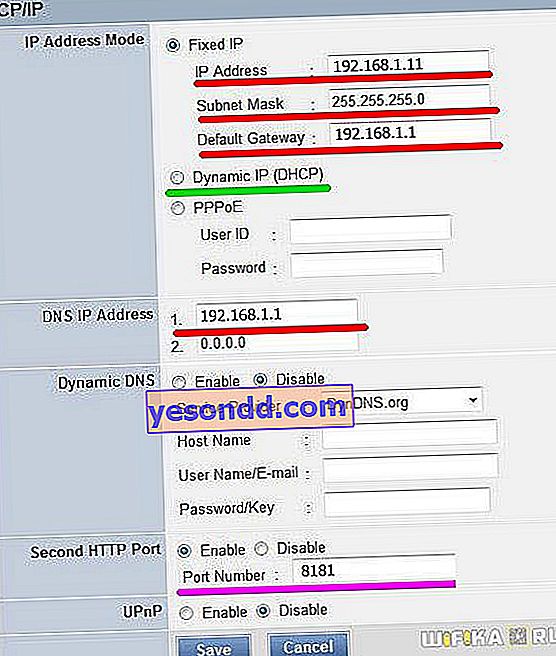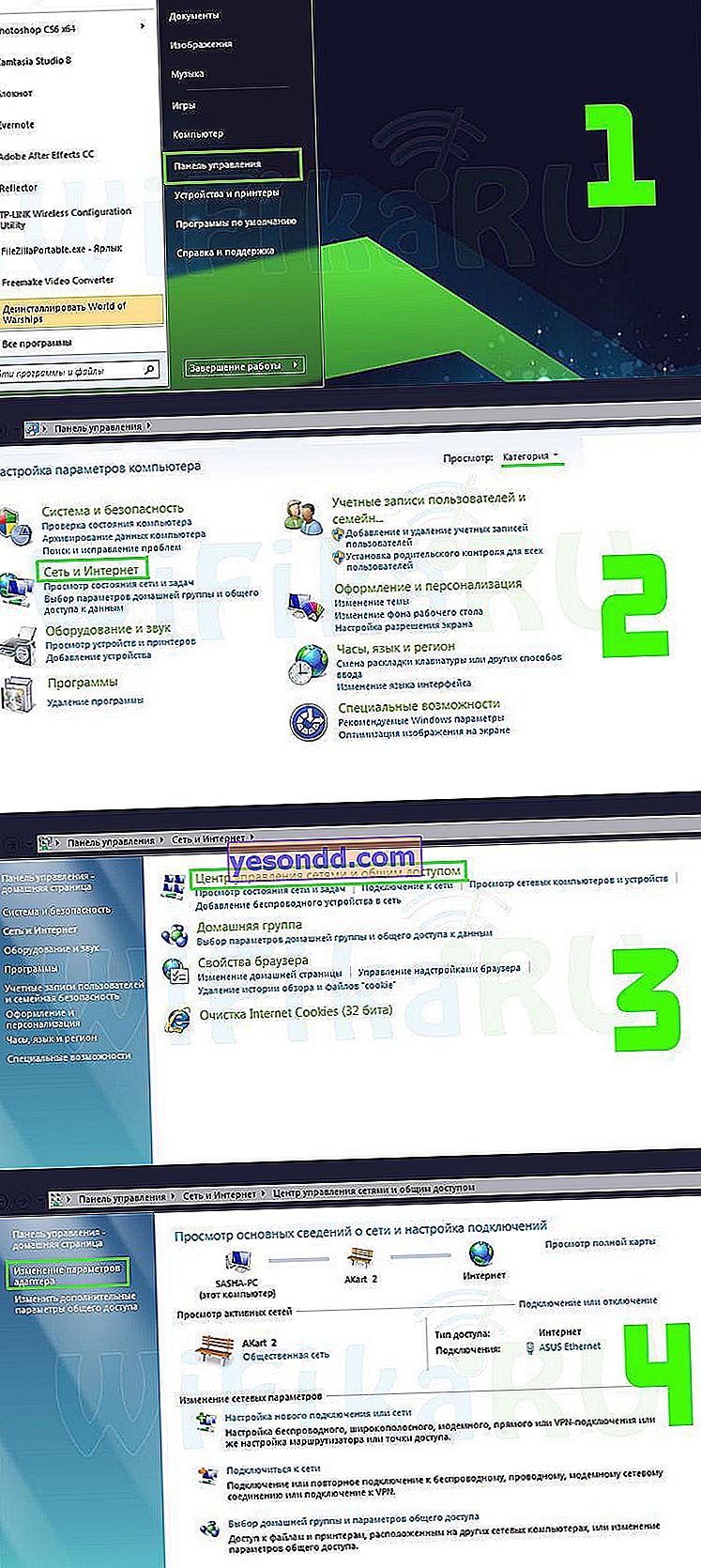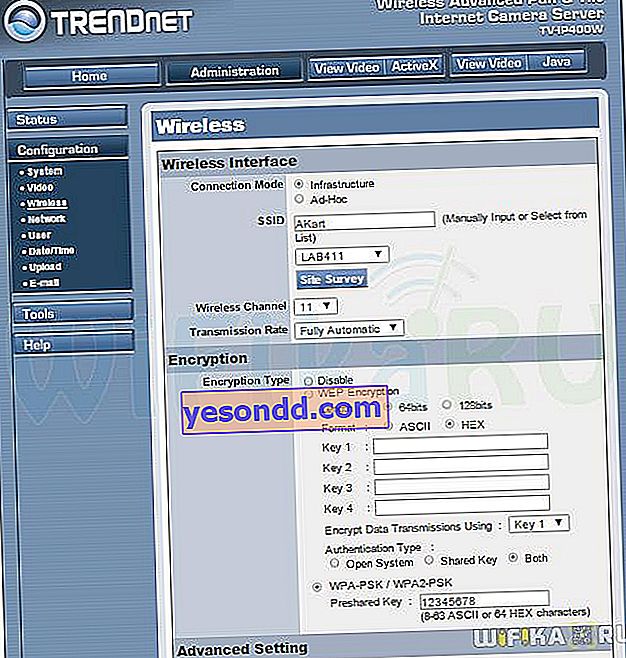Підключення IP камер до системи відеоспостереження є кроком вперед в порівнянні з налаштуванням через звичайні веб-камери або популярні аналогові камерами, вже давно завоювали даний ринок. Сьогодні IP камери також користуються великим попитом, оскільки мають ряд переваг, таким як можливість оцифровувати і транслювати в мережу вже готове стислий відео без затримок і збоїв. Крім того, ip камеру її можна легко підключити до вже існуючої локальної мережі WiFi і управляти їй з будь-якого комп'ютера і по інтернету. У цій статті мова піде про налаштування ip камери через додається до неї на диску програму.

Як працює IP камера з wifi для будинку і чим відрізняється її налаштування від веб-камери?
Що таке IP камера і як вона працює вдома мене часто запитують люди, які не розбираються в темі. Дійсно, здавалося б веб-камера, яку ми підключаємо по USB кабелю, теж показує картинку. Але насправді - це дві принципово різні речі.
Якщо основне призначення USB камери все-таки спілкування за допомогою відеодзвінків в Скайпі або його аналогах, то ай-пі камери спочатку створювалися саме для мережевої відеотрансляції, яка використовується в системах спостереження. Ключове слово тут «IP», тобто це вже не просто пристрій, підключений в якості доповнення до комп'ютера або роутера і настроюється через додається на диску програми, а повноцінний учасник мережі - такий же, як всі вхідні в неї комп'ютери, хаби, роутери та відеореєстратори, і так само має власний IP адреса в локальній мережі і відповідно налаштовує через веб-інтерфейс за своїм локальномуадресою.

IP камери є як підключаються по кабелю, так і по WiFi. Останні дорожче, але виграють за рахунок відсутності необхідності протягувати дроти, що зручно, якщо система відеоспостереження встановлюється вже після проведення ремонту в приміщенні. Однак виникає складність в якісній передачі сигналу на роутер. Тому не рекомендується встановлювати їх занадто далеко від джерела сигналу.
Типи IP камер для будинку або офісу
Перш ніж перейти безпосередньо до керівництва по налаштуванню IP камери, розглянемо існуючі в наші дні їх різновиди. За конструкцією вони поділяються на:
- Квадратні камери (Cube)
- Циліндричні камери (Bullet)
- Корпусні камери (Box)
- Купольні камери (Dome)
- Поворотні камери (PTZ)
Купольні і корпусні є найбільш використовуваними з неповоротних. Поширюватися не буду - опису характеристик присвячено багато літератури.
Також бувають моделі, призначені для установки усередині приміщень і вуличні. Останні більше захищені від впливу зовнішнього середовища і використовуються для зовнішнього спостереження. Але сьогодні я покажу, як підключити ip камеру для будинку на прикладі моделі поворотного типу. Її перевага в можливості управляти напрямком зйомки за допомогою спеціальної програми, а значить можна з однієї точки охопити оглядом відразу велику круговий простір.

Як підключити та налаштувати IP камеру по wifi в домашніх умовах?
Отже, ви вибрали вдале місце розташування, прикріпили - тепер саме час дізнатися, як підключити IP камеру і налаштувати її на домашню wifi мережу. Перш за все з'єднайте її з комп'ютером мережевим кабелем-Патчкорд і підключіть її до електромережі. Це робиться або через звичайний провід з адаптером, який йде в комплекті. Але є також моделі, що підтримують технологію PoE, тобто коли харчування передається по тому ж мережевому кабелю, що і картинка відео. Таку камеру легше встановлювати, так як не потрібно вести до неї один зайвий провід.
Далі, як завжди, є два шляхи установки - через браузер або за допомогою додається на диску софта. Я буду показувати на прикладі роботи з бездротовою IP камерою Trendnet TV-IP400W.

- Почнемо з веб-інтерфейсу. Вам потрібно уточнити в інструкції або з наклейки на камері або коробці дефолтний IP вашої камери. У даній він виглядає як 192.168.0.20. Значить щоб потрапити в її адмін-панель, потрібно, щоб комп'ютер, до якого ви її підключили, мав IP з цієї ж підмережі, тобто задаємо йому адресу, наприклад, 192.168.0.11.
Для цього йдемо в «Центр управління мережами», правою кнопкою миші натискаємо на «Підключення по локальній мережі», заходимо в «Властивості». Тут вибираємо «Протокол Інтернету версії 4» і прописуємо налаштування, як на скріншоті. В якості шлюзу вказуємо IP нашої камери.
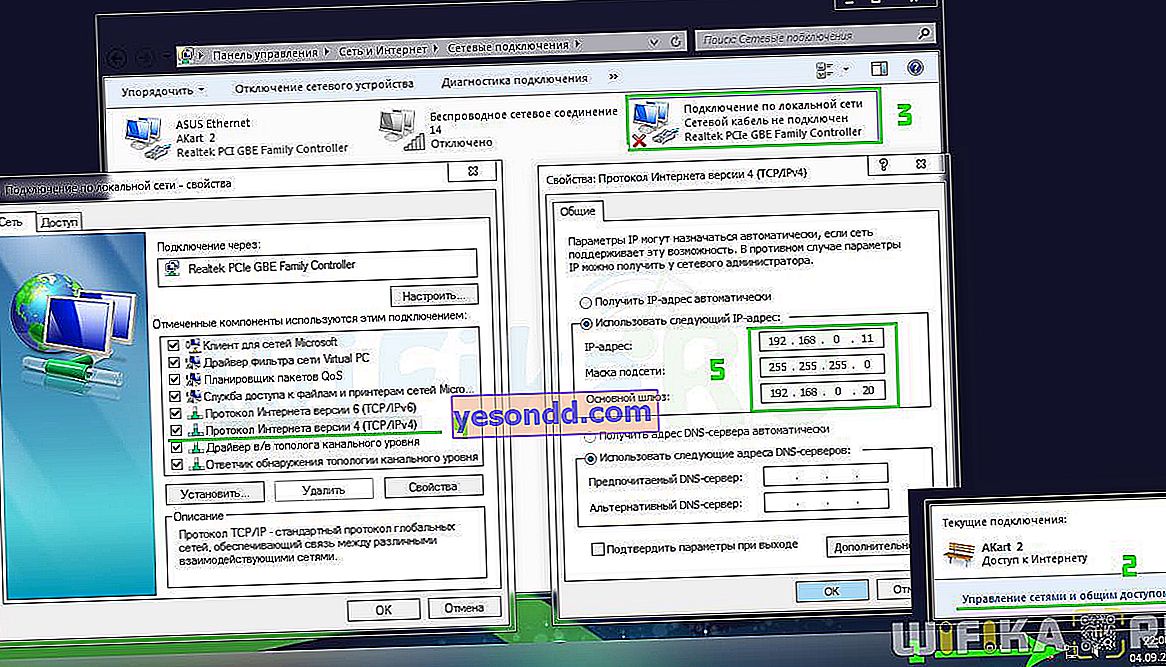
- Після цього через браузер заходимо за адресою камери //192.168.0.20 і авторізуемся в адмінці - з інструкції беремо значення логіна і пароля для введення налаштувань - admin / admin або admin / 1234 або щось ще, вказане в специфікації до вашого пристрою. Якщо ви будете підключати тільки одну і безпосередньо до комп'ютера - то нічого додатково робити не потрібно. Але використання IP камер в кількості 1 штуки нецелесобразно - можна обійтися і веб-камерою. Тому я розгляну варіант підключення декількох камер через wifi роутер.
- Далі треба поміняти її IP адресу в відповідниками з діапазоном, використовуваним у вашій локальній мережі. Я буду грунтуватися на типових настройках підключення, які використовує більшість роутерів.

Заходимо в верхньому меню «Administration», а в бічному - «Configuration> Network».
- Якщо ж ви хочете дивитися за тим, що відбувається у вашому приміщенні з інтернету, то будемо робити все своїми руками. У мене роутер має адресу 192.168.1.1, значить першій камері ми, припустимо, поставимо адреса 192.168.1.11. Для цього ставимо прапорець на «Fixed IP» і вводимо такі дані (детальний скрін через один внизу - підкреслено червоним):
- IP: 192.168.1.11
- Маска (Subnet Mask): 255.255.255.0
- Шлюз (Gateway): 192.168.1.1 (це ай-пі роутера)
- DNS IP Address: 192.168.1.1 (те ж саме)
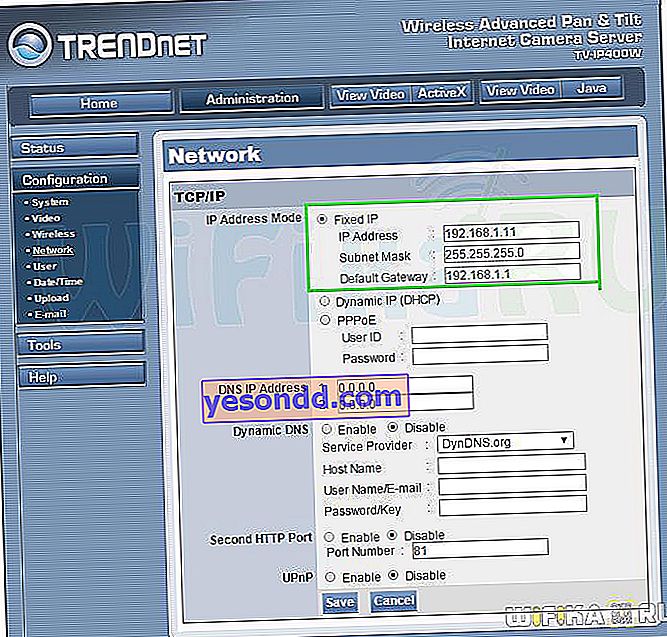
- Далі в обох випадках (з DCHP або без нього) прописуємо Port Number: 8181 (підкреслено фіолетовим). У тому випадку, якщо цю установку в вашої моделі камери немає, значить вона за замовчуванням використовує веб-порт «80» - запам'ятовуємо це значення.
Інше залишаємо порожнім.
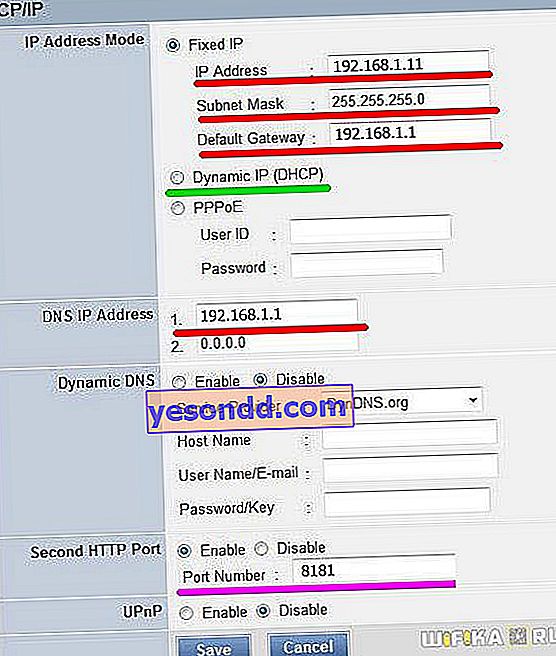
- Застосовуємо настройки ip камери, від'єднуємо її від комп'ютера і встромляє її в роутер у вільний порт LAN. Після цього на комп'ютері в настройках підключення по локальній мережі (якщо він підключається до вашого роутеру не по WiFi, а через кабель) прибираємо всі попередні параметри і проставляємо галочки на автоматичне отримання IP і DNS.
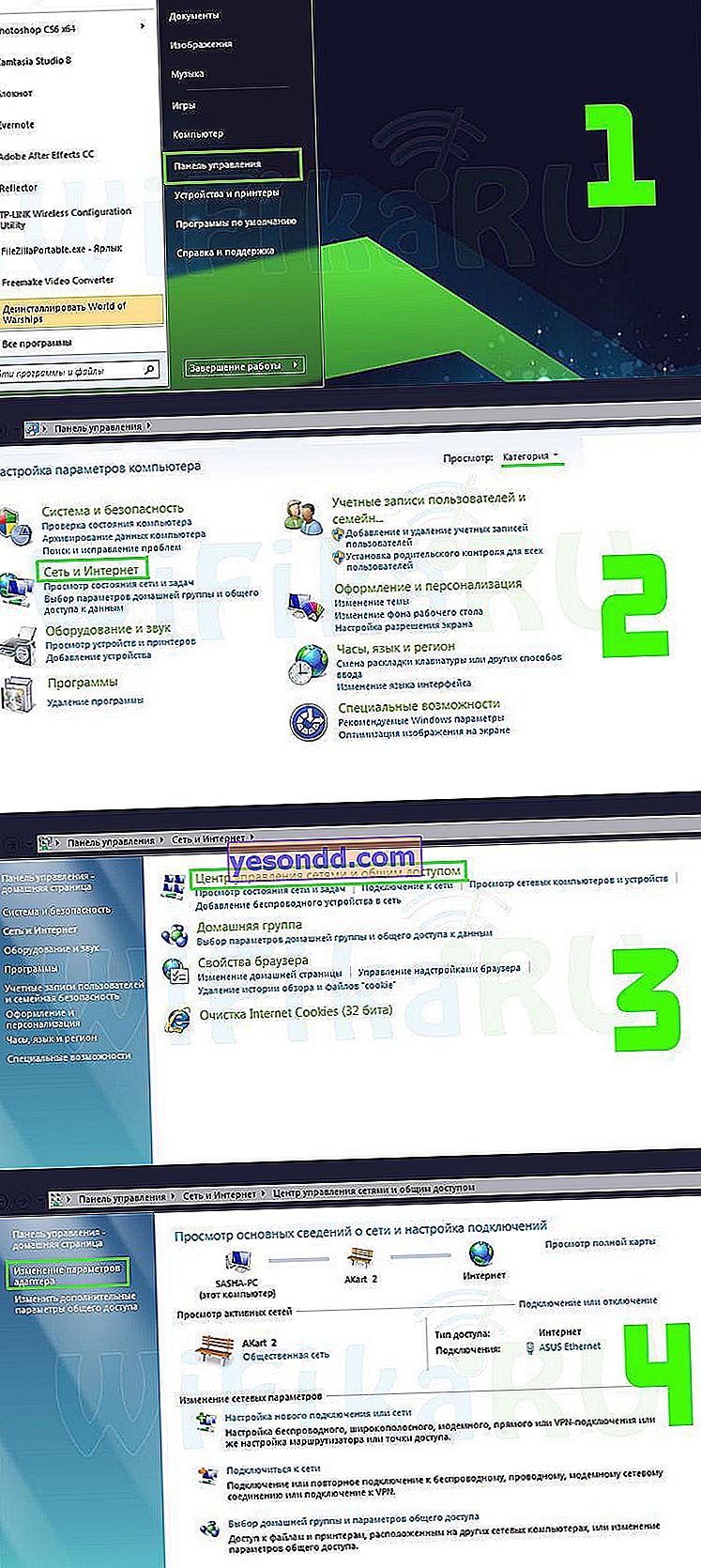

- І повертаємо назад в мережеву карту патчкорд, яким був підключений комп'ютер до маршрутизатора.
- Заходимо за призначеним камері новому IP адресою, знову авторізуемся і переходимо в меню в розділ «Wireless», якщо такий є і камера може працювати через WiFi. Після цього вводьте всі дані нашої бездротової мережі для автоматичного до неї підключення - SSID і пароль. Зберігаємо і перезавантажуємо камеру.

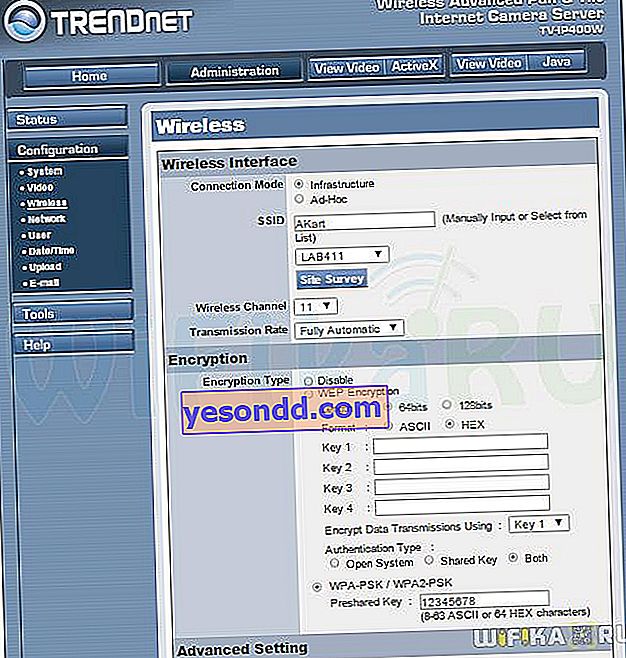
- Відключаємо її, підключаємо наступну і робимо те ж саме, тільки в якості IP вказуємо 192.168.1.12, а порт - 8282. І також з усіма іншими - скільки у вас їх там є, головне давати їм різні ip і порти (якщо це, як я говорив, допустимо).
Якщо на вашому роутере активована функція автоматичної роздачі адрес DCHP і якщо ви не хочете вести перегляд ip камер через інтернет, то ставимо прапорець на пункт Dynamic IP (DCHP) і забуваємо.

Налаштування IP камери по WiFi на роутері
На цьому підключення ip камер закінчено - переходимо до роутера.
Після того, як налаштували ip адреси камер з комп'ютера, відключаємо їх і або з'єднуємо кабелями з мережевими роз'ємами роутера, якщо камер не бездротові), або просто активуємо режим wifi для з'єднання з нашої бездротової локалки.
Тут нам треба прокинути порти, щоб при зверненні до будь-якого адресою до вашої локалки з зовнішньої мережі (Інтернету), роутер знав, яку саме камеру треба показувати. У кожній моделі ці настройки розташовані в різних розділах, вам треба знайти щось типу Port Forwarding. У роутерах Asus це відбувається в розділі «WAN», вкладка «Віртуальний сервер». Спочатку активуйте віртуальний сервер прапорцем.
Далі додаємо в поля:
- Ім'я служби - будь-яка назва, наприклад, «Камера 1»
- Діапазон портів - порт, призначений для першої камери 8181
- Локальний IP-адреса - 192.168.1.11 (ай пі камери)
- Локальний порт - те ж саме, як у 2м пункті - 8181, або 80, якщо в самій камері порт налаштувати не було можливості.
- Протокол - TCP
- Номер протоколу - 1 (або будь-яке інше число)

Те ж саме робимо з введенням даних для інших камер - ще раз акцентую увагу,
для кожної камери - свій окремий порт і свій IP адреса, щоб потім в них не заплутатися і щоб всі програми, через які можна працювати з системами відеоспостереження, правильно сприймали шляху для кожної камери.
Фух, майже всі. Тепер, якщо у вас статичний зовнішній IP адреса від провайдера (Як його дізнатися?), То вводимо в браузері:
«// ваш_статіческій_ip: 8181»
і потрапляємо на перегляд картинки з першої камери.
Якщо ж ваш ip динамічний, але білий (з сірими адресами не пройде), то треба активувати роботу через сервіс DynDNS, що дозволяє привласнити вашому динамічному адресою певне доменне ім'я третього рівня. Для початку активуйте його в роутері в розділі «WAN» вкладка «DDNS».

У роутерах ASUS можна абсолютно безкоштовно використовувати їх власний сервіс. Як це зробити я докладно описав тут. Для інших роутерів можна скористатися безкоштовними послугами сервісу NO-IP, про який я детально розписав тут, а також тут на прикладі використання з роутером Zyxel.
Після проходження цих процедур реєстрації та збереження параметрів в сервісах, заходимо в браузері за адресою «//ваш_домен.asuscomm.com:8181» (або який там у вас в підсумку вийшов в залежності від використаного сервісу) і спостерігаємо картинку з камери №1.
Налаштування IP камер через утиліту
Тепер давайте все-таки подивимося, що знаходиться на установчому CD-диску, який йшов з нею в комплекті, і як налаштувати IP камеру через фірмову утиліту. Але спочатку треба знову ж підключити камери до нашої мережі - в даному випадку можна виконати це відразу безпосередньо до роутера і при цьому все камери одночасно - робимо.
Оскільки я показую на прикладі продукту від Тренднета, то на їх дисках є два додатки. У інших фірм є власні програми для IP камер для їх первинної настройки і управління.

Перше з них IPSetup. Воно дозволяє змінити заводські настройки камер. Після її установки і запуску з'явиться вікно зі списком всіх підключених до роутера відеокамер - їх поточний заводський адреса і ім'я.

Кількома по кожній з них і задаємо для них свої імена, логін і пароль для доступу, а також нові IP адреси відповідно до діапазону, який використовується у вашій локальній мережі.

Після цього також можна через браузер зайти на їхню IP-адресою в веб-інтерфейс адміністратора і налаштувати на свій розсуд.
Давайте поговоримо трохи докладніше про те, що тут можна зробити. Я вже показав базові настройки для роботи через роутер, однак ПО камер дозволяє працювати також зі звичайним комутатором (простіше кажучи, «трійником» розеток для LAN), який не має функцій роутера - DCHP сервера, роботи з DDNS, кидок портів і так далі. .
Все необхідне є вже тут, в самих камерах. Так, в розділі «Network» налаштовуються основні параметри дял роботи всередині локальної мережі - задається IP адреса, а також можливість безпосередньо працювати з одним із сервісів динамічних адрес DDNS.

У розділі «Event Config» можна налаштувати дії детектора руху, які будуть проводитися при спрацьовуванні датчика - сповіщення по Email, запис на FTP сервер або флешку, підключену до камери.

А в «Event Setting» якраз налаштовуються дані для роботи з FTP або E-mail. Для збереження відео на FTP-сервер, в ролі якого може виступати ваш накопичувач, підключений до USB порту роутера (про це читати тут), потрібно вказати його адресу, логін і пароль.

Відсилання повідомлення при спрацьовуванні датчика руху на Email працює за такою схемою, що лист приходить як ніби з поштової адреси. Тому для відправки повідомлення на електронну пошту потрібно знати крім своїх даних від ящика ще й адресу SMTP сервера вашого поштового провайдера. Якщо брати за приклад пошту від Mail.Ru, то він буде виглядати як «smtp.mail.ru», де «mail» це піддомен вашого ящика. Тобто для відправки повідомлення з ящика [email protected], пишемо вказану адресу SMTP. А для пошти [email protected] - smtp.inbox.ru. Вводимо SMTP, логін і пароль від скриньки, з якого буде відправлятися повідомлення, і адреса пошти, на яку буде приходити повідомлення, після чого при кожному русі буде приходити лист з скріншотом.

Також при бажанні не писати цілодобово, можна налаштувати розклад роботи IP камери в розділі «Shedule Profile».

Це основні настройки - інші вивчіть самі, в них немає нічого складного.
Програма для IP камер
Всі настройки ip камер ми виконали, але працювати через браузер з ними ой як не зручно. Тут саме час знову згадати про те софт, який йшов з камерами на CD - подивимося тепер на другу програму для камер IP спостереження - SecurView. Вона дозволяє одночасно додати в одну панель управління все те, що ми можемо побачити в розділі «Live View» в веб-інтерфейсі, в якому показується картинка з кожної камери окремо.

Після установки програми треба окремо додати кожну камеру. Запускаємо прогу і в правому віконці в розділі «Settings», в пункті «Camera List» висвітяться все підключені до мережі IP камери. Кількома по одній з них, натискаємо кнопку «Add Camera» і вводимо логін / пароль для доступу до неї.

Те ж саме робимо з усіма нашими камерами. Після додавання всіх пристроїв в програму, повинно вийти приблизно так:

Також, як і через браузерну панель управління, тут можна задати розклад записи, відправку повідомлення та інші корисні функції.
Незважаючи на більш-менш достатній функціонал поставляються разом з IP камерами програм від виробника, для побудови професійної системи відеоспостереження я б рекомендував працювати з більш просунутим софтом, наприклад зі зручною і багатофункціональною програмою для ip камер WebcamXP. Як? Ви це вже знаєте, якщо прочитали статтю, посилання на яку я давав на початку цієї сторінки.
Сподіваюся, ця інформація про настройку та підключення IP камер буде вам корисна при організації собстввенной системи відеоспостереження. Ділимося враженнями та досвідом щодо їх використання в коментарях!