Якщо ви читаєте дані рядка, значить Ви вже прийшли до думки, що Вам необхідно встановити Windows 7 на свій ноутбук або стаціонарний комп'ютер, тому мені немає сенсу довго пояснювати, навіщо потрібно встановлювати заново операційну систему. Давайте відразу приступимо до справи.
Способи встановити Windows на ноутбук або комп'ютер
Чомусь читачі часто запитую, як встановлюється Віндоус саме на ноутбук, хоча ніякої різниці зі звичайним комп'ютером в цьому процесі немає. Існує кілька способів. По-перше, можна це зробити, перебуваючи безпосередньо в завантаженої операційній системі. Це актуально, якщо, наприклад, ви хочете оновитися з XP на 7. Чи якщо з'явилися якісь незначні збої в роботі операційки, але при цьому вона завантажується. Для цього просто вставляємо ліцензійний або не дуже DVD в привід і запускаємо програму Setup.EXE, яка знаходиться в кореневій папці диска.
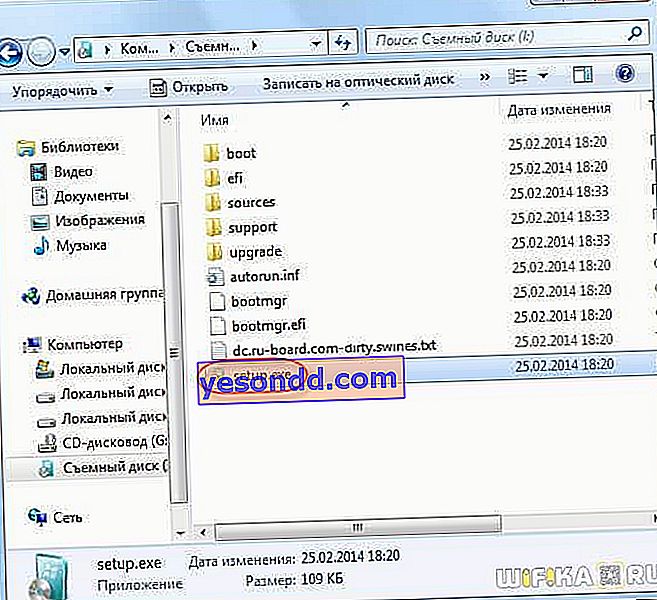
Однак, не вдаючись у подробиці, скажу, що такий варіант не дуже хороший і краще виконувати переустановку відразу з диска, без завантаження старої ОС. Тим більше, якщо мова йде про першій установці, або якщо система настільки пошкоджена, що не завантажується, то це єдина можливість встановити Windows 7 на комп'ютер.
Тому саме цей спосіб ми з вами сьогодні і розглянемо.
Як встановити Windows 7 або 10 - з флешки або диска?
Спочатку передбачається, що установка системи виробляється з DVD диска, який ви купуєте в коробочці в магазині. Однак диска може не виявитися, якщо ви купили ноутбук з рук, і вся макулатура від нього вже давно втрачена, але при цьому там стояла ліцензійна Вінда і втрачати її не хочеться.
У тому випадку, якщо інсталяційного диска у вас немає, то можна записати його на болванку самостійно з ISO образу, який легко скачується з інтернету. На безлічі різних сайтів є офіційні релізи, упаковані в образ диска, який можна відкрити програмою, типу Image Burn і записати, а ліцензійний ключ придбати на офіційному сайті Microsoft або ввести старий, який вже був в системі - його можна знайти на наклейці на днище ноута .

Також можна завантажити і авторську збірку, але тут ви дієте на свій страх і ризик отримати в комплекті з доданими програмами ще пару-трійку вірусів.
Але є більш хороша альтернатива установці з диска. Як відомо, швидкість читання з оптичних накопичувачів набагато менше, ніж з USB, тому всі професіонали роблять так - створюють завантажувальний флешку, копіюють на нього образи офіційних «чистих» збірок різних версій Windows і носять його з собою, завжди маючи під рукою ту операційну систему , яка знадобиться клієнтові.
При цьому Windows встановлюється з флешки в рази швидше, ніж з DVD і немає необхідності мати при собі стопку пластикових коробок з дисками.
Якщо ви не знаєте, як зробити завантажувальну флешку, то подивіться це докладний відео
Як вибрати флешку в BIOS при завантаженні для установки Windows?
Отже, визначилися, що будемо встановлювати Windows 7/10 з флешки. Для цього:
- Вставляємо наш носій з Віндовс в USB роз'єм
- перезавантажуємо комп'ютер
- Заходимо в BIOS для вибору завантаження Windows з флешки
Еcли не знаєте, як туди потрапити, то уважно подивіться на те, що написано на екрані ПК в момент його включення. Там повинна бути підказка, яку клавішу натиснути для входу в BIOS для вибору флешки або жорсткого диска, щоб завантажитися з нього, а не запустити вже встановлену версію Windows.
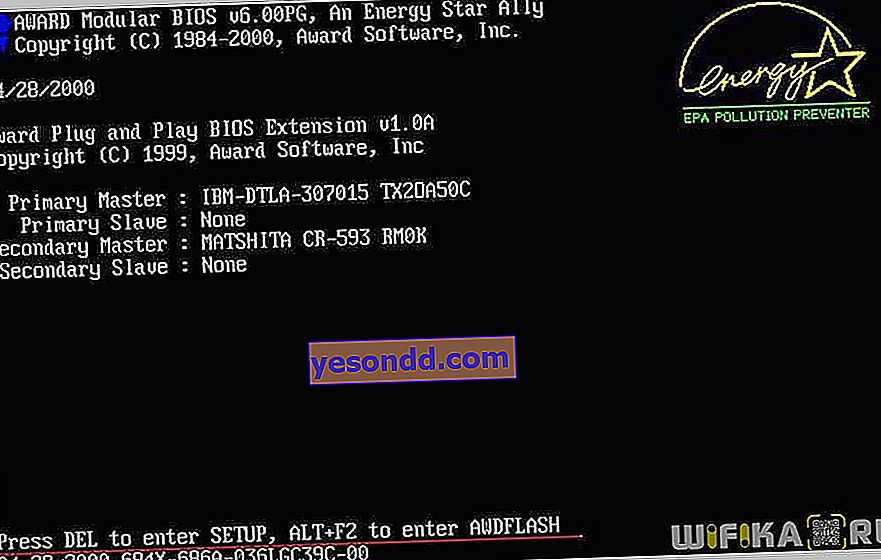
Далі потрібно знайти той розділ, який відповідає за вибір варіанта завантаження ОС. Оскільки виробників програми BIOS кілька, то і зовні виглядає ця настройка по-різному, але найчастіше називається «BOOT».
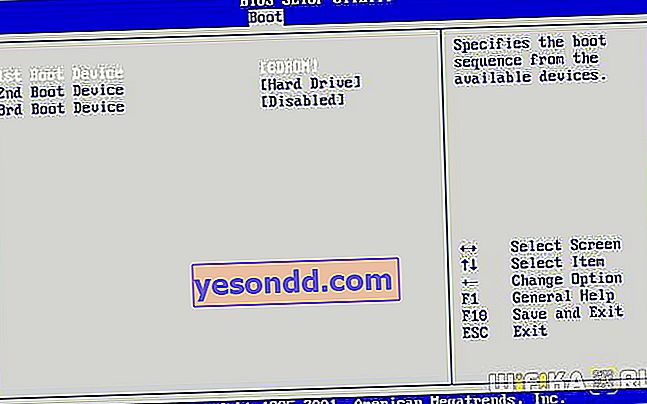
Знаходимо тут параметр First Boot Device, тобто те джерело, з якого буде виконана спроба завантажитися в першу чергу. І вибираємо або «CDROM», якщо встановлюється з DVD, або «USB-HDD», якщо потрібно вибрати завантаження Windows c флешки.
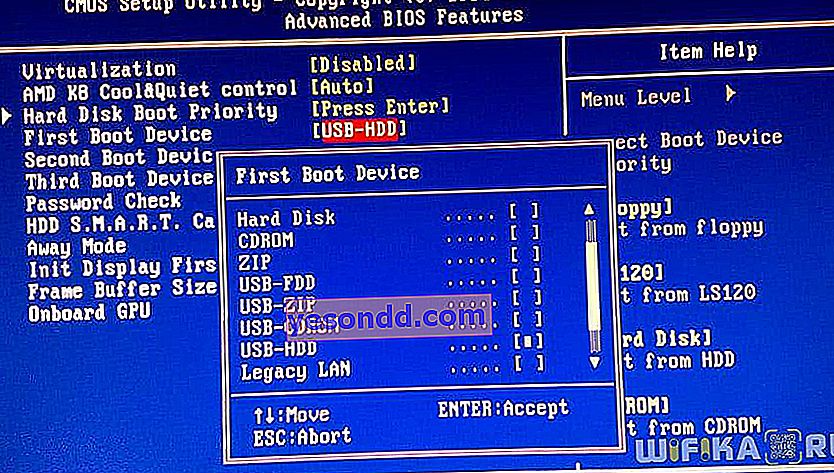
Після цього тиснемо «F10» (у вас за збереження налаштувань може відповідати інша клавіша або кнопка меню, якщо це UMI BIOS), підтверджуємо вихід і перезавантажуємося.
Установка Windows 7 на ноутбук або комп'ютер з флешки
При наступному завантаженні система можливо попросить натиснути будь-яку клавішу, для підтвердження завантаження з носія.
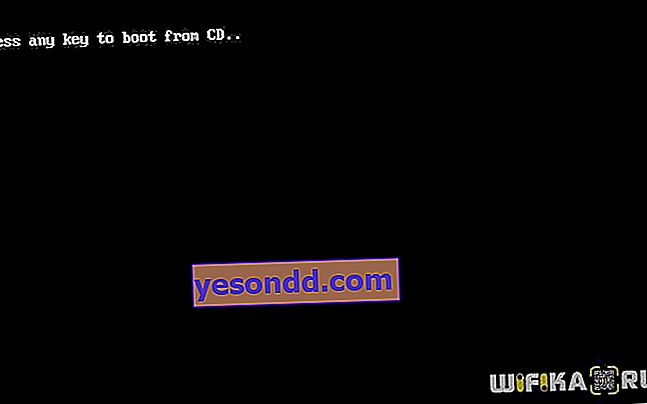
Виконуємо це дія і інсталяційний пакет з Windows 7 почне розпакування файлів.
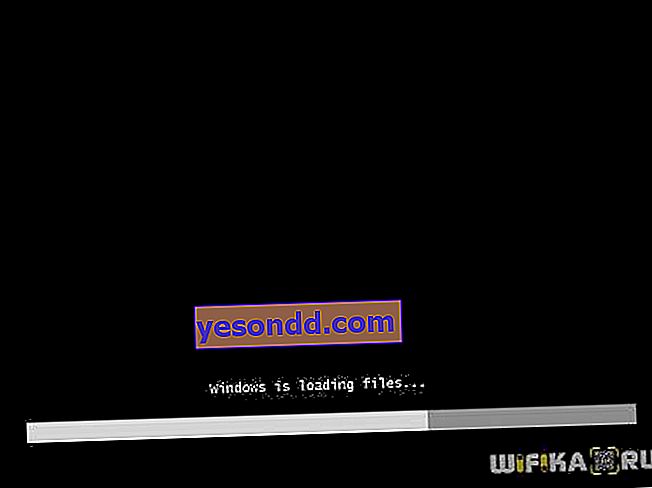
Далі вибираємо свою країну і мову, приймаємо ліцензійну угоду і запускаємо інсталяцію.

Після цього буде ще один важливий момент - програма запитає, чи хочете ви Windows встановити або оновити? Оновлення на увазі, що у вас вже була на цьому ноутбуці точно така ж операційна система, але вона перестала нормально працювати і ви хочете повернути її в робочий стан, оновивши зіпсовані системні файли. При цьому всі інші дані і файли на системному диску збережуться.
Якщо чи ж ми ставимо вінду з нуля, то вибираємо другий пункт.

Далі нам буде запропоновано вибрати диск для установки. Якщо ви встановлюєте систему поверх старої, то просто виберіть і натисніть «Далі» - в цьому режимі на ньому також збережуться всі файли і документи.
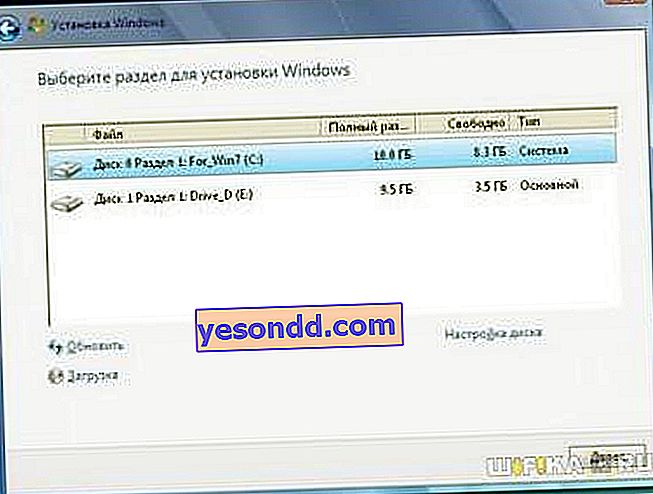
Але я рекомендую все ж зробити попередньо їх копію на іншому харді або знімному носії, а той розділ, в який буде проводитися установка Windows, відформатувати. Для цього тиснемо посилання «Налаштування диска» і «Форматувати», після чого вже натискаємо на кнопку «Далі»
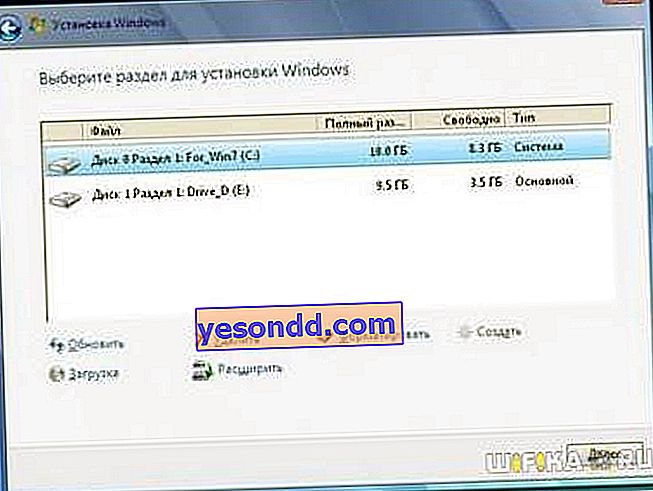
Після цього зовсім просто - скопійовано все файли, комп'ютер кілька разів перезавантажиться, після чого нам залишиться тільки поставити ім'я для користувача комп'ютера, пароль і ввести ліцензійний ключ.
Детальніше про процес перевстановлення Windows 7 з флешки на ноутбуці можете подивитися в представленому на початку статті відеоуроці.

Якщо що незрозуміло, відповідаю на будь-які питання в коментах
