Comfast CF-WU715N - найдешевший бездротової мережевої WiFi адаптер, який мені вдалося знайти на просторах інтернет-магазинів. Так що в сьогоднішньому огляді буде цікавий продукт, який дуже сподобається тим, хто любить економити. Подивимося на його характеристики, дізнаємося, як встановити драйвера і налаштувати WiFi приймач Comfast WU715N.
У нього ще є більш потужний «братик» - Comfast CF-WU720N. У нього майже ті ж параметри, але за рахунок більш продуктивного заліза, корпус значно більше.

Відразу хочу обмовитися, що Comfast WU715N не самий-самий недорогий адаптер - є і ще дешевше, але якість їх не задовольнить навіть самого недосвідченого користувача. Тому я провів невелику роботу з пошуку дійсно потрібного товару, який був би недорогим, але в той же час якісним. І знайшов модель від маловідомого в Росії але вельми популярного в Китаї виробника мережевого устаткування Comfast.
Зовнішній вигляд мережевого адаптера Comfast CF-WU715N
Зовні адаптер має дуже маленький розмір - не більш двухрублевой монетки. Завдяки цьому, будучи підключеним до ноутбука або комп'ютера в порт USB, він абсолютно не заважає і не звертає на себе уваги.
Оскільки я робив замовлення в інтернет-магазині в самій недорогий комплектації, в неї входили лише сам пристрій і інсталяційний диск, на який записані програма для настройки і драйвера для адаптера - по суті, більше нічого і не потрібно для роботи.

Якщо ж брати його у фірмовій коробці, то це буде виглядати ось так:

Драйвера адаптера підходять для Windows 7 і 8, так що будь-який сучасний комп'ютер зможе з ним працювати.
Технічні характеристики
Це сама бюджетна модель з лінійки даного виробника, тому чекати від нього чогось надприродного було б наївно. Але технічні характеристики дозволяють стабільно і без проблем працювати з бездротовим підключенням всередині невеликої квартири.
- Чіпсет - Ralink RT5370
- Антена - 2 децибели
- Інтерфейс - USB 2.0
- Стандарт WiFi - B, G, N
- Швидкість - до 150 Мбіт / с
- Шифрування - WEP, WPA, WPA2
З можливостей даного адаптера слід відзначити вміння працювати не тільки в стандартній ролі клієнта, отримуючи сигнал по WiFi на комп'ютер, але і в ролі точки доступу, одночасно приймаючи і роздаючи бездротової сигнал. Також є вбудована функція WiFi Direct. Це коли пристрої Коннект між собою по wifi без використання роутера. Купивши два таких адаптера і встановивши на різні ПК, можна налагодити між ними зв'язок без настройки традиційної локальної мережі.
Тобто відразу три в одному - непогано для бюджетної моделі!

Установка драйвера та налаштування Comfast CF-WU715N
Тепер давайте подивимося, як налаштовується цей маленький бездротової адаптер.
Вставляємо його в порт USB, а додається диск з драйверами для адаптера і програмою для конфігурації в CD-Rom. Диск краще не втрачати, так як потім завантажити драйвер для мережного адаптера буде проблематично - російської версії, так само як і будь-який інший, крім китайської і англійської, у офіційного сайту виробника немає. Я шляхом довгих пошуків методом «наукового тику» все ж зміг знайти сторінку моделі Comfast CF-WU715N, але ніякого ПО в розділі завантажень так і не знайшов.
Так що, якщо боїтеся втратити інсталяційний CD, рекомендую скопіювати з нього всі файли на жорсткий диск комп'ютера або флешку.
Відкривши його зміст побачимо папки, назва яких говорить про те, що тут є весь потрібний софт для роботи як в Windows 7/8, так і в Linux і MacOS.

Нам потрібно запустити файл 3070setup.exe. Спочатку погоджуємося з ліцензійною угодою, після чого вибираємо тип установки - тільки драйвера Comfast або разом з фірмовим додатком - переклад китайців трохи кульгає, але суть вмісту зрозуміла.
Якщо ви не плануєте використовувати свій бездротової адаптер для підключень WiFi Direct, то саму програму для настройки можна не ставити, тому що все підключення до мережі робляться стандартними засобами Windows.

Після установки в нижній панелі значків в Windows з'явиться характерна іконка бездротового з'єднання. Можна по ній клікнути і вибрати зі списку доступних мереж свій WiFi.
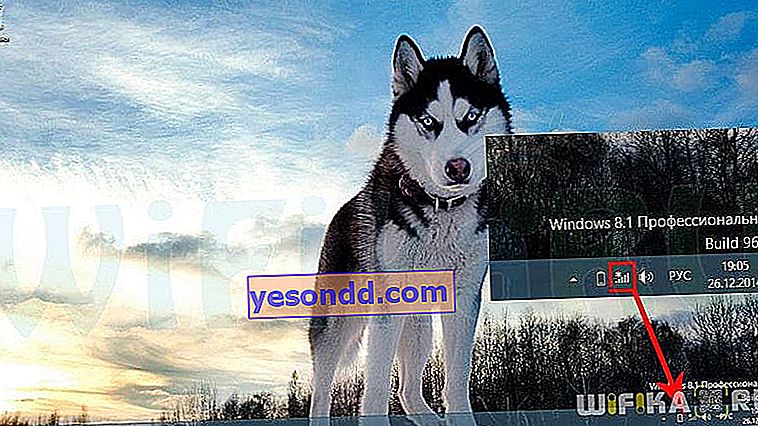
Але ми підемо іншим шляхом і подивимося, що нам пропонує встановилася утиліта «Ralink Wireless Utility», яка була на диску.
Програма дуже проста і дозволяє управляти основним функціоналом мережевого адаптера. Клікнувши на значок «Лупа», побачимо той же список бездротових мереж, але з детальним описом їх властивостей - якості сигналу, типом шифрування, MAC адресою точки доступу і т.д.

Вибираємо потрібний нам WiFi і покроково до нього коннектимся. Після чого в основному віконці програми відобразиться вся інформація про поточний підключенні.

Якщо ж ви хочете безпосередньо з'єднатися з іншим комп'ютером, на якому також встановлений бездротової адаптер, що підтримує роботу через WiFi Direct, то натискаємо в додатку на іконку WiFi і відкриваємо нове вікно

Для включення двічі натискаємо по зоні цього віконця і задаємо ім'я нашого комп'ютера для виявлення

Після цього проробляємо те ж саме на інших ПК, після чого в основному вікні будуть відображатися всі знаходяться в зоні доступу комп'ютери для підключення. Нажаль, через відсутність другого адаптера, що працює з цією технологією, поки у мене немає можливості показати детально, як це відбувається, так що чекайте нової окремої статті!
Адаптер Comfast в якості точки доступу
Тепер подивимося на третю можливість мережевого адаптера Comfast - працювати в якості точки доступу (Access Point), тобто роздавати інтернет по WiFi на інші пристрої.
Для активації даного режиму знаходимо в правому нижньому кутку на панелі значків «стрілку» і в віконці - іконку програми Ralink Utility у вигляді літери «R».

Кількома по ній правою кнопкою миші і бачимо кілька пунктів. Нас в даний момент цікавить другий і третій - «Переключити в режим STA + AP» і «Переключити в режим точки доступу».
- STA + AP - це режим, при якому адаптер буде одночасно приймати інтернет по wifi від роутера і тут же роздавати його іншим.
- AP - це режим простий точки доступу, при якому ваш комп'ютер повинен бути підключений до інтернету по кабелю або через інший бездротової мережевий адаптер - безпосередньо або через роутер не має значення, - а Comfast буде тільки роздавати сигнал, але не приймати його.

Виберемо режим AP, оскільки на практиці, коли у вас немає роутера і треба підключити інтернет від одного компа, підключеного до провайдера, він буде більш затребуваний.
Відкриється нове вікно, в якому нам зі списку потрібно вибрати той мережевий адаптер або карту, яка в даний момент вже підключена до інтернету і з якого він буде лунати через наш Comfast.

Після цього наша точка запрацює, а іконка програми в панелі зміниться на букву «A». Відкривши знову дану утиліту можна буде налаштувати вже параметри точки доступу.
Для цього натискаємо на першу іконку в меню і задаємо SSID, частоту, канал, тип шифрування і пароль.

Після цього нова мережа з'явиться в списку для підключення.

тест швидкості
Все це класно, але що з результатом роботи? Адже ми купуємо мережевий адаптер насамперед для стабільної роботи в інтернеті. Тому ми провели заміри швидкості через сервіс SpeedTest.net. Спочатку для точки відліку - швидкість ПК, підключеного до роутера через кабель.

Після чого - через адаптер Comfast

В результаті маємо 27 MB / s на завантаження через бездротовий адаптер проти 39 MB / s по кабелю і трохи нижчий показник на завантаження - 24 проти 41. Дуже непогані показники для такого пристрою, які гарантують нам досить високу швидкість при роботі в інтернеті по WiFi з'єднанню.
І майже такі ж результати адаптера при роботі в якості точки доступу - ми підключили до нього iPad Air і заміряли показники через додаток від того ж SpeedTest.

Нарешті, останнім зняття показань в режимі одночасної роботи як клієнта і точки, коли адаптер отримував сигнал по WiFi і роздавав його довше на iPad.

Як бачимо, швидкість ще трохи впала, що не викликає подиву, оскільки тепер наше пристрій виконувало подвійну роботу і наявність ще однієї ланки в ланцюжку від провайдера до кінцевого користувача, як завжди, вплинуло не кращим чином на результат.
Де купити цей мережевий адаптер, запитаєте Ви? Я його замовив в моєму улюбленому китайському інтернет-магазині AliExpress і обійшовся він близько 5 $, що на наші гроші на момент покупки становила близько 170 рублів. Зараз через курс долара він став трохи дорожче, але де ще за такі гроші ви знайдете щось вартісне ??
Якщо є питання, відповім в коментарях ..
