Прийшов час оновити нашу стару інструкцію, як зробити системну флешку з Windows 10 з образу диска. Я вже висвітлював питання запису образу диска ISO з Windows 7 на флешку. Але сьогодні вже актуальна більш сучасна версія операційної системи Windows 10 (86x і 64x). А також з'явилися нові програми для створення завантажувального диска для BIOS або UEFI - UltraISO, Rufus і фірмова утиліта Microsoft Media Creation Tool. Розглянемо кожну з них докладніше.
Як записати образ Windows 10 на флешку або диск - покроково
- Завантажити образ диска ISO з Windows 10 з офіційного сайту Microsoft
- Встановити програму для створення завантажувальної флешки - UltraISO або Rufus
- Записати образ диска на флеш карту
Розмір завантажувальної флешки установки Windows 10 (86x і 64x)
Для установки Windows 10 на флеш-карту нам буде потрібно наступне:
- Підключення комп'ютера до Інтернету для завантаження образу диска з операційною системою Windows 10
- Вставлена в роз'єм USB чиста флешка об'ємом не менше 8 ГБ. Для окремих кастомних збірок буває досить і 4 ГБ, так як в них вирізані багато рідко використовувані функції системи. Але для офіційного релізу потрібна не менше 8 ГБ.
До речі, якщо ви вставляєте в комп'ютер або ноутбук флеш-карту, на якій написано 16 ГБ, а за фактом Windows на ній бачить тільки 8 або навіть 4, то не поспішайте її викидати. Повністю відновити працездатність флешки допоможе наша докладна інструкція.
Як завантажити Windows 10 на флеш накопичувач з сайту Microsoft?
Почнемо з самого очевидного способу створення завантажувальної флешки з Windows 10. Для установки операційної системи на зовнішній диск сьогодні немає необхідності користуватися будь-якими сторонніми програмами. Розробники з Microsoft спеціально для нашої зручності зробили окрему програму, яка сама встановлює Windows 10 на флешку. Називається вона Media Creation Tool, скачати можна з офіційного сайту.
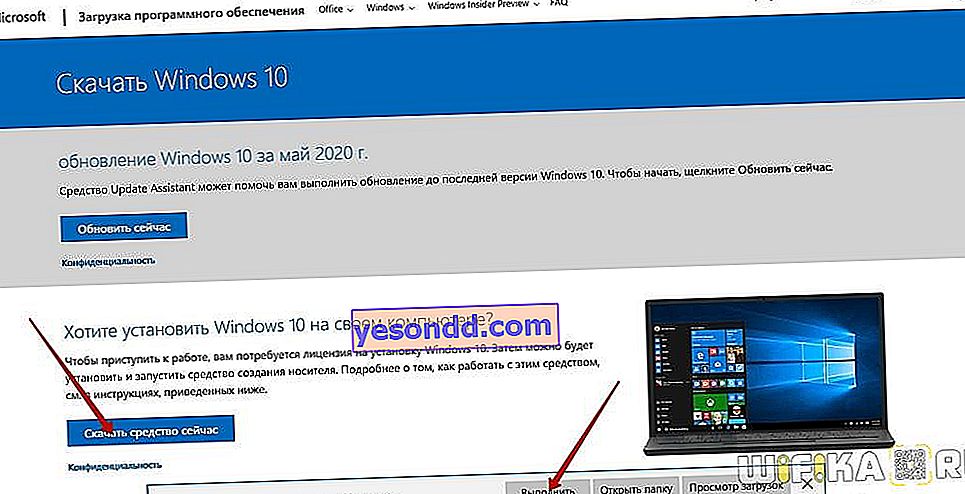
Після завантаження запускаємо утиліту з папки на комп'ютері
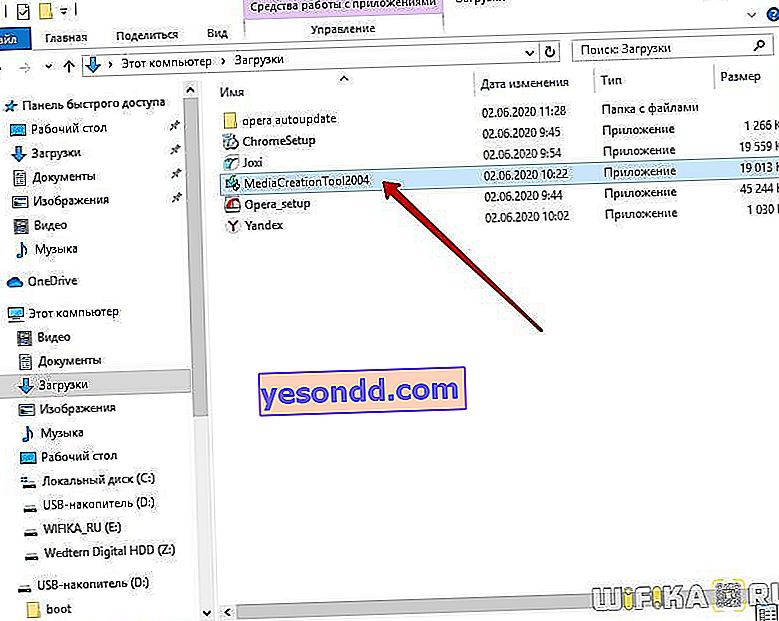
І приймаємо умови використання

Далі буде розділ вибору мови скачується операційної системи, але за замовчуванням всі налаштування будуть виставлені на відповідні вашої поточної версії Windows 10
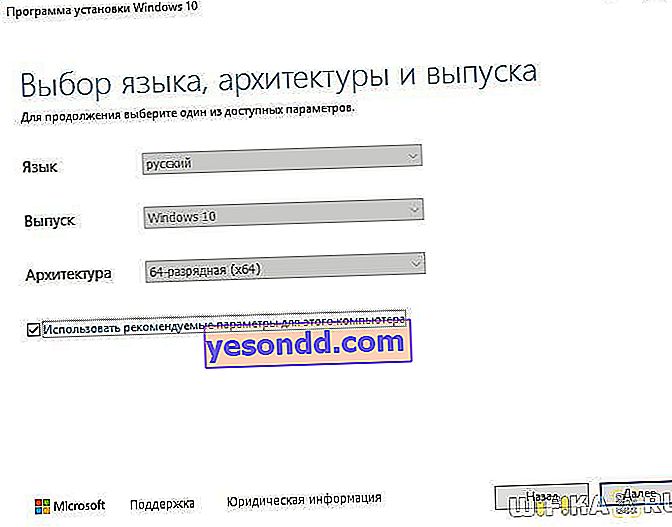
На наступному кроці ще раз наголошуємо, що хочемо створити інсталяційний носій (DVD диск або флешку) з Windows 10

Далі вибираємо, який тип носія ми хочемо створити - завантажувальний флешку або образ диска з Windows 10. Зараз нам потрібен перший варіант. Другий підходить для того, щоб скористатися сторонніми програмами, про які йтиметься трохи нижче.

І виділяємо нашу завантажувальну флешку, на яку буде встановлена Windows 10
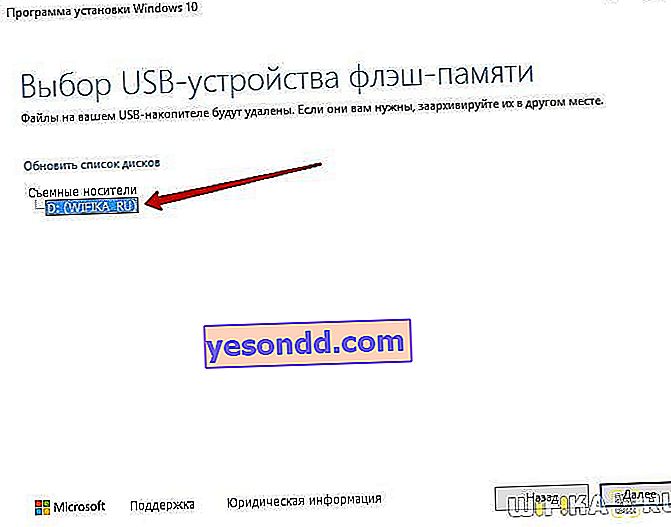
Чекаємо, поки система скочується з офіційного сайту Microsoft і встановиться на знімний носій.
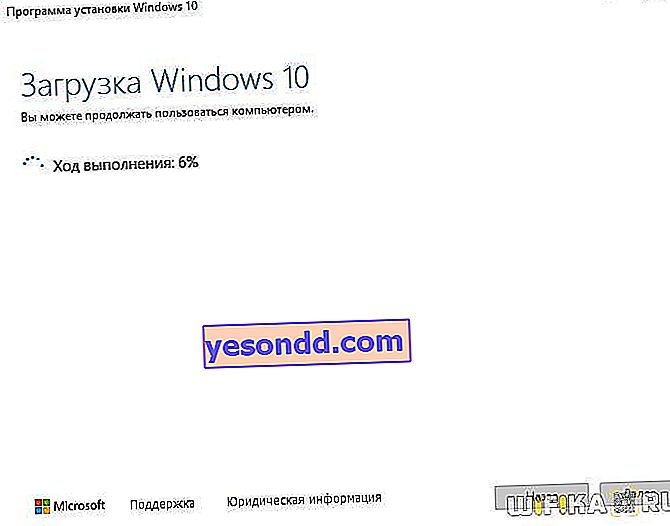
Закінчення процесу ознаменується відповідним повідомленням у вікні програми

Все, тепер можна вийняти флеш-карту і встановлювати з неї Windows 10 на інший комп'ютер.
Як зробити завантажувальний диск ISO з Windows 10?
Тепер повернемося до питання, як зробити завантажувальний диск з розширенням ISO для зберігання його на комп'ютері і подальшої можливості запису на флешку або DVD. У попередньому розділі ми зіткнулися з вибором типу носія. Для створення файлу образу Windows 10 потрібно на цьому етапі вибрати «ISO-файл»

Після чого в обрану папку буде збережений образ диска, який потім можна змонтувати в віртуальний привід або записати на флешку.
Як створити завантажувальну флешку Windows 10 і записати образ диска через програму UltraISO?
Для створення завантажувальної флешки Windows 10 за допомогою програм від сторонніх розробників якраз знадобиться попередньо збережений на комп'ютер файл образу диска з розширенням ISO. Розглянемо процес запису на завантажувальну флешку за допомогою програми UltraISO (посилання на сайт розробника).
Запускаємо програму і заходимо в меню «Файл - Відкрити»
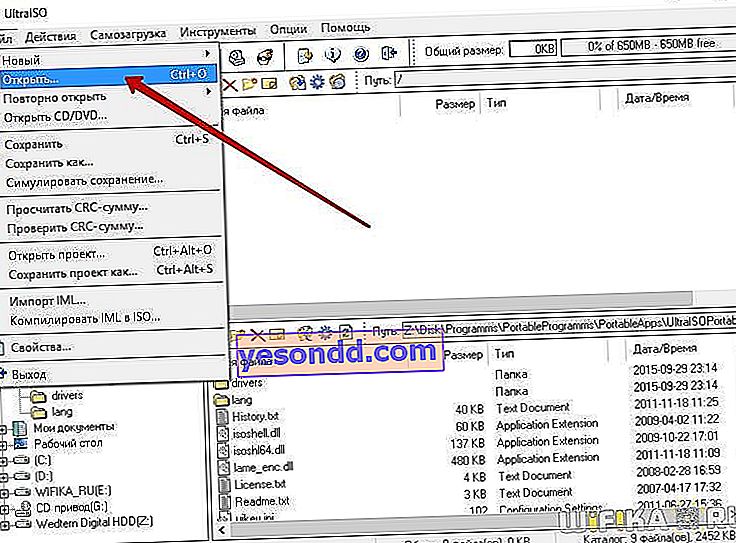
Вибираємо збережений образ з розширенням ISO з папки
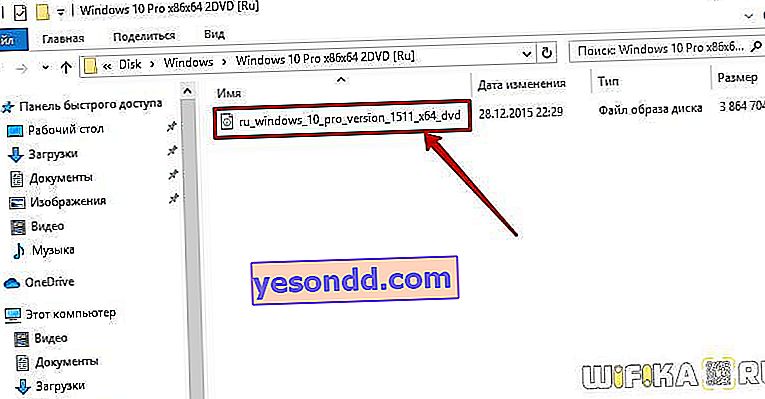
Далі заходимо в меню «Самозавантаження - Створити образ Жорсткого диска»
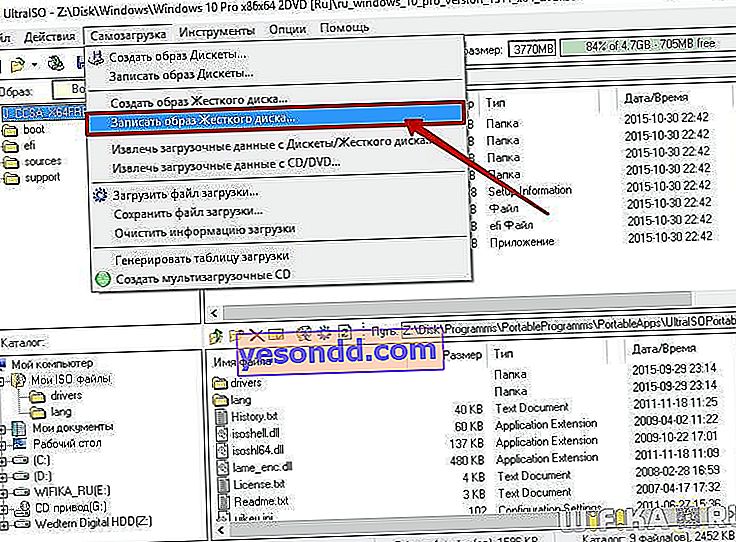
Виставляємо параметри, як на малюнку нижче
- Disk Drive - завантажувальна флешка
- Файл образу - ми вже вибрали
- Метод запису - «USB-HDD +»
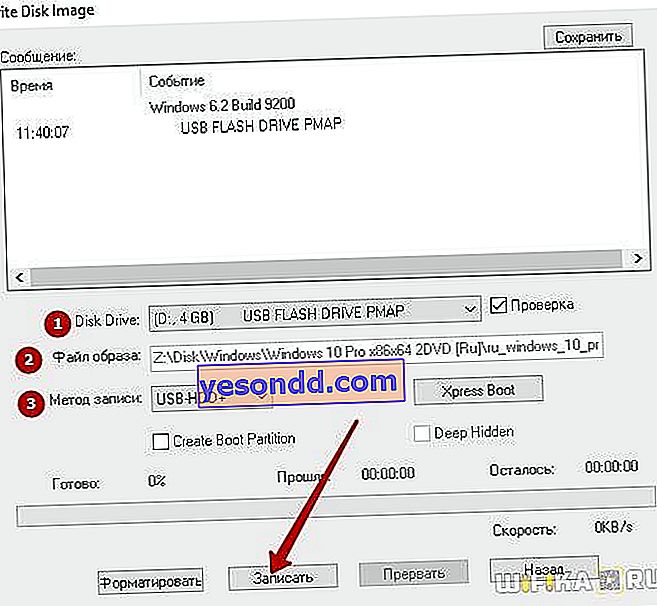
Після чого тиснемо на кнопку «Записати». До речі, тут же можна також попередньо відформатувати накопичувач.

Як записати образ диска Windows 10 на флешку через програму Rufus?
Rufus - ще одна популярна програма для створення завантажувальної флешки Windows 10. Хоча вона складніша в налаштуванні і менш підходить для новачків. Завантажити її можна безкоштовно на цьому сайті. Тут же є і портативна версія, для якої не потрібна установка в системі.
Для роботи також буде потрібно вже готовий образ диска (ISO), який збережений на комп'ютері. Запускаємо програму і виставляємо настройки.
Вибираємо пристрій для запису - тобто, нашу флеш-карту
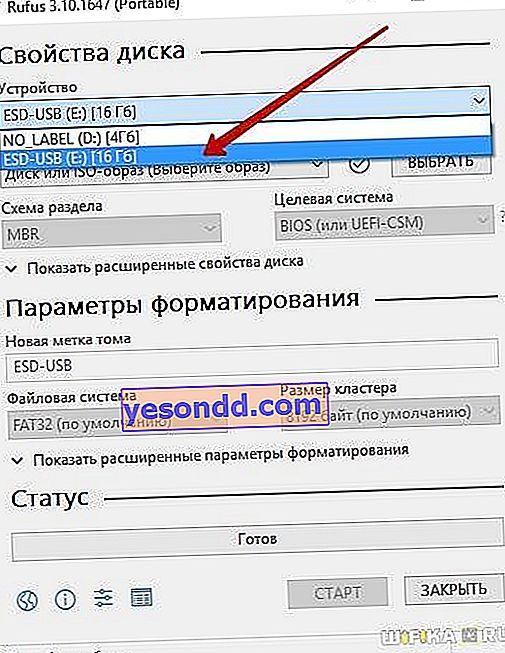
Вибираємо файл образу Windows 10 з розширенням «.ISO» на комп'ютері
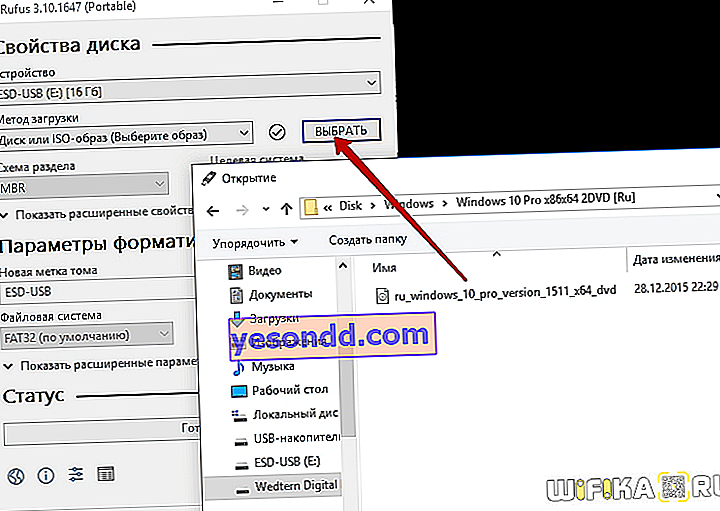
Виставляємо схему завантажувального розділу:
- MBR - для застарілих систем BIOS із завантаженням Legacy / CSM (це коли в Біосе синій екран)
- GPT - для сучасний систем UEFI (коли BIOS кольоровий)
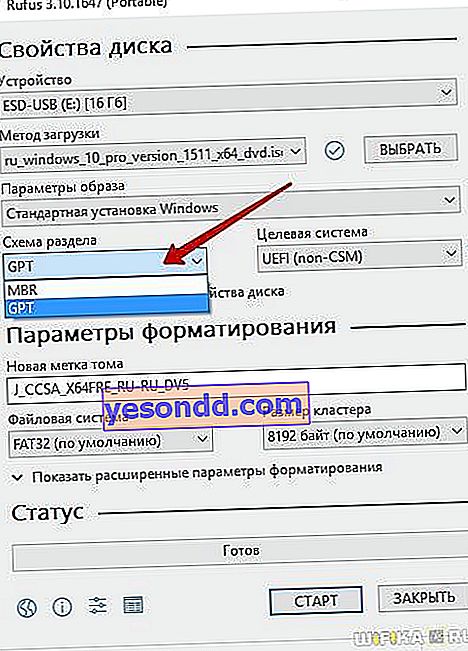
Нарешті, на останньому кроці даємо назву своєму диску (мітка тому), яке буде відображатися при запуску установки Windows і призначаємо файлову систему. Краще використовувати FAT32, яка стоїть за умовчанням. І тиснемо на кнопку «Старт»
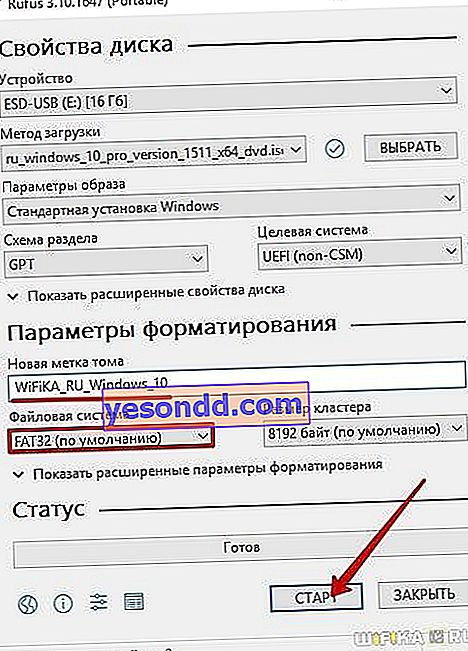
Після закінчення роботи програми Rufus отримаємо повноцінну завантажувальну флешку з Windows 10.

