Для створення відео посібників мені доводиться майже щодня користуватися програмою для запису відео з екрану комп'ютера. Мене часто запитують, яку саме? Парне кажучи, на практиці протягом декількох років я перепробував кілька різних програм подібного типу, поки не прийшов до оптимального варіанту, який використовую сьогодні для створення своїх уроків. У цій статті я детально покажу, як записати відео з екрану монітора зі звуком.
Програми для запису екрану комп'ютера Movavi Video Suite
Основних вимог, які я висуваю до додатка для створення скрінкасти, можу відзначити наступні:
- Запис відео зі звуком - дуже багато програм, які я встановлював, робили відео, але не могли записувати системні звуки Windows, або з мікрофона. При створенні посібників цей момент є критичним.
- Висновок відео в HD дозволі в різних форматах
- Вбудований аудіо і відео редактор
- стабільність роботи
Всім цим якостям відповідає комплексний продукт, який розробила компанія Movavi - Video Suite. Я вже трохи розповідав про інший їхній програмі - Movavi Video Editor. Вона хороша всім, крім відсутності в ній функції запису екрану. За допомогою ж програми для створення відео www.movavi.ru/suite/ є можливість в одному вікні зробити весь процес роботи від створення чорнового матеріалу до виведення готового ролика в YouTube.
Як і будь-який якісний продукт, Movavi Video Suite платна, але коштує не таких уже й великих грошей, якщо врахувати, що крім отримання в довічне користування відмінною програми, надалі ви позбавляєте себе від можливих проблем при збереженні проекту при використанні безкоштовних аналогів або крякнутий версій.
Огляд функціоналу Movavi Video Suite і настройка для запису з монітора
Взагалі, функціонал у програми дуже широкий - оцінити це ми можемо вже при одному тільки погляді на стартове вікно. Тут є можливість захоплення до камер і ТБ тюнерів, нарізка, редагування, конвертація не тільки відео, але також і аудіо і графічних файлів. Нас зараз цікавить розділ створення відео з екрану.
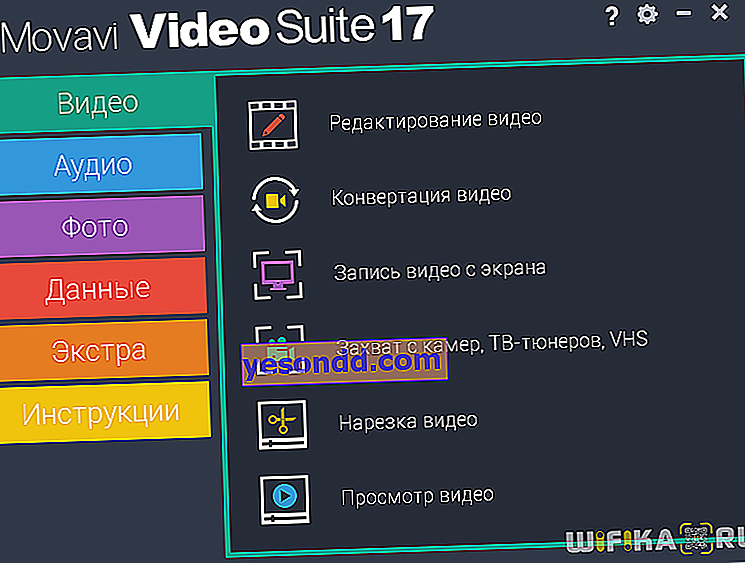
До речі, після установки можна не запускати всю програму, а відкрити лише один необхідний нас компонент. Для цього заходимо в меню «Пуск» і вибираємо пункт «Захоплення екрану».
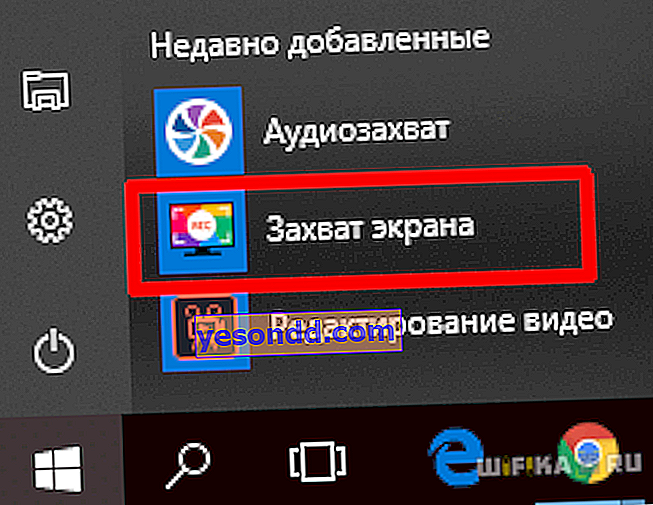
Відкриється панель налаштувань.
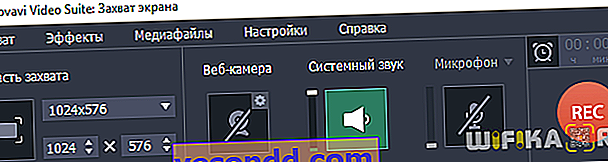
Перш за все потрібно вибрати дозвіл для майбутнього ролика. Це налаштовується в блоці «Область захоплення» - тут вже встановлені найпопулярніші розміри в пікселях.
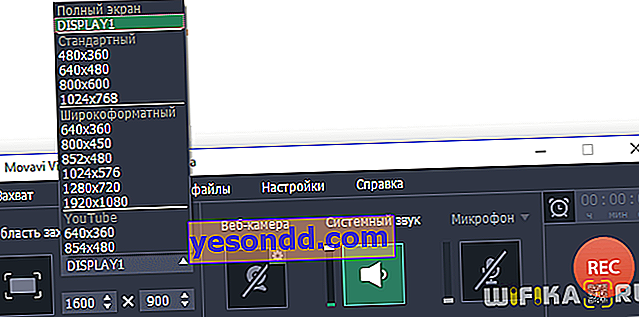
При виборі того чи іншого розміру на моніторі з'являється виділена область, яку буде записувати програма.
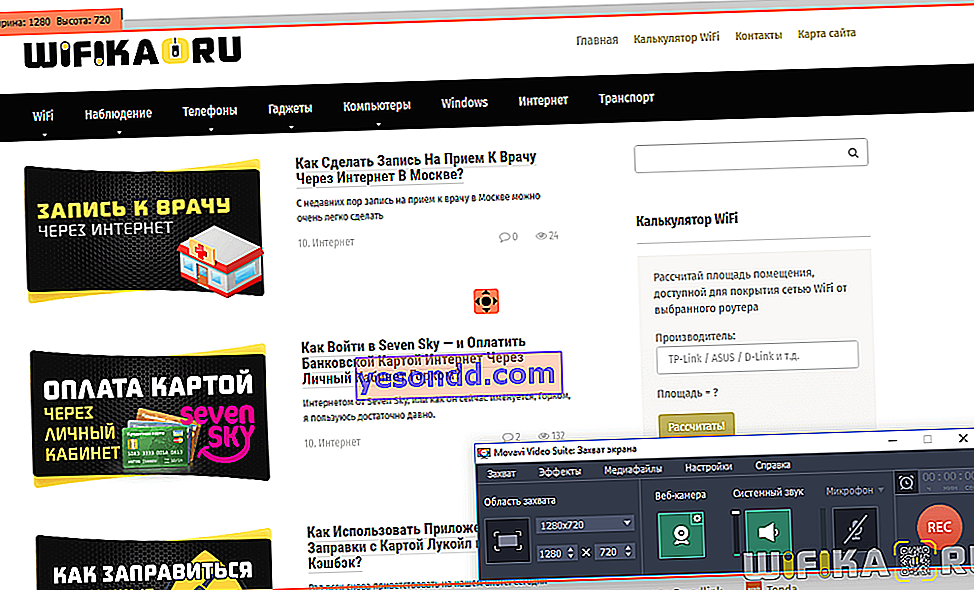
Перетягуванням хрестика в центрі цього виділення можна вибрати ту чи іншу ділянку для запису. Після чого включаємо фіксацію системних звуків і аудіо з мікрофона. При бажанні можна ще вставити в відео картинку зі своєї веб-камери.

Тепер зайдемо в меню «Ефекти». Перш за все тут є можливість записувати факти натискань клавіш на клавіатурі - всіх або тільки гарячих

І по-друге, присутній настройка включення або відображення курсора. При створенні навчальних відео дуже важливо, щоб глядач розумів, куди і якою кнопкою відбувається натискання для активації того чи іншого дії в програмі, тому цей параметр також можна обходити стороною і виставити його для кращого розуміння донесення інформації до кінцевого її споживача.

Як записати відео з екрану за допомогою Movavi Video Suite?
Коли всі попередні налаштування виконані, натискаємо на кнопку «REC» для старту запису з екрану монітора. Відкриється вікно зворотного відліку, на якому також будуть відображені гарячі клавіші для паузи або зупинки створення відео з комп'ютера.
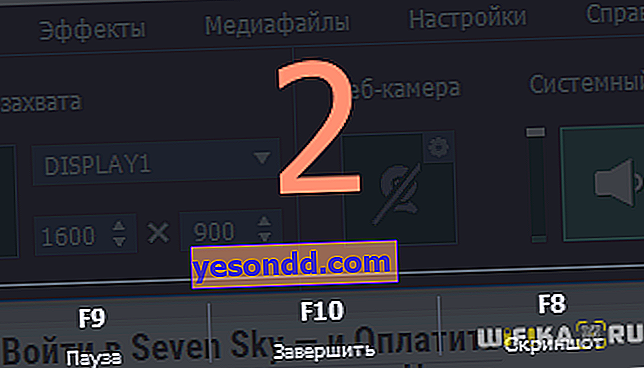
Ті ж самі дії можна зробити натисканням на ікнокі, які розташовані в лівому верхньому кутку виділеної для запису області.

Після зупинки відкриється вікно для редагування отриманого ролика. Воно дуже мінімалістичне, по суті тут можна тільки обрізати відео або зробити знімок кадру. Для повноцінного редагування потрібно буде запустити інший компонент програми Mivavi Video Suite - для цього натискаємо на «Відкрити в редакторі»
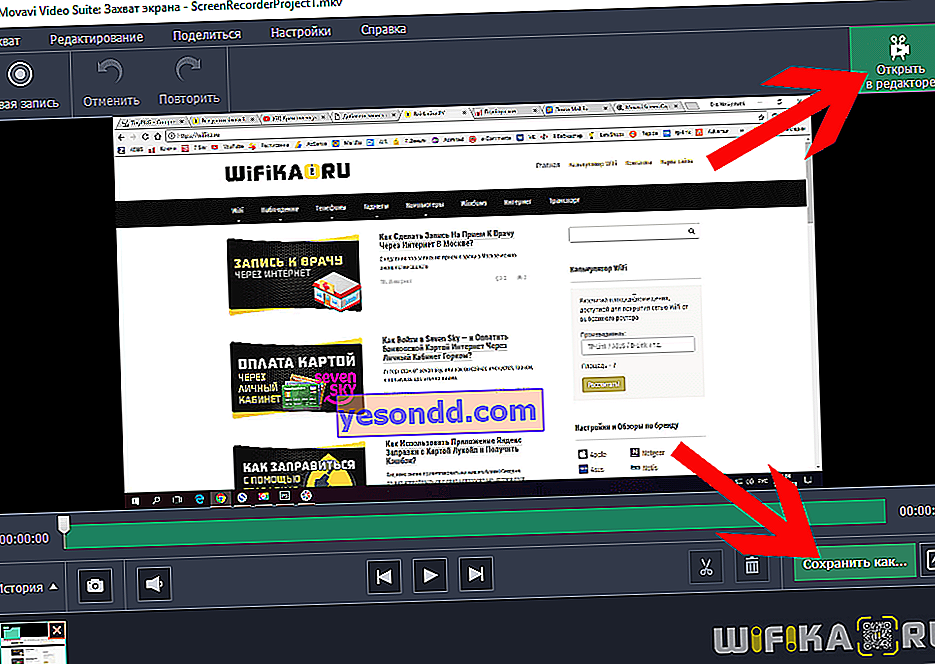
Але якщо потрібно зробити відразу кілька різних відрізків, має сенс спочатку зберегти кожне відео окремо - для цього тиснемо на «Зберегти як» і вибираємо параметри виведення. Спочатку тип файлу - найкраще робити в MP4, так як він найбільш універсальний для різних платформ і по співвідношенню якості ролика до його ступеня стиснення. Для детальної настройки формату натискаємо на іконку шестерінки поруч з назвою формату.
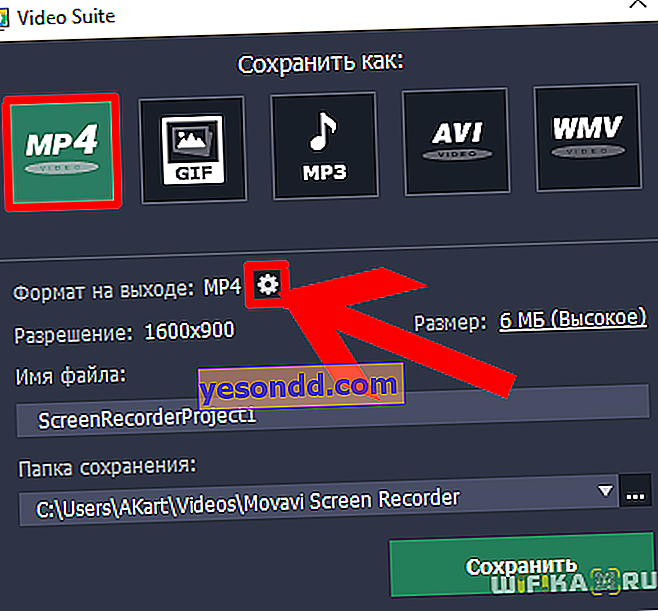
І виставляємо кодек, розміри, типи бітрейта і частоту кадрів.
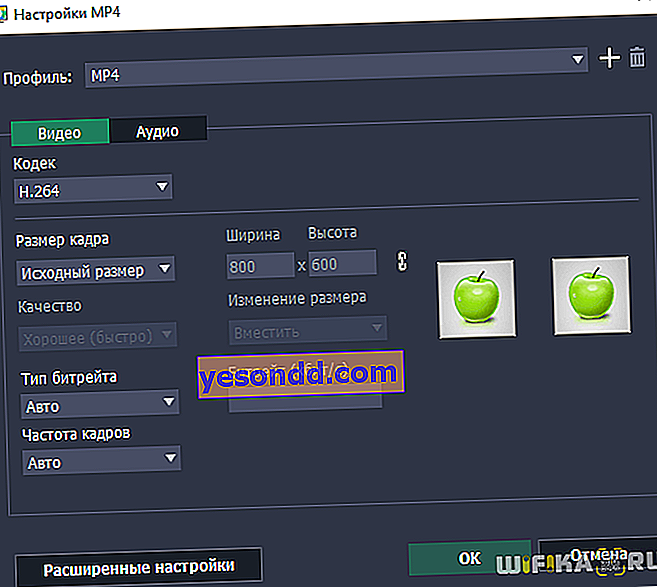
Після цього вибираємо потрібний розмір вихідного файлу - я зазвичай ставлю на «Краще» якість, хоча «Висока» теж підійде
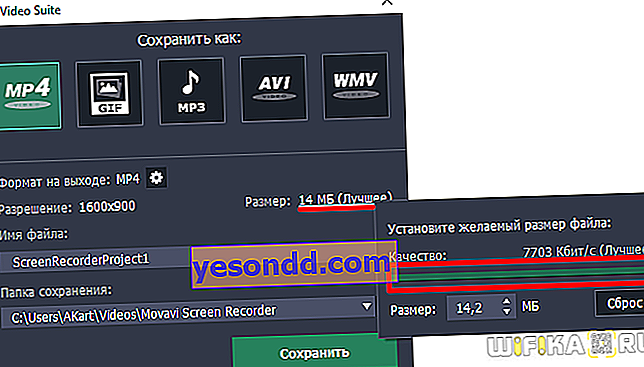
І нарешті, даємо назву файлу і призначаємо папку для збереження.
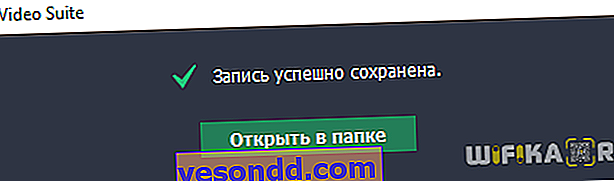
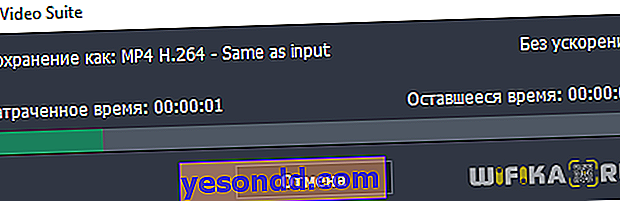
Тепер для створення повноцінного відео повертаємося до головного вікна Movavi Video Suite і вибираємо «Редакірованіе відео». Ну і далі додаємо тільки що збережений файл і творимо, що називається, по повній програмі.
Як приклад такого «сирого» ролика, створеного в програмі для запису відео з екрану комп'ютера без подальшої обробки, можете подивитися на керівництво по використанню нашого нового калькулятора WiFi.
