Сьогодні хочу торкнутися теми, яка цікавить певну частину користувачів комп'ютера - віддалений робочий стіл Windows 10. Для віддаленого підключення до робочого столу Windows великої популярності набули сторонні програми для зв'язку через інтернет сервер, які потрібно завантажити і встановити окремо. Особливо широку поширеність отримав TeamViewer, а також додаток для браузера Google Chrome. Як-небудь, я обов'язково розповім про ці програми диспетчерів докладніше, так як вони дійсно дуже зручні. А що найголовніше, прості в установці і використанні, що важливо, коли потрібно через інтернет отримати дистанційне керування робочим столом не розбирається в комп'ютерах користувача. Однак, мало хто знає про вбудовані в Windows 7 і 10 можливості підключення до віддаленого робочого столу.Після настройки програми доступ по паролю до комп'ютера відбувається при натисканні на ярлик. І сьогодні покажу, як це налаштувати!
Як підключити службу віддаленого робочого столу Windows 10 або 7?
Перед тим, як почати, перерахую умови, при виконанні яких можливе підключення до віддаленого робочого стола Windows 10 або 7:
- Комп'ютери повинні знаходяться в рамках однієї локальної мережі, або повинен бути виділений статичний IP адреса для підключення до нього через мережу інтернет.
- Відкрити доступ можна тільки на комп'ютер зі встановленою Windows 10 або 7 Професійної або Максимальної редакцій, в той час, як підключитися до нього є можливість з будь-якого комп'ютера.
Налаштування віддаленого робочого столу Windows
Якщо у вас дотримуються з цих умов, то приступимо. Почнемо зі створення підключення до робочого столу, для чого натискаємо правою кнопкою миші по розділу «Комп'ютер» в меню «Пуск» і заходимо в «Властивості». Тут знаходимо в лівому стовпчику пункт «Додаткові параметри системи».
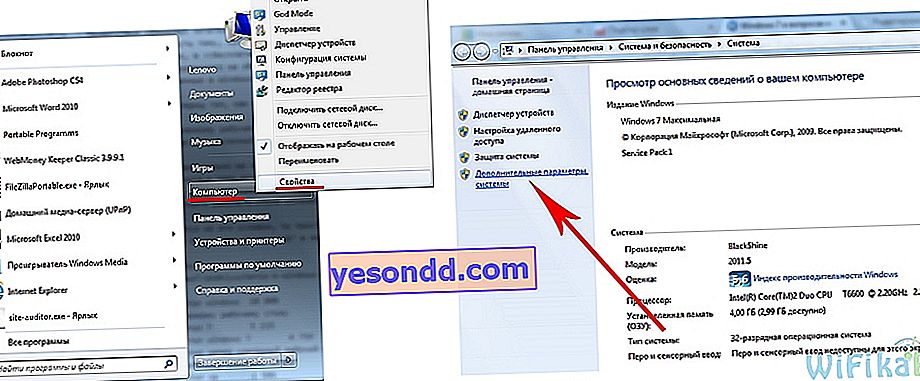
У новому віконці відкриваємо вкладку «Віддалений доступ» і встановлюємо галочки, як на скріншоті нижче - на «Дозволити підключення віддаленого помічника до цього комп'ютера» і «Вирішувати підключення від комп'ютерів з будь-якою версією робочого столу». Тим самим ви автоматично додасте виключення у вбудований брандмауер на підключення до даного комп'ютера з інших.
Також можна натиснути на кнопку «Додатково» і дозволити управління комп'ютером (інакше при віддаленому підключенні до робочого столу ви зможете тільки віджет картинку, але не керувати ним) і налаштувати час, яке буде відведено для кожного сеансу.
Тут можна заборонити підключення з комп'ютерів під управлінням Windows.
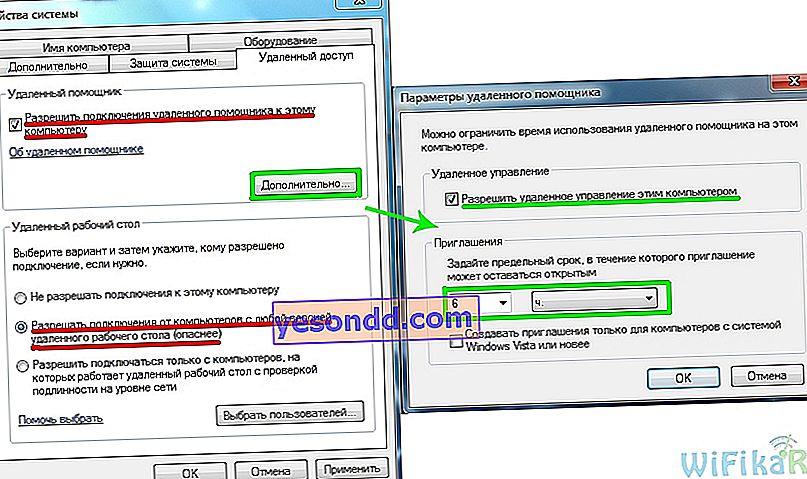
Після цього необхідно додати нового користувача в систему, з-під якого ми будемо підключатися до віддаленого комп'ютера. «Пуск - Панель управління - Облікові записи користувачів - Додавання і видалення облікових записів».
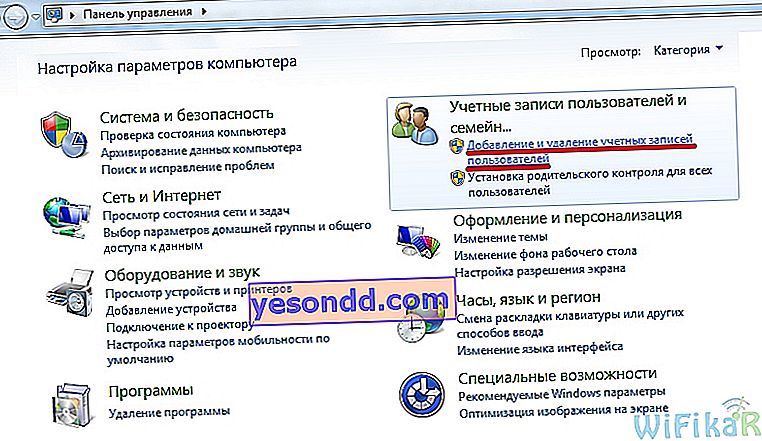
Створюємо нового користувача і даємо йому роль Адміністратора для можливості повного доступу до комп'ютера.
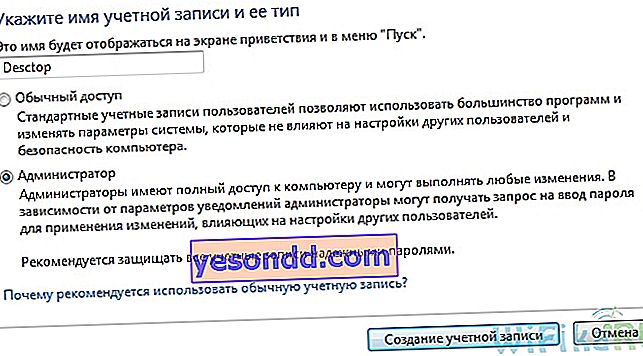
Обов'язково задайте складний пароль - без нього віддалений робочий стіл у Windows працювати не буде!
Це робиться вже після створення нового користувача. У списку юзерів натискаємо на іконку нашого нового і вибираємо в меню «Створення пароля».
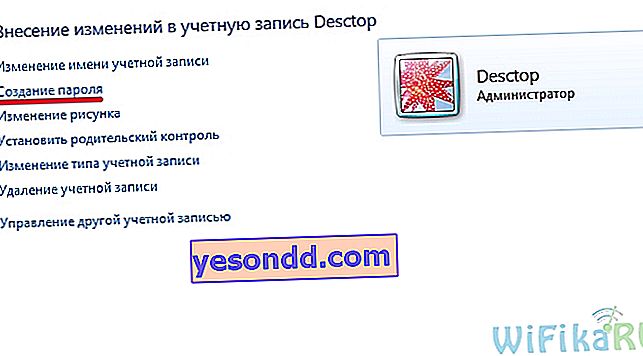
Після цього повертаємося до вкладки з налаштуванням «Видаленого доступу». Тиснемо кнопки «Вибрати користувача - Додати - Додатково - Пошук» і знаходимо логін нашого створеного нового адміністратора системи. Вибираємо його і тиснемо «ОК».
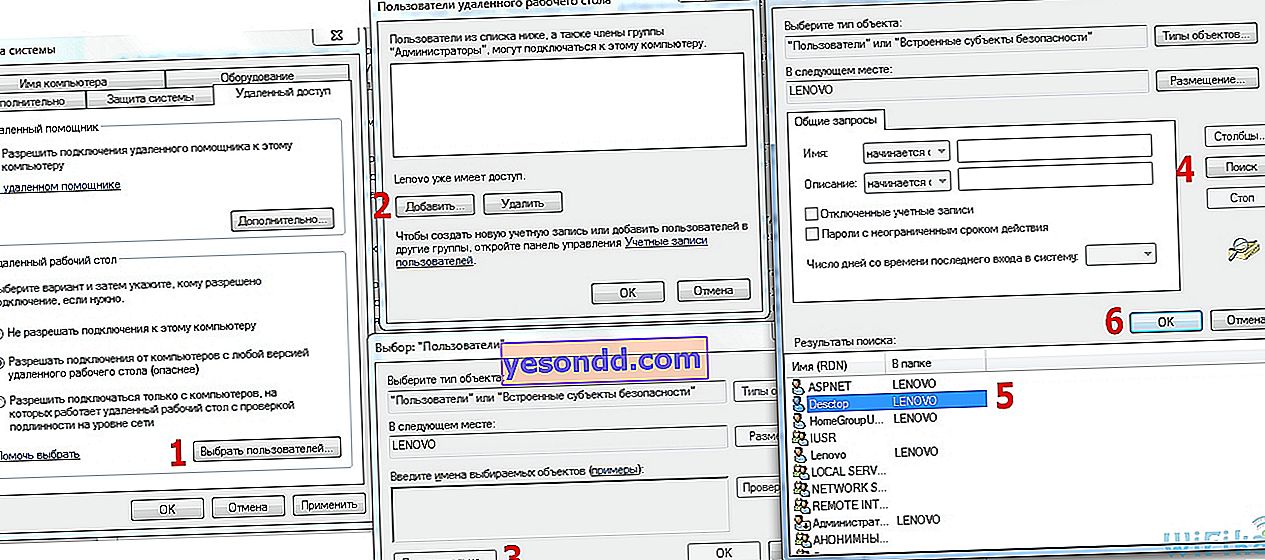
І далі в кожному віконці бачимо з'явився доданого користувача і тиснемо всюди «ОК».
Оскільки використовувати цей обліковий запис ми плануємо тільки для підключення до комп'ютера, то в цілях безпеки має сенс приховати нашого нового користувача, щоб при завантаженні Windows він не відображався в меню вибору, під який обліковим записом заходити.
Для цього йдемо в меню «Пуск» і в рядку пошуку пишемо «regedit» для виклику редактора реєстру.
Тут проходимо по довгому шляху у внутрішню папку:
HKEY_LOCAL_MACHINE \ SOFTWARE \ Microsoft \ Windows NT \ CurrentVersion \ Winlogon \ SpecialAccounts \ UserList
Те, що я виділив жирним, є тільки в XP - як правило, в Windows 10, 8 і 7 дані папки відсутні, як у мене, тому необхідно створити їх самостійно. Для цього натискаємо правою кнопкою миші по папці «Winlogon», далі «Створити - Розділ» і створюємо нову папку «SpecialAccounts»
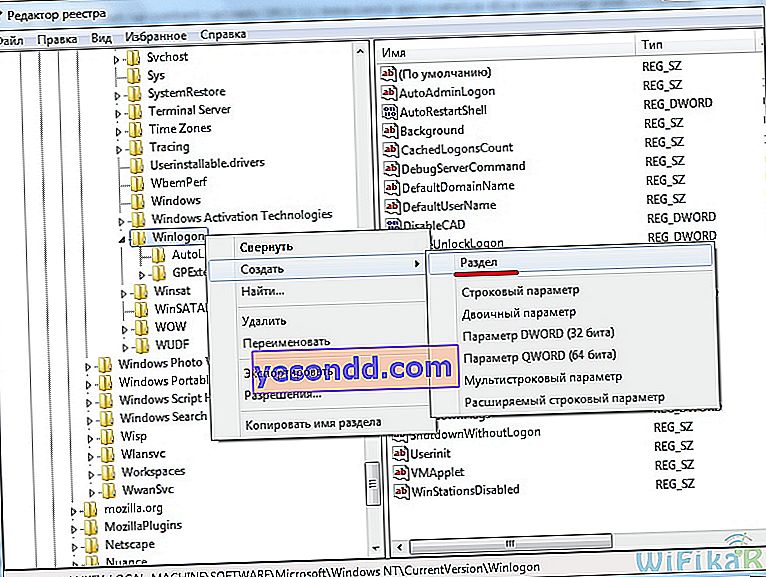
І всередині цієї папки аналогічно створюємо ще одну - «UserList».
Тепер входимо в неї, натискаємо правою кнопкою миші по правій частині таблиці, де має бути вміст, і вибираємо «Створити - параметр DWORD 32-біта».
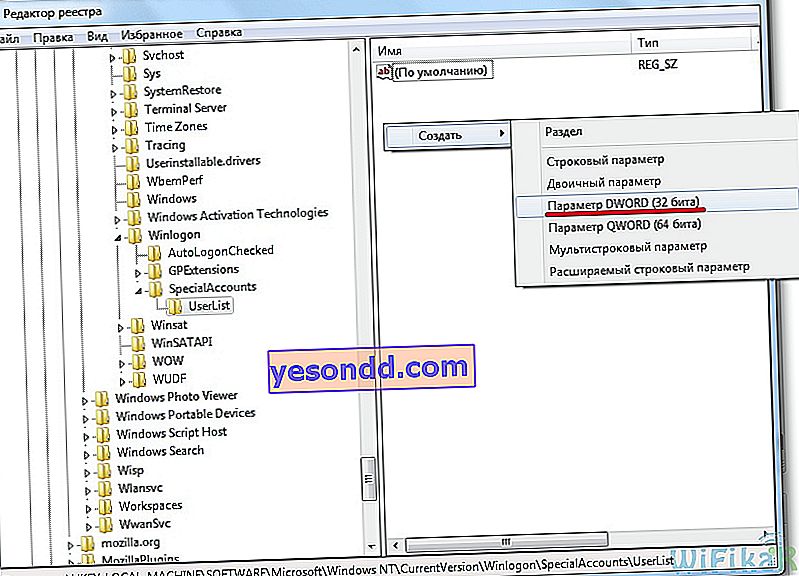
Як назва файлу пишемо ім'я користувача, якого хочемо приховати. Далі клікаєм по ньому і в поле «Значення» вводимо «0» - це зробить цей обліковий запис прихованою і при запуску операційної системи його не буде в списку (якщо все ж захочемо в нього зайти, то в меню вибору користувача треба буде натиснути клавіші «Ctrl + Alt + Del»).
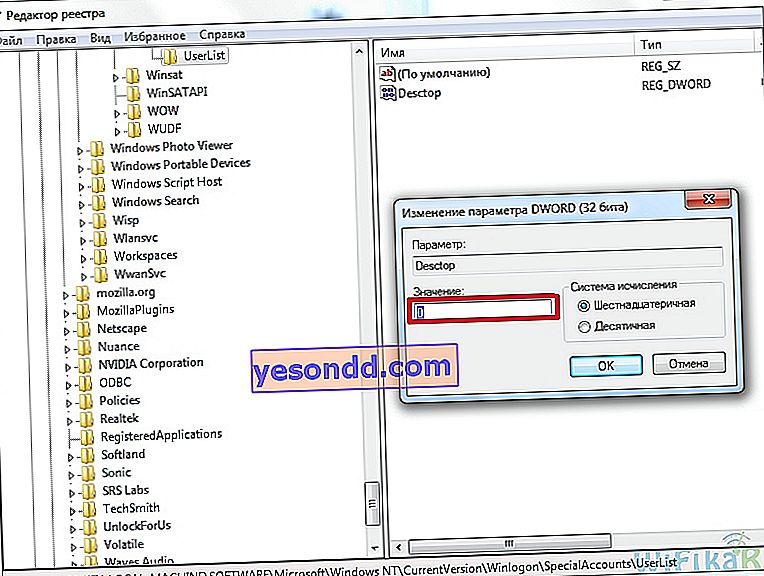
Залишився останній штрих до першого етапу створення віддаленого доступу до робочого столу Windows. Як я говорив, якщо все робити по інструкції, то вбудований брандмауер Windows автоматично дозволить підключення до вашого ПК. Однак встановлений сторонній антивірус або файрвол можуть блокувати спроби з'єднання. Для того, щоб цього не було, необхідно дозволити підключення до вашого комп'ютера на порт «3389» - саме з ним працює служба віддаленого робочого столу.
Зберігаємо всі налаштування і виходимо з-під облікового запису з даного комп'ютера.
Підключення до віддаленого робочого столу Windows 10 або 7
Тепер потрібно підключитися до відкритого для доступу віддаленого робочого столу Windows. Для цього переходимо до другого комп'ютера, з якого ви хочете керувати першим. Відкриваємо на Windows 7 «Пуск - Всі програми - Стандартні - Підключення до віддаленого робочого столу»
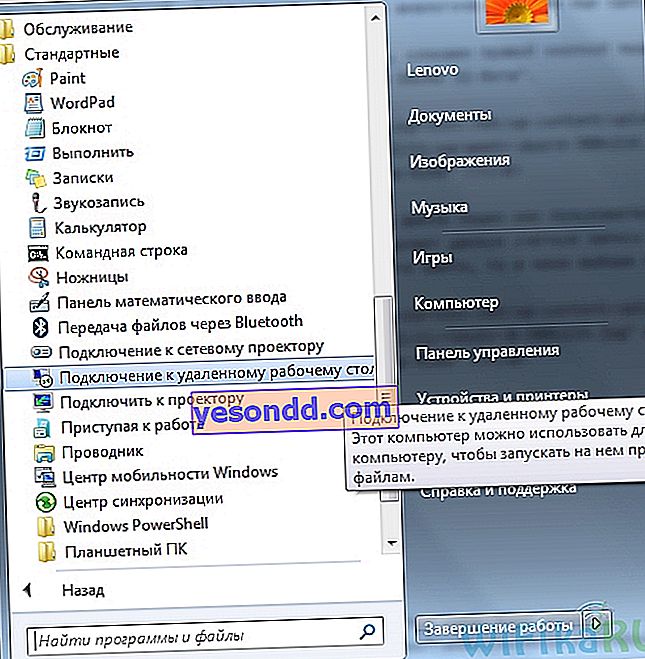
Якщо ж у вас Windows 10, то простіше натиснути на іконку «Пуск» правою кнопкою миші і вибрати «Знайти»
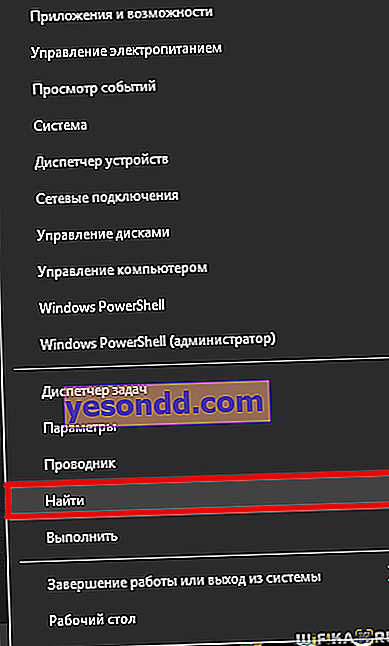
Вставити в поле пошуку запит «Підключення до віддаленого робочого столу» і запустити знайдене додаток.
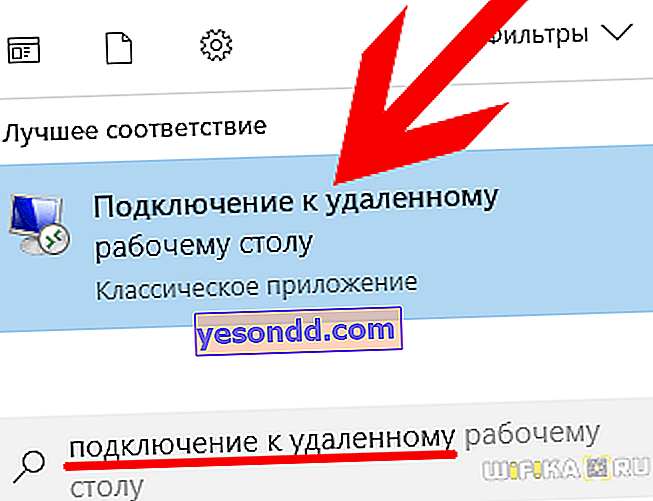
У новому вікні вводимо IP адреса комп'ютера, до якого будемо підключатися (як його дізнатися?) І тиснемо «Підключити». При цьому, якщо це локальна мережа, то вводимо внутрішній адресу. Якщо ж вам провайдер надає білий статичний адреса, тобто унікальний ідентифікатор комп'ютера в інтернеті, то можна з будь-якого іншого місця на земній кулі ввести цей ip і потрапити в ПК.
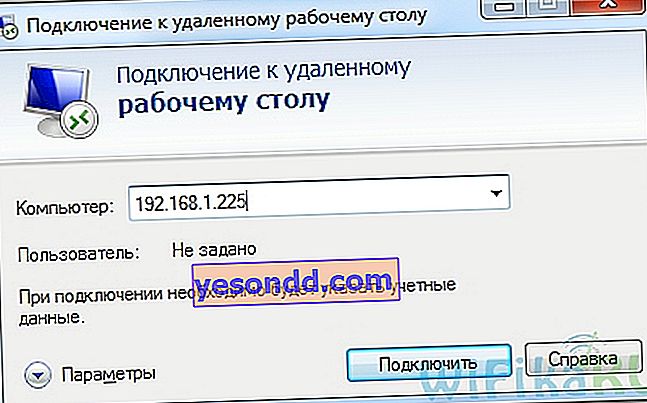
Якщо адреса ввели вірно і даний комп'ютер включений, то відкриється вікно, що пропонує ввести логін, а потім ще одне для пароля.
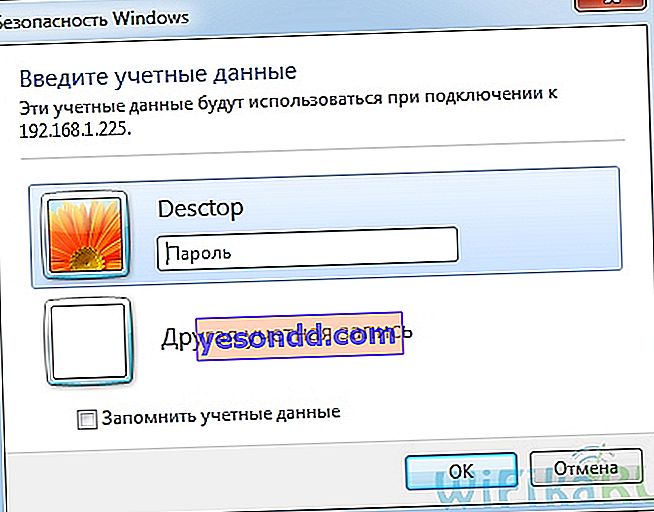
Після цього ще система запитає, чи довіряєте ви цього підключення - погоджуємося і потрапляємо на віддалений робочий стіл Windows іншого комп'ютера. Тепер можна працювати в ньому точно так же, як якщо б ви за ним самостійно сиділи.
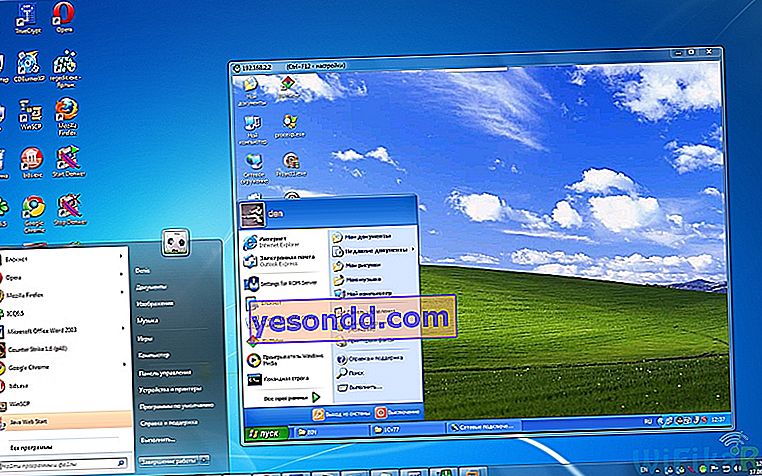
Даний покроковий алгоритм однаково підходить для створення підключення у всіх версія ОС - як в розібраному прикладі на Windows 7, так і для Windows XP (Professional) - різниця тільки в графічному оформленні.
Плюси і мінуси
Тепер, знаючи різні форми віддаленого доступу до ПК, є можливість порівняти, чим краще або гірше строєна служба від встановлюваних сторонніх програм. Плюс, на мій погляд, один - немає необхідності встановлювати додаткове програмне забезпечення. Решта - мінуси, головні з яких - необхідність вийти з усіх облікових записів на тому компі, до якого потрібно підключитися. А також неможливість прихованого підключення, яку надає більш просунута платна програма R-Admin.
