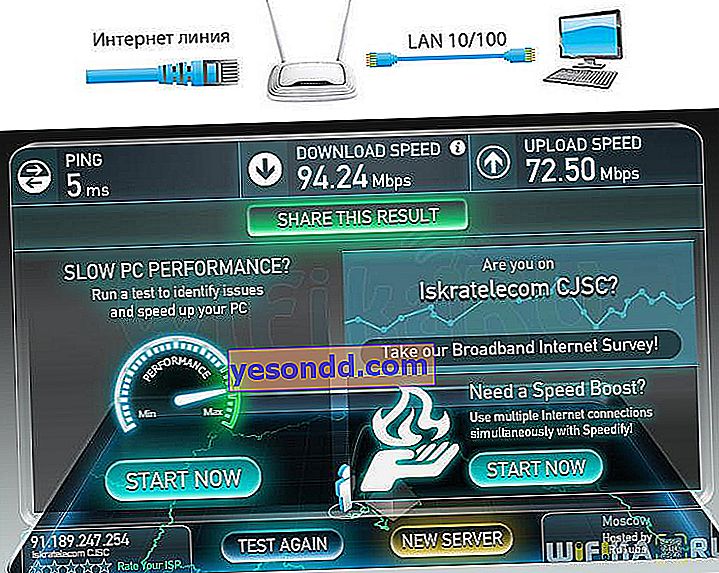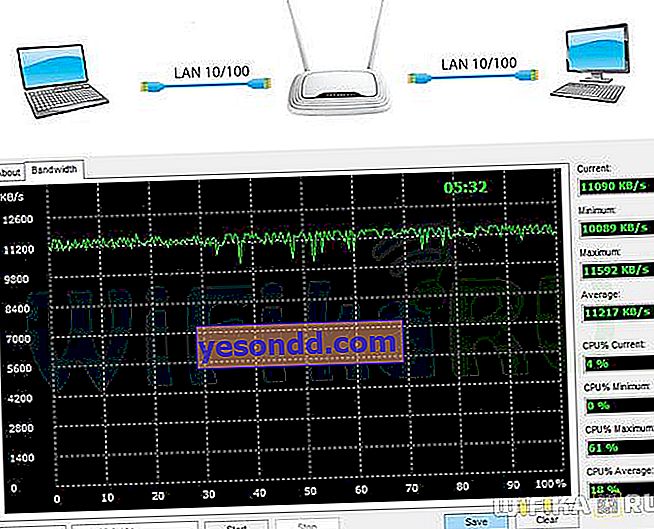WiFi для комп'ютера, що не оснащеного вбудованим модулем, можна зробити тільки за допомогою підключення до нього бездротового USB адаптера. Сьогодні я покажу, як підключити мережевий WiFi адаптер TP-LINK TL-WN822N до ноутбука або комп'ютера на Windows і налаштувати на ньому інтернет по USB. Він працює з сучасним стандартом WiFi категорії «N» і в теорії підтримує швидкість бездротового з'єднання до 300 Мбіт / сек. Наскільки це правда, дізнаємося в кінці статті, а поки подивимося на його зовнішній вигляд і характеристики.

Зовнішній вигляд WiFi адаптера TP-Link TL-WN822N
Адаптер упакований в фірмову коробку традиційно зеленого кольору. Комплект небагатий, але містить все найнеобхідніше - це сам usb адаптер, досить довгий кабель USB - miniUSB, диск з драйверами і ПО для настройки, наочна інструкція в картинках і гарантійний талон.

Дуже оригінальний зовнішній вигляд wifi адаптера TP-LINK. Ми звикли, що мережевий адаптер виглядає як збільшена в розмірах USB флешка. Тут трохи інша концепція побудови - воно не розраховане на те, що буде вставлятися і стирчати з корпусу комп'ютера або ноутбука. TP-WN822N спочатку спроектований для максимально якісного прийому сигналу wifi.
- Тому по-перше, він оснащений двома зовнішніми антенами по 3 dBi, які обертаються на 180 градусів для пошуку найбільш підходящого місця розташування для більш стійкого прийому.
- По-друге, він підключається до комп'ютера або ноутбука USB кабелем, тим самим у користувача є можливість розмістити адаптер в оптимальному для «упіймання» сигналу місці.
До речі, в складеному положенні ці антени оригінально замасковані під білий глянсовий корпус і візуально є його завершенням.

Із зовнішніх елементів управління на корпусі wifi адаптера TP-Link є:
- світлодіод
- mini-USB роз'єм
- і кнопка QSS для швидкої автоматичної настройки зв'язку між ним і роутером при наявності у останнього аналогічної функції.

Технічні характеристики

Підключення wifi адаптера TP-Link до Windows
Для того, щоб підключити wifi адаптер TP-Link до комп'ютера на Windows:
- З'єднуємо їх через додається USB кабель
- Вставляємо в привід CD, також йшов в комплекті
- Встановлюємо драйвера для wifi адаптера і фірмову утиліту для настройки.
При відключеному в Windows автозапуску програму установки потрібно запустити з диска - «autorun.exe». У тому випадку, якщо адаптер ваш дістався не новим, а диск втрачено, то завантажити драйвер для адаптера wifi TP-Link можна з офіційного сайту, також як і саму програму установки.
Програмне забезпечення на диску універсально для декількох моделей адаптерів TP-Link, тому для налаштування WN822N вибираємо його із запропонованих в списку.

Далі нам пропонується або встановити тільки драйвера, або разом з утилітою. За великим рахунком, можна тільки дрова, так як в Windows вже є все необхідний програми для роботи з бездротовими мережами. Але ми подивимося, що буде якщо поставити всі разом.

Налаштування мережевого wifi адаптера TP-Link в Windows
Після установки нам відкриється додаток на вкладці «Network», де ми бачимо список всіх доступних для з'єднання бездротових мереж. Вибираємо SSID нашого роутера, вводимо пароль і вуаля - на комп'ютері з'явився інтернет

Після підключення можна зайти на вкладку «Status» і побачити все дані про поточний з'єднанні - SSID, IP адреса, який отримав комп від роутера, канал wifi, MAC адреса точки доступу і т.д. Зверніть увагу на швидкість - тут вказана теоретична заявлена швидкість від виробника, яка не має нічого спільного з реальною швидкістю.

Швидкість WiFi через USB адаптер TP-Link TL
А реальну ми перевірили окремо. По-перше, за допомогою онлайн сервісу SpeedTest дізналися, наскільки швидкість інтернету через адаптер TP-Link відрізняється від прямого кабельного підключення провайдера. Як WiFi роутера ми використовували модель TL-WR840N, яка також підтримує роботу на швидкості до 300 Мбіт / сек в бездротовому режимі і який гарантовано не ріже швидкість інтернету, як це було вже нами перевірено, а значить наш тест буде досить об'єктивним.
Отримали такий результат.
Як бачимо, швидкість залишилася такою ж, як при прямому підключенні кабелю провайдера, а це означає, що адаптер також не ріже швидкість інтернету.
По-друге, ми поміряли швидкість обміну даними між двома комп'ютерами всередині локальної мережі, підключених через маршрутизатор.
- Спочатку заміряли швидкість всередині локальної мережі в чистому вигляді, коли обидва ПК підключені до роутера кабелями.
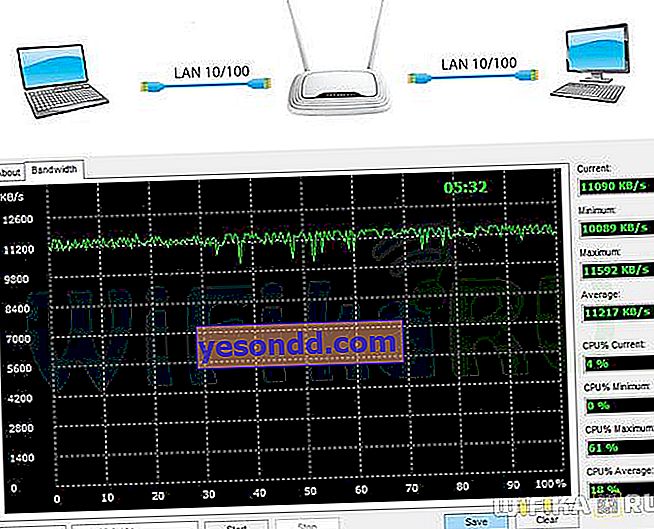
- Після цього до потрібного комп'ютера під'єднали адаптер TL-WN822N

- І нарешті, обидва пристрої підключили по WiFi, при цьому другий ноутбук - через вбудований бездротовий модуль з підтримкою швидкості до 150 Мбіт / с.

Як бачимо, при кожному наступному додаванні бездротового ланки швидкість передачі даних між комп'ютерами, а також її стабільність падала. Тут вона вимірювалася трохи в інших одиницях - не в мегабитах, а в мегабайтах в секунду. Щоб порівняти з першими тестами, то треба перевести свідчення за допомогою конвертера і отримаємо такі дані по середній швидкості (average):
- 10 Мбіт / сек
- 8.9 Мбіт / сек
- 4.2 Мбіт / сек
В останньому тесті можна зробити знижку на те, що адаптер на другому ноутбуці підтримував швидкість до 150, проте думаю, це було не критично для кінцевого результату.