TPLINKLOGIN.NET — это стандартный адрес, по которому располагается вход в систему роутера TP-LINK. Для того, чтобы зайти в систему панели управления используется логин и пароль «admin-admin». Также личный кабинет маршрутизатора TP-Link расположен по его IP адресу — 192.168.0.1 или в некоторых моделях 192.168.1.1. Но что, если адрес //tplinklogin.net не открывается и возникает ошибка при попытке попасть в веб-интерфейс? Давайте вместе разбираться, как войти в роутер TP-LINK.
Веб-интерфейс tplinklogin.net — вход в личный кабинет роутера TP-Link по адресу 192.168.0.1
Данная инструкция по подключению универсальна и подходит для настройки любых роутеров ТП-Линк — TL-WR740N, TL-WR840N, TL-WR841N и т.д.

В новых моделях вход в личный кабинет роутера TP-Link по адресу «tplinklogin.net» больше не доступен из-за банальной невнимательности — компания забыла оплатить домен, и он ушел в другие руки. Веб-интерфейс роутера теперь расположен по адресу IP «192.168.0.1». Логин и пароль для подключения остались прежние — admin-admin
Начнем, что называется, «от печки», а поможет нам в этом сегодня один из самых доступных роутеров TP-LINK TL-WR741N.
- Подключаем его к компьютеру с помощью сетевого кабеля Ethernet, который обычно идет в комплекте с роутером. Кабель этот нужно вставить в сетевой разъем RJ-45 материнской платы или отдельной сетевой карты компьютера.

- Другой конец — к порту «LAN» на роутере — он у TP-LINK либо желтого цвета, либо помечен цифрой. В разъем «WAN» — кабель от интернет провайдера.


- После этого подключаем питание роутера, включаем WiFi кнопкой «ON» на корпусе и сбрасываем настройки в заводские при помощи маленькой углубленной кнопочки «Reset» — чтобы ее нажать нужно взять карандаш или любой другой тонкий предмет, нажать и подержать секунд 10.
После этого большинство пользователей открывают браузер и вводят адрес //tplinklogin.net и в 50% случаев получают ошибку, что невозможно зайти в настройки роутера TP-Link.

Как настроить компьютер, чтобы зайти в маршрутизатор ТП-Линк по адресу администратора TPLINKLOGIN.NET?
Проблема, когда невозможно войти по адресу tplinklogin.net в настройки маршрутизатора, заключается в неправильно выставленных в Windows параметрах подключения сетевой карты ПК к маршрутизатору. Поэтому мы идем в параметры сетевых подключений компьютера по следующей цепочке: Пуск — Панель управления — Сеть и Интернет — Центр управления сетями и общим доступом — Изменение параметров адаптера.
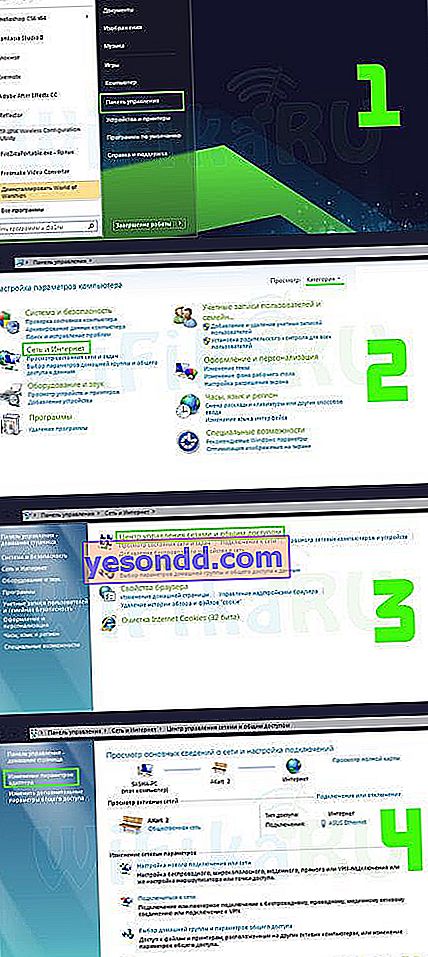
Кликаем правой кнопкой мыши по «Подключению по локальной сети» и открываем раздел «Свойства — Протокол интернета версии 4»

Здесь нужно установить на «Автоматическое получение» галочки на IP-адресе и DNS серверах — их нам будет выдавать роутер автоматически. Обратите внимание на последний пункт — в том случае, если в качестве DNS прописаны некие публичные сервера, например 8.8.8.8 или 4.4.4.4, то зайти по адресу «tplinklogin.net» или «tplinkmodem.net» не получится. Еще один возможный вариант — прописать здесь IP адрес роутера, он по умолчанию выглядит как «192.168.0.1»
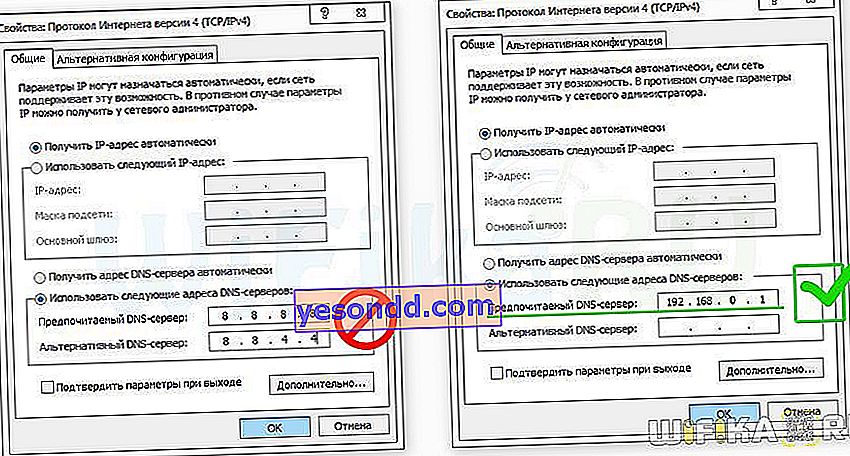
Если вам нужно подключить к WiFi Windows 10, то путь к выбору сетевого адаптера немного другой — надо правой кнопкой мыши нажать на «Пуск», выбрать «Сетевые подключения» и далее открыть раздел «Настройки параметров адаптера».
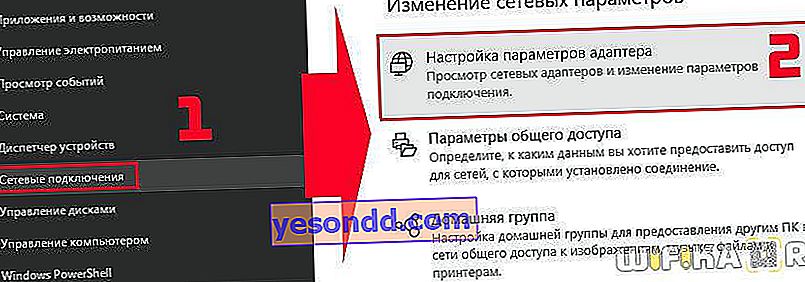
Далее все точно также, как я уже описал выше.
Сохраняем параметры кнопкой «ОК».
Как зайти в личный кабинет роутера TPLINKLOGIN.NET через admin-admin?
Далее заходим в браузер и набираем заветный адрес ««. Откроется вход в роутер TP-Link путем авторизации — вводим пару логин-пароль «admin-admin».

Попадаем в админку — пунктов меню для конфигурации роутера TP-LINK много, но проще всего начать с «Быстрой настройки».

Сначала нужно выбрать тип вашего подключения к интернету. Полагаться на автоматический режим не стоит — лучше найти бумагу договора на предоставление услуг доступа в интернет и посмотреть там все необходимые для подключения данные. У меня интернет работает в режиме PPPoE — его я и выберу.

Далее вводим то, что требуется из того же договора — логин, пароль и при необходимости что-то еще.

Далее задаем настройки TP-Link для беспроводных подключений. На начальном этапе достаточно придумать имя вашей сети WiFi (SSID) и пароль из 8 знаков. В качестве типа шифрования выбираем «WPA2-Personal». Остальное можно оставить по умолчанию.
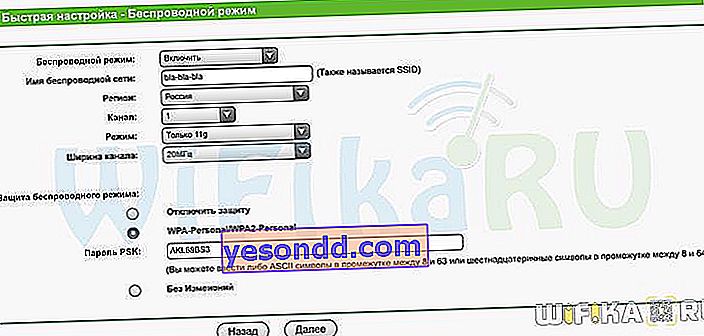
На последнем шаге перезагружаем роутер.
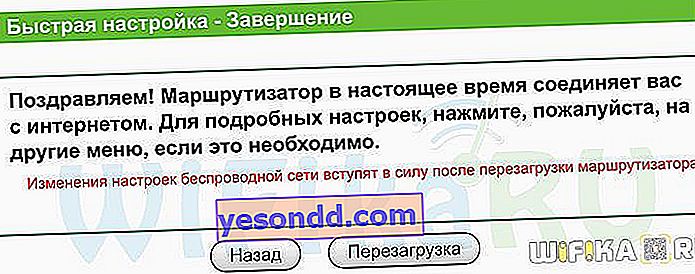
Этих действий достаточно, чтобы зайти в личный кабинет роутера TP-Link через веб-интерфейс по адресу tplinklogin.net или 192.168.0.1 и сконфигурировать его для работы с интернетом. Кстати, войти в роутер TP-Link с телефона можно и через мобильное приложение — этому посвящена отдельная статья. Начинайте пользоваться, а остальные параметры настройки вы сможете освоить, прочитав другие статьи нашего блога.
Удачи!



