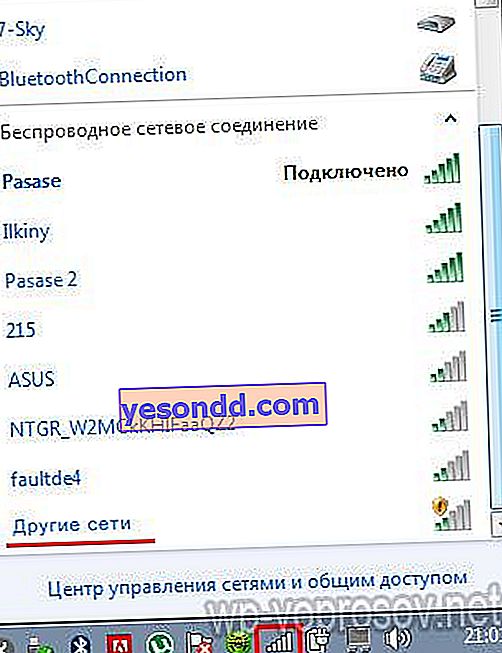Захист wifi роутера від злому - одне з головних питань, яке постає перед нами, після установки домашньої бездротової мережі з виходом інтернет. Забезпечення безпеки wifi мережі є не тільки гарантом від небажаних підключень сусідів до вашого інтернету, але і запорукою захищеності персональних даних вашого комп'ютера, ноутбука та інших пристроїв. Адже через діри в протоколах безпеки до вас можуть проникнути не тільки віруси, але і шахраї, які будуть використовувати ваш ПК для злому сайтів в інтернеті. Базових параметрів ключа безпеки wifi (security key) і режимів пароля, яким як правило обмежується більшість користувачів, в цьому випадку недостатньо як для мереж 2.4 ГГц, так і 5 ГГц (5G). Поговоримо про правила захисту wifi маршрутизатора від злому і способах їх забезпечення в комп'ютерних IP мережах.
Первинна настройка безпеки мережі WiFi роутера
Перш за все для організації захисту wifi мережі подбайте про обов'язкове шифруванні підключення на роутері. Я рекомендую використовувати ключ безпеки wifi стандарту WPA2 / PSK або новішого WPA3 / PSK. Він вимагає досить складного семизначного пароля, який вельми складно підібрати.
 Олександр фахівець по бездротових мережах Я серйозно задумався над цією проблемою давно, коли при черговому огляді входять в домашню сітку пристроїв виявив не один, не два, а штук 10 комп'ютерів, ноутбуків і смартфонів! Тоді безпеку локальної wifi мережі мене всерйоз зацікавила, і я став шукати додаткові більш надійні способи захистити свій роутер.
Олександр фахівець по бездротових мережах Я серйозно задумався над цією проблемою давно, коли при черговому огляді входять в домашню сітку пристроїв виявив не один, не два, а штук 10 комп'ютерів, ноутбуків і смартфонів! Тоді безпеку локальної wifi мережі мене всерйоз зацікавила, і я став шукати додаткові більш надійні способи захистити свій роутер.Для того, щоб максимально убезпечити свою мережу, не потрібно якась специфічна програма захисту. Все забезпечується в налаштуваннях wifi роутера і комп'ютера. Демонстрація способів буде проводитися на прикладі моделі ASUS WL-520GU.

Захист локальної мережі - практичні способи забезпечити безпеку wifi через роутер
Перерахуємо всі основні способи забезпечити повний захист WiFi з'єднання через роутер, мова про які піде нижче.
- Трансляція імені бездротової мережі
- Фільтрація по MAC або IP адресою
- Розклад роботи WiFi роутера
- Заборона на автоматичне підключення до мережі WiFi
Відключаємо на роутері трансляцію SSID - імені мережевого підключення
SSID - це, кажучи по-російськи, назва нашої мережі. Тобто те ім'я, яке ви їй присвоїли в настройках і яке відображається при скануванні доступних для підключення роутерів. Для мінімальної базової захисту вашого WiFi необхідно змінити ім'я мережі, або його SSID іншими словами. Але цього не достатньо.
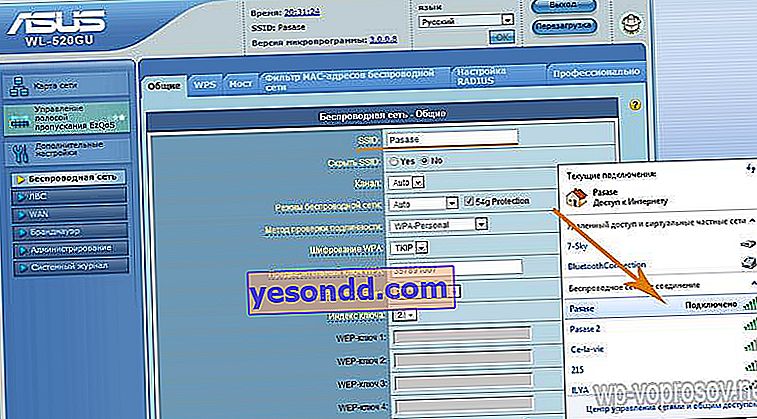
Якщо назва SSID видно всім, значить будь-хто може спробувати до неї підключитися. Для того, щоб про неї знали тільки Ви і ваші друзі, треба її приховати, тобто щоб її в цьому списку не було. Для цього ставимо галочку на «Приховати SSID». Після цього вона зникне з результатів пошуку. А приєднатися до неї ви зможете в такий спосіб:
- Кількома на іконку графіка підключення в правому нижньому кутку панелі Windows
- Вибираємо зі списку «Інші мережі»
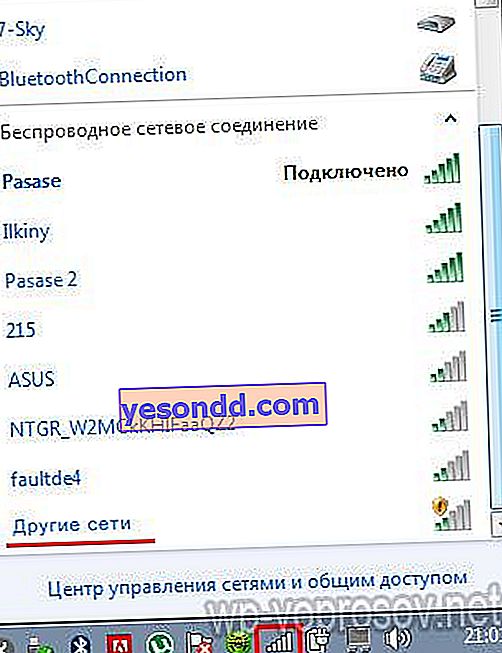
- Натискаємо на кнопку «Підключення», після чого вводимо її назва, вигадана і збережене Вами (сподіваюся, ви його запам'ятали?) І вводимо до неї ключ безпеки.

Все, після цього ви повинні увійти в свій безпечний wifi, хоча його й не було видно.
Фільтрація пристроїв через роутер по MAC адресу
Це ще більш надійний спосіб захистити wifi від непрошених гостей через WiFi роутер. Справа в тому, що кожен пристрій має свій персональний ідентифікатор, який називається MAC адресу. Ви можете дозволити доступ тільки своїм комп'ютерам, прописавши їх ID в налаштуваннях домашнього роутера.
Але для початку треба ці MAC дізнатися. Для цього в Windows 7 треба зайти по ланцюжку: «Пуск> Панель управління> Мережа та інтернет> Центр управління> Зміна параметрів адаптера» і двічі клікнути по своєму wifi з'єднання. Далі тиснемо на кнопку «Відомості» і дивимося на пункт «Фізична адреса» - це воно і є!
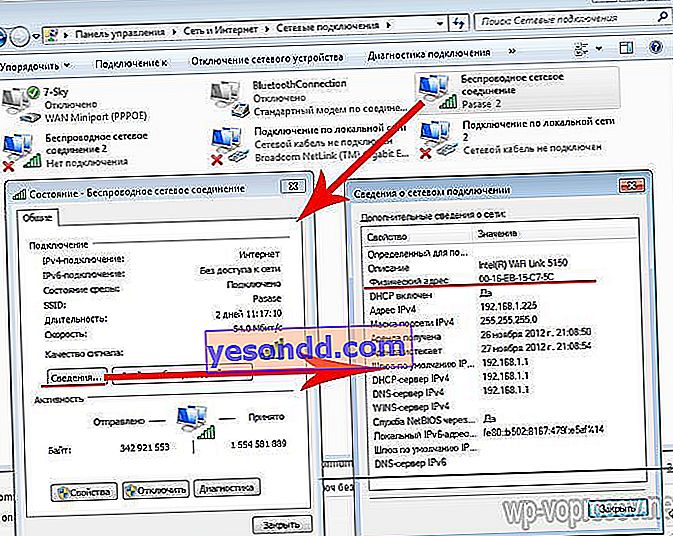
Записуємо його без знаком дефіса - тільки цифри і букви. Після чого заходимо в адміністраторський розділ маршрутизатора у вкладку «Фільтр MAC-адрес бездротової мережі». Вибираємо зі списку пункт «Приймати» і додаємо MAC адреси комп'ютерів, які є у вашій локалке - повторюся, без знаків дефіса.
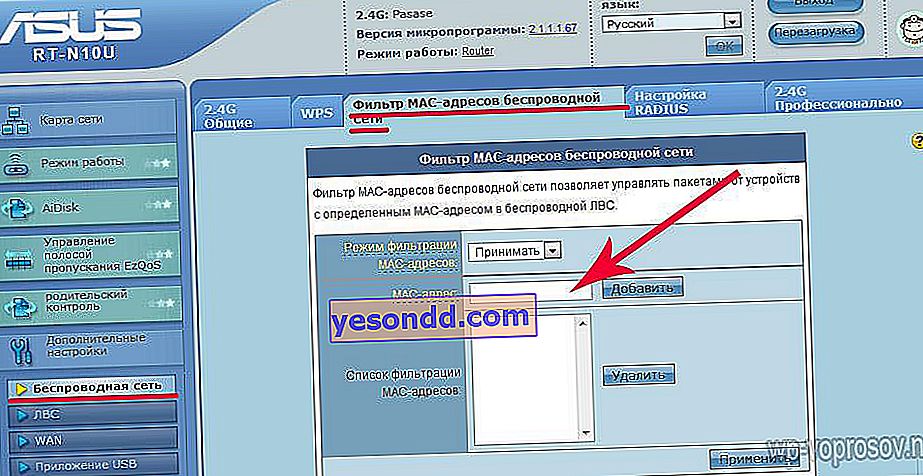
Після цього зберігаємо налаштування і радіємо, що чуже пристрій не заходить!
Фільтрація пристроїв по IP адресою
Це ще більш вдосконалений спосіб. Тут комп'ютери відсіюватимуться не тільки по MAC, але і по їх IP, призначеним для кожного вручну. Сучасні технології дозволяють підмінити MAC, тобто дізнавшись номер вашого гаджета, можна його зімітувати і увійти, як ніби це підключилися ви самі. IP при цьому за замовчуванням роздається всім підключеним пристроям автоматично в рамках якогось діапазону - це відбувається за рахунок роботи маршрутизатора в режимі так званого DCHP сервера. Але ми можемо його відключити і поставити IP адреси для кожного вручну.
Давайте подивимося, як це робиться на практиці. Для початку треба відключити DCHP сервер, який роздає адреси автоматично. Переходимо в розділ «ЛВС» і відкриваємо вкладку «DCHP-сервер». Тут відключаємо його ( «No» в першому пункті).
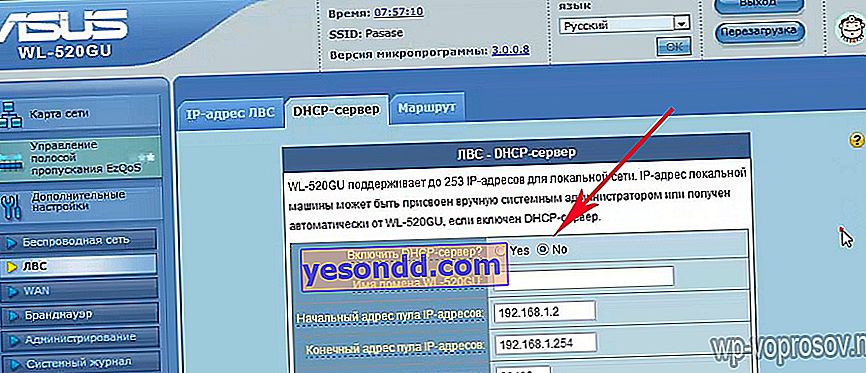
Далі прокручуємо вниз сторінки і ставимо для кожного пристрою по його MAC власний IP. Я задав для компа адресу 192.168.1.3.

Після цього необхідно налаштувати кожен комп'ютер або інший пристрій. Якщо ви використовуєте Windows 7, то заходимо в «Панель управління> Мережа та інтернет> Центр управління мережами> Зміна параметрів адаптера> Бездротове з'єднання (або як воно там ще у вас називається)». Клацаємо по ньому два рази, заходимо в «Властивості> Протокол інтернету версії 4 (TCP / IP)». Тут у нас всі параметри виходили автоматом. Ставимо галочку на «Використовувати наступний IP» і задаємо:
- IP - той, який ви призначили при налаштуванні роутера, тобто у мене це 192.168.1.3
- Маска - 255.255.255.0
- Шлюз - ip роутера, тобто за замовчуванням на Асус це 192.168.1.1
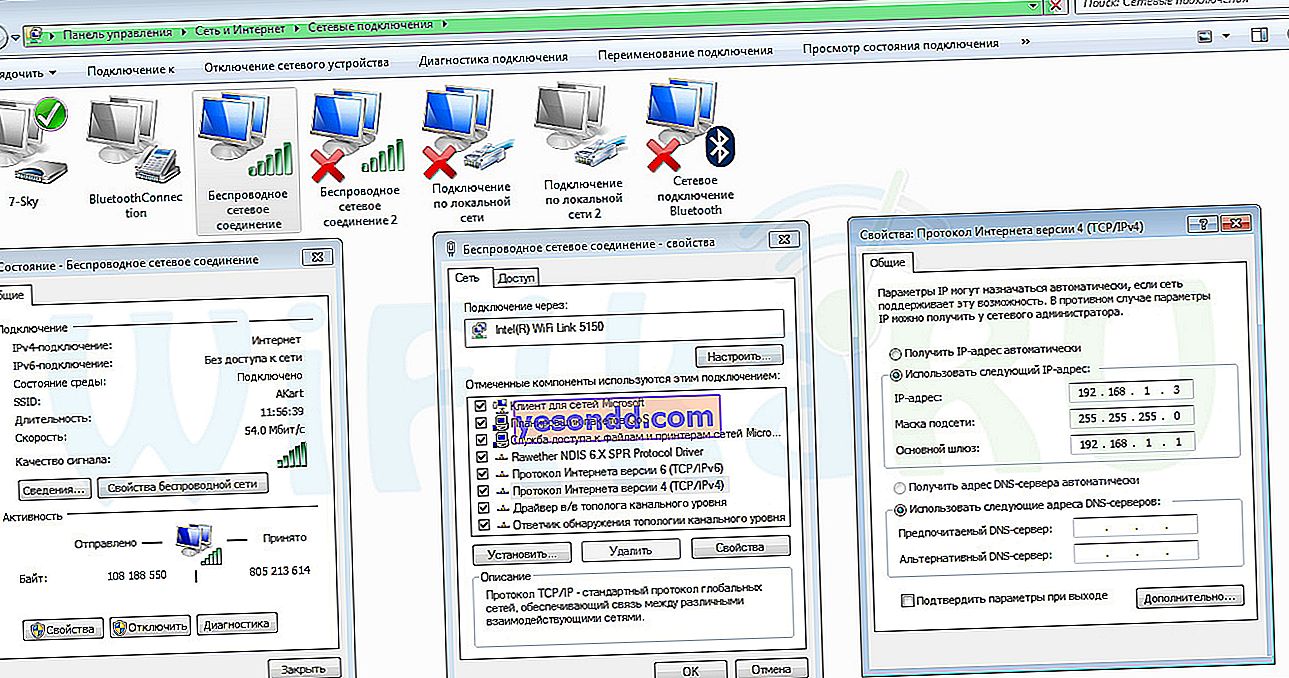
Обмеження часу роботи wifi маршрутизатора
Даний спосіб підходить тим, хто працює за комп'ютером в один і той же певний час. Суть полягає в тому, що роутер буде роздавати інтернет по WiFi тільки в певні години. Наприклад, ви приходите з роботи в 6 вечора і до 10 сидите в мережі. Тоді виставляємо роботу пристрою тільки з 18 до 22 годин. Також є можливість задати певні дні включення. Наприклад, якщо у вихідні ви їдете на дачу, можна в суботу та неділю wifi взагалі не транслювати.
Встановлюється даний режим в розділі «Бездротова мережа», вкладка «Професійно». Виставляємо дні тижня для роботи та години.
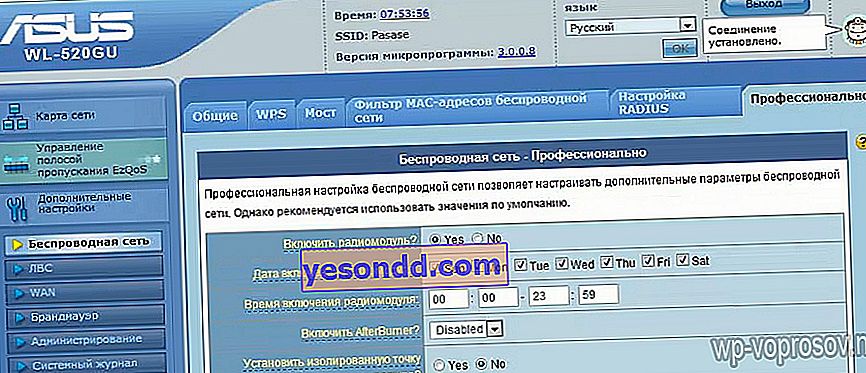
Заборона автоматичного підключення до локальної мережі по WiFi
Ця установка проводиться на самому комп'ютері і швидше за все це навіть не захист wifi, а до огорожу компа від підключення до чужої мережі, через яку можна зловити вірус. Кількома по своєму бездротовому підключенню в «Мережевих підключеннях» (див. Пункт 3) і вибираємо тут «Властивості бездротової мережі».
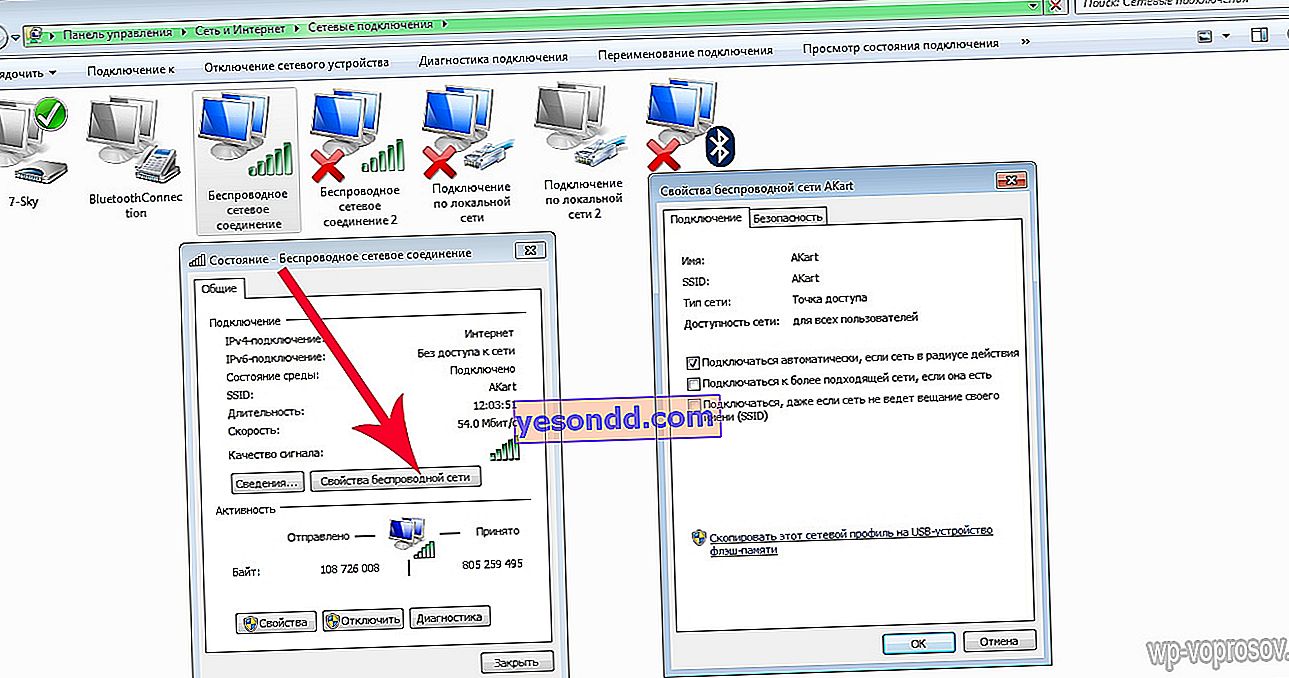
Для максимального захисту з'єднання з wifi мережею рекомендується прибрати тут все галочки, щоб вводити пароль кожного разу при підключенні. Для ледачих можна залишити на першому пункті - автоматичному підключенні до поточної мережі, але не можна активувати дві інших, які дозволяти комп'ютера самостійно приєднуватися до будь-якої іншої, доступної для підключення.
Як бачите, захист WiFi мережі забезпечує не тільки шифрування WPA2. Якщо будете прямували цих нескладних порад, безпеку вашої бездротової локальної мережі буде гарантована! Зовсім скоро Ви також дізнаєтеся, як захистити всю локальну мережу відразу, і для того, щоб не пропустити цю статтю, рекомендую підписатися на оновлення блогу. Якщо є питання - форма коментарів до ваших послуг