Сьогодні подивимося, як заблокувати певний сайт, щоб він не відкривався в браузері на комп'ютері або ноутбуці Windows. Незважаючи на всі вжиті сьогодні закони про заборону певного роду матеріалів для дорослих в інтернеті, будь хоч трохи «просунутий» користувач з легкістю може обійти їх і відвідати небажані сторінки, заблоковані в Росії Роскомнадзором - казино, порно, шахраїв, знайомств і т.д. Однак є маса можливостей обмежити доступ до сторінки або ресурсу безпосередньо на рівні комп'ютера або wi-fi роутера для дитини або співробітників фірми. У цій статті ми детально розберемо, як остаточно заблокувати від дітей на комп'ютері або ноутбуці вхід на той чи інший сайт через браузер, системний файл host в Windows або на роутері.
Способи блокування сайту на комп'ютері - через браузер, wifi роутер, системні файли Windows
Для початку перерахую основні способи, за допомогою яких можна заборонити доступ до будь-якого «поганого» сайту, щоб він не відкривався в браузері на комп'ютері або ноутбуці. Наприклад, Youtube, Facebook, Instagram, ВКонтакте, Однокласники ...
- Заблокувати сайт в самому браузері - Yandex, Google Chrome, Opera, Mozilla Firefox або будь-якому іншому.
- Заборонити доступ до сторінки в службовому файлі hosts, що знаходиться в одній із системних папок Windows.
- Обмежити відвідування будь-якого веб-ресурсу через роутер відразу всім або для певного пристрою в локальній мережі.
Як заблокувати сайт через комп'ютерний браузер?
Найпростіший спосіб обмежити дитини від забороненого контенту для дорослих - встановити спеціальне розширення для браузера, за допомогою якого можна заблокувати на комп'ютері будь-який сайт в інтернеті. Одним з найпопулярніших є розширення «Block Site». Воно зручно тим, що є версія під всі поширені браузери - Яндекс, Гугл Хром, Опера, Мозилла. Покажу, як працює в Chrome. Для його установки переходимо по посиланню в магазин додатків Google Chrome і шукаємо по назві

Тиснемо на кнопку «Встановити» і підтверджуємо свою дію

Після інсталяції погоджуємося з правилами використання

І далі додаємо небажані адреси сайтів знайомств, шахраїв або для дорослих в список заблокованих в браузері. Також в офісах часто обмежують доступ до соцмереж Фейсбук, Однокласників, Ютуб, ВКонтакте, Інстаграм і іншим популярним ресурсом, які забирають час від роботи.

Також даний список можна поміняти на білий. Тобто навпаки, до сайтів в ньому буде дозволений доступ з комп'ютера, а інші будуть заблоковані для відвідування.


Після того, як ви спробуєте зайти в браузері на заблокований сайт, то на екрані комп'ютера відобразиться ось така картинка

Для того, щоб захистити зміни списку без вашого відома, потрібно зайти в меню «Захист паролем».

Тут доступні наступні настройки:

Також можна налаштувати фільтр блокування сайтів на комп'ютері за змістом на їхніх сторінках певних слів

І ще один режим - «Робочий», який дозволяє встановити розклад по часу, в які саме дні та години буде здійснюватися блокування доступу до обраних сайтах в браузері.

Відео про блокування сайтів в браузері
Блокування сайтів на комп'ютері в системі Windows через Hosts
Ще один спосіб заблокувати від дітей сайт на комп'ютері - прописати його адресу в системному файлі «hosts». Для цього заходимо через провідник на диск «С» і відкриваємо папку
«Windows».

Далі відкриваємо вкладені папки «System32 \ drivers \ etc»

І знаходимо файл «hosts». Для того, щоб його відкрити, натискаємо по назві правою кнопкою миші і заходимо в розділ «Відкрити за допомогою»

Тут вибираємо програму «Блокнот»

Робимо в даному файлі запис наступного виду
127.0.0.1 адрессайта.ru
127.0.0.1 - це локальний IP адреса в системі Windows, який видає помилку про недоступність сайту для перегляду. Після нього через пробіл ідеї адреса сайту, типу «vk.com», «ok.ru», «fb.com» і так далі. Кожен окремий сайт пишемо з нового рядка
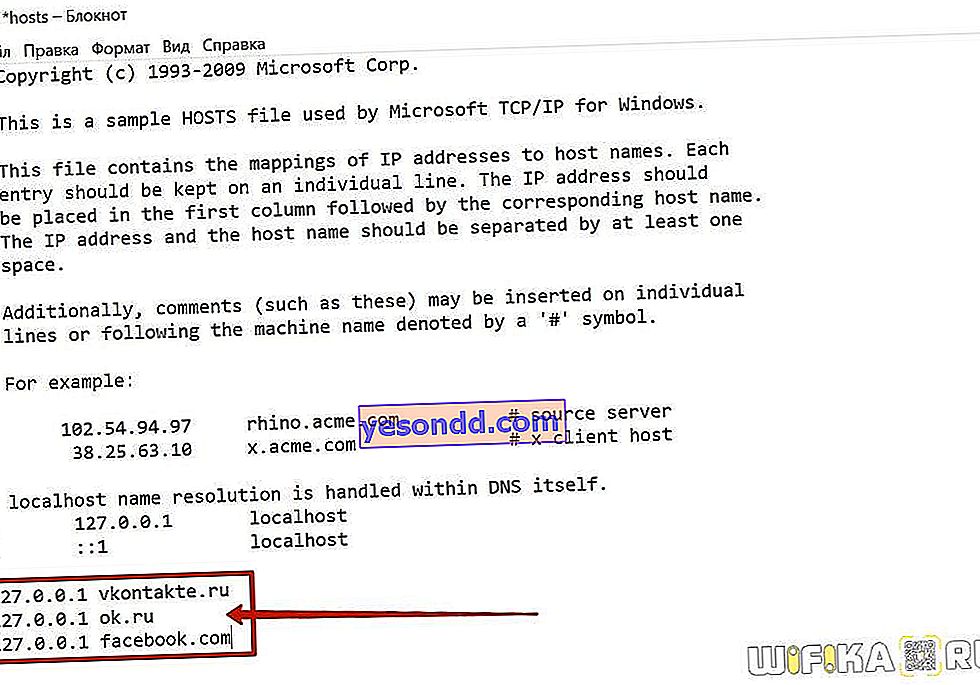
Після чого зберігаємо зміни.
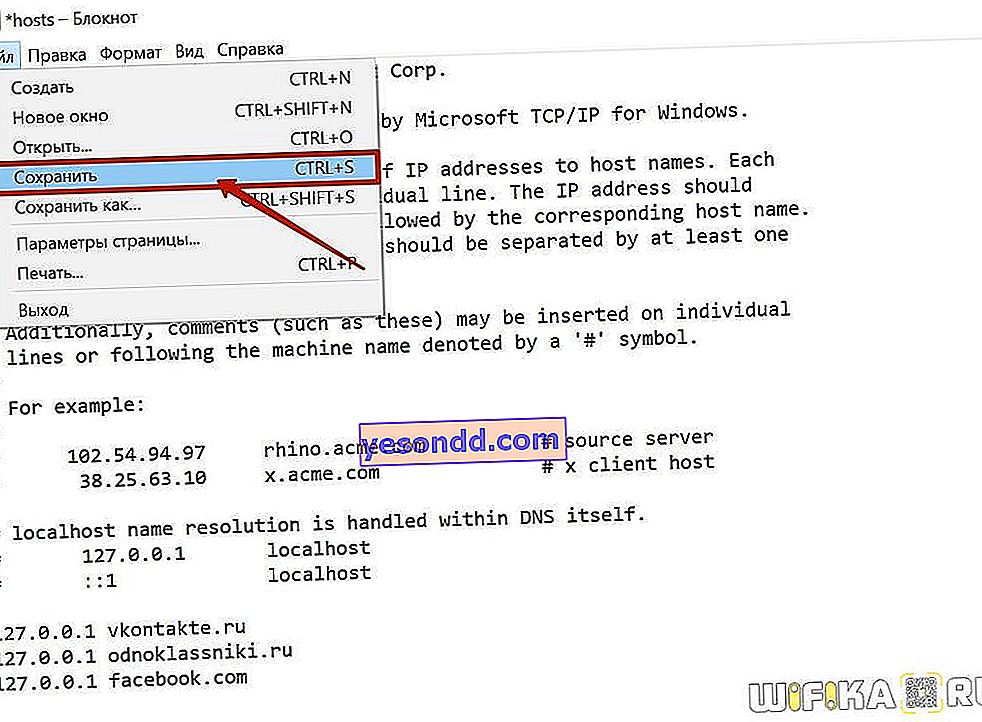
Якщо зберегти файл не вдається через помилки дозволу на внесення змін, то прочитайте нашу окрему статтю, як обійти цю блокування.

В результаті проведеної нами роботи при спробі увійти на «поганий» сайт отримуємо ось таку порожню сторінку з помилкою

Заборона доступу до сайтів в інтернеті в файлі hosts
//youtu.be/e2sbNTphZxs
Обмеження доступу до сайтів в інтернеті через DNS сервіси
Ще одна можливість обмежити комп'ютер своїх дітей від відвідування небажаних ресурсів в інтернеті - використовувати так звані DNS сервіси. У нас на сайті є докладна стаття про Yandex DNS. Якщо вас цікавить, то можете ознайомитися з даними способом детально саме там.
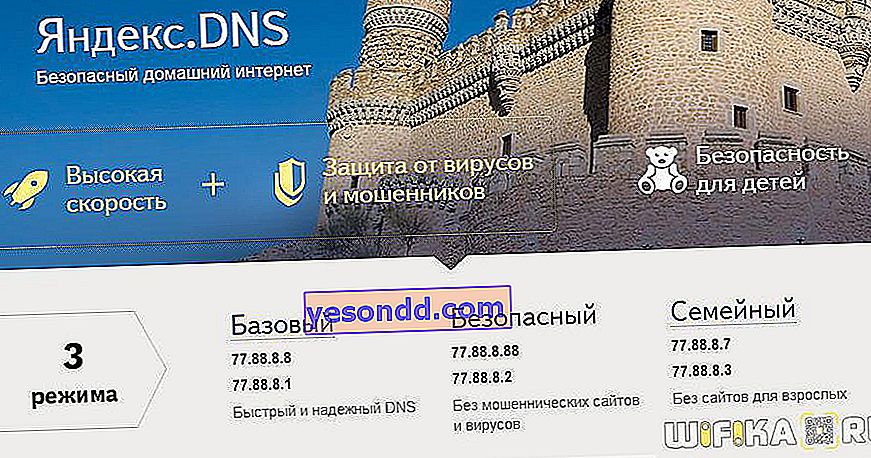
Якщо коротко, то в подібних сервісах є кілька рівнів доступу до тих чи інших сайтів. Для захисту від шахраїв або входу на сайти для дорослих можна використовувати один із запропонованих DNS адрес, які необхідно вказати в Windows в мережевих налаштуваннях свого мережевого адаптера. І всі подібні небезпечні сторінки будуть обмежуватися для відвідування ще на стороні Яндекса.

//youtu.be/nuB5l9jAD4g
Способи заблокувати сайти через роутер
Перераховані способи заблокувати сторінки в інтернеті дуже ефективні. Однак, всі три варіанти не зручні тим, що блокування сайту відбувається тільки на одному комп'ютері або ноутбуці. А якщо їх в будинку, а вже тим більше в офісі, кілька? Налаштовувати кожен? Незручно! Набагато простіше один раз налаштувати правила відвідування інтернет-ресурсів не в кожному окремому браузері або ПК, а одночасно для всієї локальної мережі.
Спираючись на свій досвід використання різних моделей роутерів, я виділили для себе три робочих способу. Ось вони:
- Використання контент-фільтрів
У кожного маршрутизатора є спеціальний функціонал, який реалізований трохи по-різному, але зміст в ньому один - вручну заблокувати один або групу доменів за ключовими словами для обраного або знову ж таки, цілої групи пристроїв в мережі. Називатися він може контент-фільтр, або інтернет-фільтр, або фільтр доменів. Про нього як раз я розповім сьогодні.
- DNS-сервіси
Окремий тип онлайн сервісів, які фільтрують контент по одному з вибраних типів змісту контенту. В сучасних прошивках все частіше зустрічається вбудована підтримка таких сервісів, як Яндекс DNS або SkyDNS.
- Батьківський контроль
Чимось схоже на контент-фільтри, але відмінність у тому, що сенс функції обмежити дозволений час користування інтернетом.
У статтях на блозі ми докладно поговоримо про кожного з цих методів і розглянемо їх застосування на різних моделях wifi роутерів. А як приклад я б хотів показати, як працює функція блокування сайтів на роутерах Netis. Тут вона називається «Контроль доступу». У ньому три розділи:
- Фільтр по IP адресою
- Фільтр по MAC адресу
- і фільтр доменів
У цій статті нас цікавить саме останній пункт - «Фільтр доменів», так як саме в ньому реалізований заборона на доступ до тих чи інших веб-ресурсів.
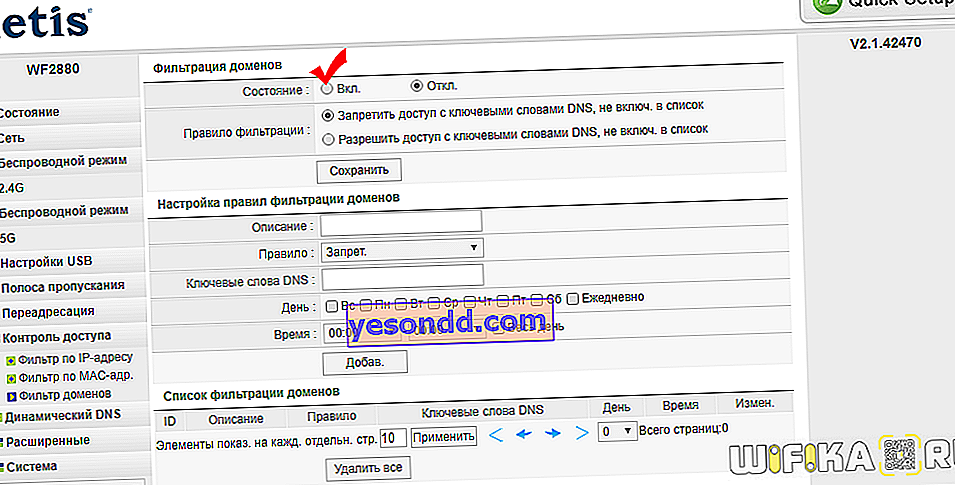
Інструкції з блокування сайтів на роутерах:
- Asus
- Zyxel Keenetic
- D-Link
- Xiaomi
