Два і більше монітори до одного комп'ютера або ноутбука підключають через материнську плату або відеокарту вже не перше десятиліття, хоча графічний інтерфейс користувача з'явився на ПК порівняно недавно. Сьогодні ж підключення двох моніторів до комп'ютера або використання ноутбука як другого дисплея - завдання для дошкільника. Операційна система Windows 10 або 7 сама виконує виявлення і настройку екранів. Потрібно лише не переплутати кабелі і роз'єми (HDMI, VGA, DVI) і вибрати оптимальний режим відображення інформації.
Як зробити другий монітор на комп'ютері або ноутбуці Windows 7 або 10
Підключення другого монітора до комп'ютера або ноутбука складається з двох етапів: «апаратного» і «програмного». Апаратний етап полягає в тому, що необхідно знайти і зіставити наявність вільних відповідних один до одного роз'ємів для передачі відео на материнській платі комп'ютера або ноутбука і в корпусі монітора. Найпопулярнішими сьогодні є HDMI, VGA, DVI, Display Port, Thunderbolt. Оскільки роз'єми бувають різні, досить часто потрібне підключення через перехідник.
Щоб підключити 2 монітора до комп'ютера або ноутбука, потрібно два роз'єми.

Якщо ви плануєте підключити до свого комп'ютера відразу два монітори, то заздалегідь необхідно задумати про вибір комплектуючих. Велика частина сучасних материнських плат і відеокарт, що встановлюються в десктопних ПК, мають два або більше роз'ємів.

Якщо це не так, вирішити проблему можна трьома способами:
- заміною відеокарти або материнської плати на таку, яка имееет кілька виходів;
- установкою другої відеокарти, якщо є вільний слот PCI на материнській платі;
- використанням спліттера - розгалуджувача роз'ємів.
Останній спосіб найлегший і приємний для бюджету, але його допустимо застосовувати лише з швидкими сучасними інтерфейсами, до числа яких належить HDMI. Оскільки будь-яке розгалуження «забирає» частину пропускного каналу собі, підключення двох моніторів до одного слабкого роз'єму комп'ютера призведе до падіння допустимого дозволу і частоти розгортки. Це буде помітно при перегляді відео в форматі 4K або навіть Full HD.

Що стосується підключення другого монітора до ноутбука, то заміна відеокарти в них просто неможлива. Якщо планується використовувати ноутбук або нетбук із зовнішнім монітором, краще відразу вибирати модель з одним або декількома швидкими відеовиходами. Тим більше що таких моделей зараз переважна більшість - навіть надтонкі ультрабуки оснащуються будь-яким інтерфейсом з широким каналом передачі даних.
Кабелі для підключення другого монітора до материнської плати комп'ютера або ноутбука - VGA, DVI, HDMI, DisplayPort, Thunderbolt
Щоб під'єднати монітор до комп'ютера, у них повинні бути сумісні вхідний і вихідний роз'єми відповідно. Щоб підключити два монітори, зрозуміло, потрібен подвійний комплект сумісних роз'ємів. На даний момент більш-менш широко поширені такі відео інтерфейси:
- VGA - аналоговий роз'єм, що з'явився ще в 1987-му році. Хоча цей стандарт морально застарів, його як і раніше можна зустріти. Якщо потрібно підключити старий комп'ютер з VGA виходом до сучасного дисплею або навпаки, використовуються перехідники

- DVI - найбільш поширений інтерфейс, підтримує як аналоговий, так і цифровий сигнал (в залежності від підтипу роз'єму)

- HDMI - інтерфейс для передачі цифрового сигналу високої чіткості. Спочатку використовувався для підключення плазмових панелей, зараз зустрічається повсюдно, витісняючи і VGA, і DVI

- DisplayPort і mini DisplayPort - різні формати одного інтерфейсу. Володіє рядом технологічних переваг в порівнянні з DVI і HDMI - зокрема, пропускна здатність кабелю дозволяє підключити декілька дисплеїв з більш високою роздільною здатністю, ніж при використанні HDMI

- Thunderbolt - логічний розвиток DisplayPort. Має рекордну пропускну здатність - до 10 Гб / с; це дозволяє підключати одночасно до семи дисплеїв без втрати якості і додаткових підсилювачів. Повністю сумісний з роз'ємом mini DisplayPort. Поширений досить слабо через те, що був розроблений лише кілька років тому і спочатку не мав перехідників, що забезпечують сумісність з іншими стандартами;
- USB - всюдисущий і непереможний інтерфейс не дуже добре підходить для передачі відео в режимі реального часу, так і зустрічаються монітори з вбудованим USB-контролером порівняно рідко. Зате такі дисплеї повністю знімають проблему з сумісністю роз'ємів - їх можна підключати навіть до нетбуку, якщо, зрозуміло, його процесор витримає таке навантаження.
Підключити невідповідний кабель в більшості випадків фізично неможливо, оскільки штекери мають різні розміри і число контактів. Якщо монітор і комп'ютер або ноутбук не мають сумісних роз'ємів, використовуються перехідники. Більш докладно про апаратні особливості підключення я вже розповідав в статті про підключення телевізора до комп'ютера. Якщо ж обидва монітора і комп'ютер мають ідентичні роз'єми, то дуже зручно підключити до комп'ютера спеціальний трійник-перехідник, а до нього вже - кабелі від двох моніторів.

Підключити до ноутбука другий монітор також не представляє ніякої труднощі, якщо він оснащений додатковим HDMI виходом або якимось іншим з тих, за яким можна передати відео-картинку. У цьому випадку навіть ніяких разветвителей не знадобиться, так як один монітор у нього вже є за замовчуванням.
Також зручний спосіб - підключити монітор через wifi. Це позбавить від необхідності прокладки додаткових проводів.
Як підключити ноутбук в якості другого монітора для комп'ютера?
Для того, щоб підключити другий монітор до комп'ютера, на ньому повинен бути входить HDMI роз'єм. На ноутбуці ж порт HDMI вихідний для виходу картинки по дроту на другий екран. Тому використовувати екран ноутбука в якості другого монітора комп'ютера по кабелю неможливо - тільки по Wi-Fi.
Як в Windows 10 підключити два монітори до одного комп'ютера або ноутбука?
Велика частина програмного етапу автоматизована. При правильному підключенні комп'ютер і другий монітор «знаходять» одне одного самі. У більшості випадків відразу після приєднання кабелю операційна система виявляє другий монітор і перемикає зображення на нього. У найбільш популярних версіях Windows 10 і 7 при підключенні дисплея до ноутбука на обох екранах відображається одна і та ж картинка. При підключенні другого монітора до настільного ПК за замовчуванням відбувається «розтягнення» робочого столу.
Однак іноді автоматичний пошук по якимось причинам не починається - новий монітор продовжує світитися написом «Ні сигналу». Найбільш часта причина цього - банальний поганий контакт. Часом проблема в ОС - комп'ютер ідентифікує новий пристрій, просто відображення даних не включається.
В цьому випадку потрібно «натякнути» на необхідність пошуків. Це робиться стандартними засобами Windows через вікно властивостей робочого столу або панель керування.
Windows 10
У Windows 10 запустити вручну виявлення другого монітора можна через меню «Пуск - Параметри Windows - Система - Екран»
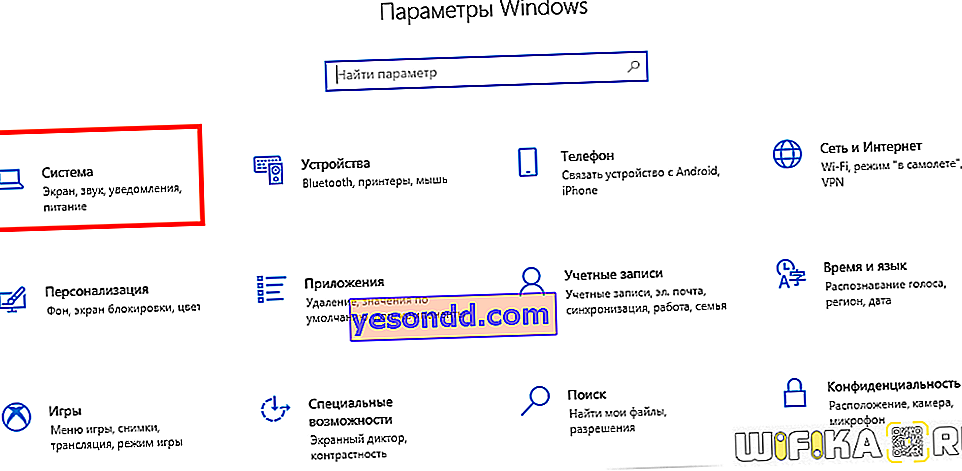
Тут треба натиснути на кнопку «Виявити» в блоці «Кілька дисплеїв»

Windows 7
У Windows 7 до налаштувань можна дістатися, пройшовши по ланцюжку меню «Пуск> Панель керування> Устаткування та звук> Екран> Підключення до зовнішнього дисплею»
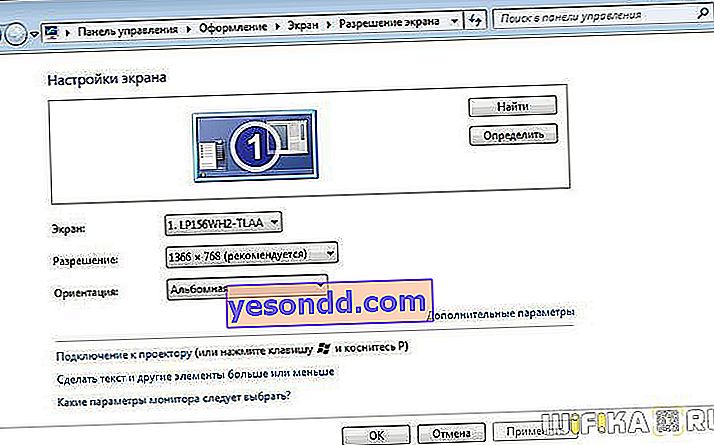
Windows 8
У Windows 8 замість «Підключення до зовнішнього дисплею» є модуль «Другий екран». Якщо на комп'ютері встановлена дискретна відеокарта, наприклад, від nVidia або AMD, то їх фірмові утиліти теж дозволяють налаштовувати додатковий монітор.
Windows XP
У Windows XP ця настройка відбувається через вкладку «Параметри» вікна «Властивості», яке можна відкрити, клацнувши правою кнопкою миші по вільному від ярликів ділянці робочого столу.
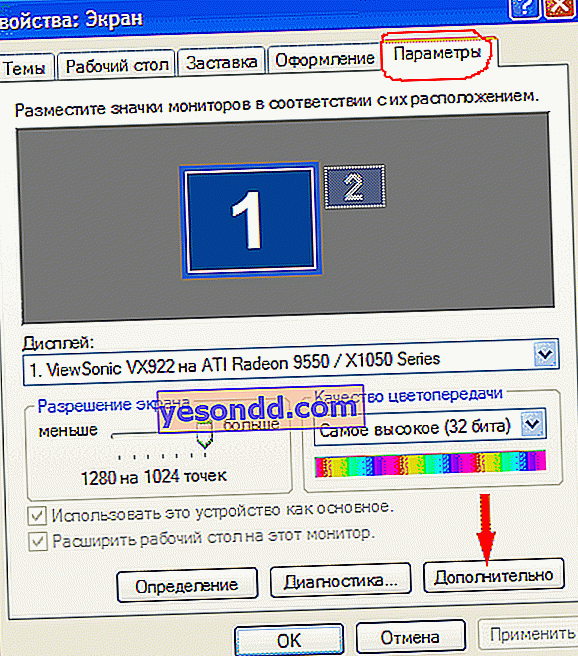
Налаштування роботи двох моніторів на ноутбуці або комп'ютері на Windows 10, 8, 7 і XP
Вибір режиму відображення екранів двох моніторів на Windows 10 викликається поєднанням клавіш «Win + P»
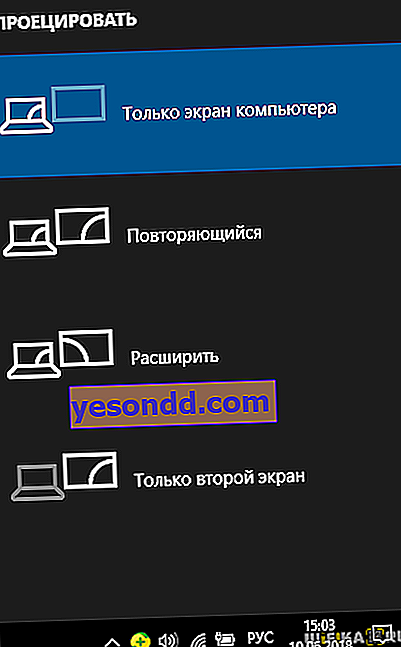
Пройдемося по основних налаштувань другого монітора. У всіх версіях Windows користувач комп'ютера або ноутбука може самостійно вибрати режим відображення:
- Тільки на екрані комп'ютера або ноутбука
- На обох в «дзеркальному» режимі, тобто другий дисплей буде точно копіювати вміст першого
- На обох в режимі розтягування робочого столу - екранний простір як би розділиться на дві частини.
- Тільки на другому підключеному моніторі
Роздільна здатність екрану
Налаштування дозволу екрану корисна, якщо використовуються два монітора різних форматів. Слід використовувати дозвіл гіршого з них. В іншому випадку частина картинки вийде за межі дисплея з меншими розмірами.
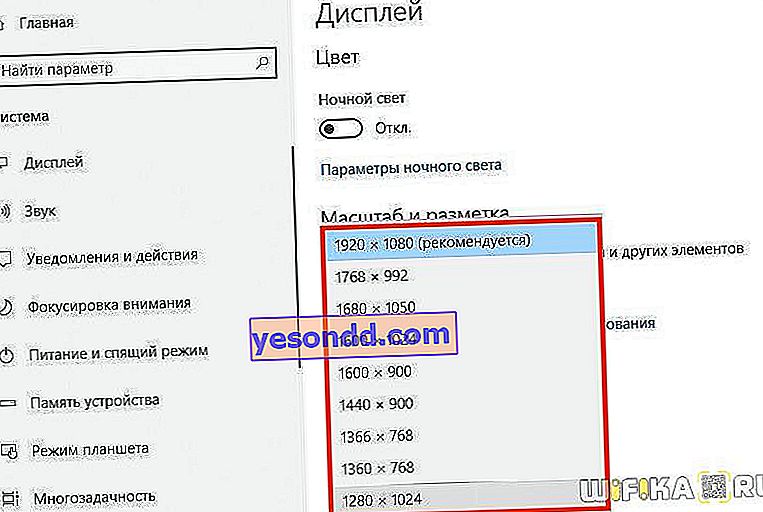
Ще один параметр, який використовується порівняно рідко, вибір орієнтації зображення, альбомному або книжковому. Він скоріше актуальне для роботи з мобільною версією Windows на планшеті. У Windows 8 є ще дві додаткові орієнтації - перевернуті альбомна і портретна. Вони потрібні для комфортної роботи з дисплеями, що вільно обертаються навколо всіх трьох осей.

Як запустити гру на другому моніторі в Windows 10, не роблячи його основним?
Іноді буває необхідність працювати одночасно з декількома програмами на одному комп'ютері або ноутбуці. Наприклад, запустити гру на другому моніторі, не роблячи його основним. Для цього якраз можна вибрати режим розтягування робочого столу Windows 10.
Відео з підключення 2 монітори до ПК
Як підключити до одного комп'ютера кілька не перетинаються між собою моніторів?
У корпоративних мережах нерідка ситуація, коли безліч співробітників працюють на обчислювальних потужностях одного сервера. При цьому, зрозуміло, у них власні, ніяк не перетинаються робочі столи. Чи можливо реалізувати таку роботу в домашніх масштабах?
За великим рахунком - ні. З одними лише утилітами, перехідником і ОС Многоекранний робочу систему організувати не вдасться. Тому що для неї потрібно кілька незалежних відеопотоків, а це можливо не з кожної графічною картою.
Правда, якщо під корпусом ховається відразу дві відеокарти, влаштувати незалежні робочі столи на окремих моніторах все-таки можна. Досить підключити дисплеї до роз'ємів різних плат і налаштувати драйвера на багатоекранний режим. Потужні дискретні відеокарти, які мають більше одного власного обчислювального ядра, теж дозволяють працювати двом екранів незалежно один від одного - настройка такого режиму проводиться через утиліти виробників.
Однак нещодавно на ринку з'явилося спеціальний пристрій, за допомогою якого можна організувати більш цікаву конфігурацію екранів і робочих столів - Matrox DualHead2Go.

Компанія Matrox заявляє, що за допомогою даного адаптера власники домашніх комп'ютерів і ноутбуків зможуть підключити два дисплеї до вже наявної найпростішої відеокарти з аналоговим виходом. Якщо ж мова йде про ноутбук, то до нього можна буде причепити відразу два дисплеї, причому основний екран ноутбука буде показувати один робочий стіл, а 2 монітори - інший). Все що потрібно, це щоб ваша відеокарта була досить сучасною і сумісної з DualHead2Go.

Робота цього адаптера проста - він розгалужує відеосигнал на 2, а спеціальний додаток, яке додається до нього на диску і встановлюється на ноутбук, стежить за тим, щоб картинка розподілялася правильно відповідно до заданих настройками.

Навіщо потрібно підключати до комп'ютера або ноутбука два монітори?
Практичних застосувань підключення двох моніторів і використання двоекранного комп'ютерних систем - море.
Збільшення робочого простору
Перше і очевидне - підвищення ефективності роботи користувача. Розтягнутий на два дисплея робочий стіл дозволяє одночасно тримати відкритими вдвічі більше вікон. Це корисно багатьом офісним працівникам. А представникам творчих професій - художникам, редакторам відео, композиторам, які пишуть музику в віртуальних синтезаторах - і зовсім необхідно. Інженерні креслення можна розглядати з більшою деталізацією і в великих масштабах, що є цінним, коли потрібно вивчити майбутній механізм в цілому. Значно прискорюється виконання багатьох завдань, пов'язаних з обробкою статистики - не потрібно по десять разів перемикати програми, щоб порівняти дані з трьох таблиць і п'яти графіків. Всі вони спокійно поміщаються на подвоєною «робочої території».

Ефект присутності в іграх
Друге по очевидності - і, мабуть, перше за популярністю підключати два монітори на одному комп'ютері - це ігри. Розраховані на багато користувачів гри відчуваються зовсім інакше, коли двоє персонажів одночасно знаходяться на одній локації. І можна навіть не говорити про те, наскільки краще виглядає тривимірна графіка на широкій «плазмі», ніж на маленькому екрані ноутбука.
Одночасна робота у двох програмах
Мінімум два дисплея використовують професійні програмісти. Код і результат його виконання; файл документації та дизасемблювати ділянку, що викликає збій - копітка робота здатна дратувати і стомлювати, якщо потрібно постійно «блимати» вікнами.

Навчання і презентації
У виробництві і навчанні куди простіше поставити другий монітор, дзеркально відображає основний, ніж моститися удвох перед одним екраном. Відвідувач в банку і школяр, якому вчитель показує потрібні параграфи з електронного підручника, можуть з комфортом сидіти по свій бік столу, якщо є два монітори, підключених до одного комп'ютера.
розподіл навантаження
І, нарешті, організація роботи багатьох користувачів в масштабах офісу або будинку - логічне рішення, якщо в наявності є досить потужний ПК із сучасною многопроцессорной графічною системою. Два дисплея, що використовують різні відеопотоки, назавжди завершать суперечки «кому комп'ютер зараз потрібніше».




