Зайти в роутер TP-Link TL-MR3020 з підтримкою 4G модему можна за адресою 192.168.0.254. По суті, це не що інше, як IP адресу, за якою можна потрапити через браузер на сторінку авторизації в панель управління, для того, щоб його налаштувати і встановити пароль. Особисто мені такий варіант входу адмін розділ попадався тільки два рази - у wifi репитера і в цій портативної моделі. Давайте на його прикладі і подивимося, як зайти в налаштування.

Підключення роутера TP-Link TL-MR3020
- Для початку підключаємо роутер до джерела живлення. У комплекті поставки даної моделі йде тільки здвоєний кабель USB-miniUSB без адаптера, що має на увазі, що живити цей маршрутизатор ми будемо безпосередньо від комп'ютера. Втім, підійде зарядка від будь-якого гаджета з кабелем типу miniUSB.
- Після цього в роз'єм LAN роутера встромляємо кабель інтернет-провайдера, або 3G / 4G модем стільникового оператора в USB порт.
- Далі переводимо тумблер режимів роботи в положення «AP», тобто Access Point - точка доступу.
- І шукаємо з ноутбука або смартфона нову WiFi мережу, назва якої зазначено на наклейці збоку роутера. Там же є і пароль для підключення до цієї мережі (KEY).
- Підключаємося, після чого заходимо в мережеві настройки бездротового підключення Windows і переконуємося, що отримання IP адреси і серверів DNS виставлено на автомат.




192.168.0.254 - вхід по admin-admin
На цьому попередні дії закінчені. Тепер сміливо запускаємо браузер і вводимо в адресний рядок: //192.168.0.254. При вході в роутер відкриється вікно авторизації, в якому ми набираємо пару логін-пароль admin / admin.
І потрапляємо на головну сторінку адміністраторського розділу.

У разі, якщо не вдається підключитися до роутера і зайти в його налаштування за адресою 192.168.0.254, використовуючи логін і пароль admin-admin, то рекомендую перевірити, чи немає у вас будь-яких поширених помилок при підключенні. Про це розказано в іншій статті на нашому блозі.
Налаштування роутера TP-Link з підтримкою 4G модему
Ну а далі йдемо в «Майстер швидкого налаштування». На першій сторінці - задаємо параметри для доступу в інтернет. У нас тут є кілька варіантів роботи роутера, причому TL-MR3020 може вибирати, використовувати порт WAN, тобто кабельне підключення, або ж модем для отримання кращого інтернету.
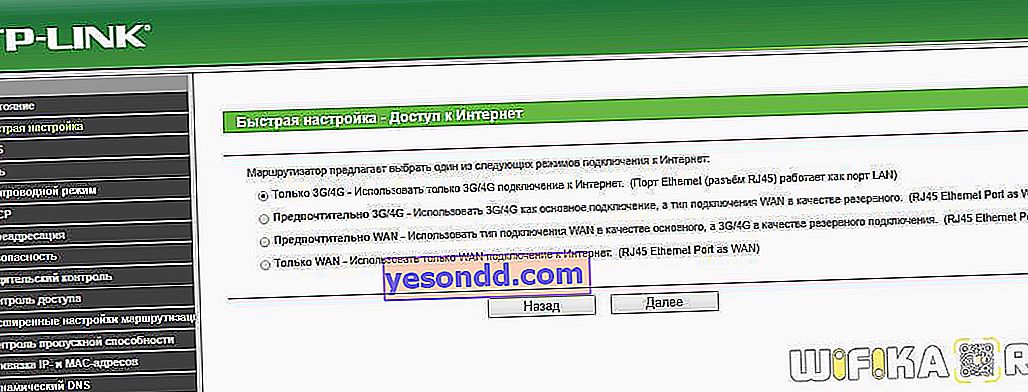
- Тільки 3G / 4G - використовується тільки 3G / 4G підключення до Інтернету, при цьому порт Ethernet працює як порт LAN
- Переважно 3G / 4G - для доступу до Інтернету по 3G / 4G як основного, а тип підключення WAN в якості резервного
- Переважно WAN - тут ми задіємо порт WAN в якості основного одержувача інтернету, а 3G / 4G модем - в якості резервного джерела
- Тільки WAN - працює тільки порт WAN для підключення до мережі
Далі - вибір одного зі стандартних типів підключення до інтернету по кабелю, якщо ви його все-таки використовуєте. Який саме вибирати вам - необхідно уточнювати у постачальника послуг. Але найчастіше ця інформація є в пам'ятці абонента, або в договорі, або на офіційному сайті провайдера.
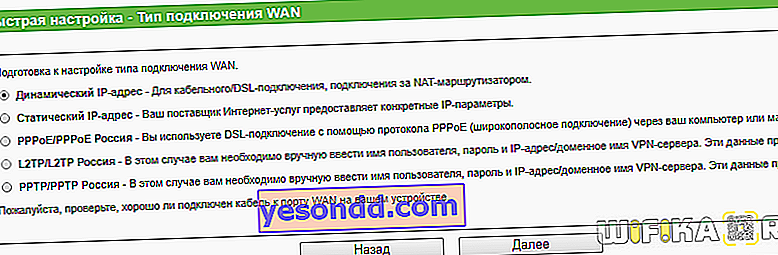
І на наступному етапі клонуємо MAC адреса - це умова буває не обов'язкове і залежить тільки від провайдера, але щоб підстрахуватися і не мати в подальшому проблем з настройками, я зазвичай активують цей пункт.

Після цього задаються параметри для підключення через 3G-4G модем. Тут є вже вбудовані значення для найпопулярніших операторів - Білайн, Мегафон, МТС, SkyLink, Yota. Якщо ж вашого в їх числі не виявилося, то ставимо прапорець на «Вказати вручну Номер набору, APN, ім'я користувача і пароль» і заповнюємо поля самостійно. Детальніше про необхідні для введення параметри я писав в іншій статті.
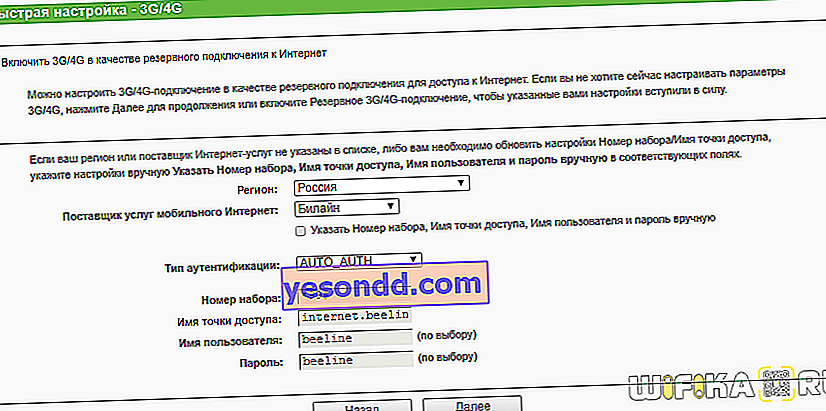
установка пароля
Нарешті, останній крок - установка пароля для підключення до TP-Link TL-MR3020. Тут ми:
- Ставимо «Включити» в графі «Бездротове мовлення»
- Придумуємо і міняємо на своє «Ім'я бездротової мережі»
- Ставимо свій регіон для вибір дозволеної частоти мовлення wifi
- Канал - вибираємо найбільш вільний у вашому радіусі прийому (про те, як це зробити, читайте тут)
- Тип шифрування - вибираємо «WPA-Personal / WPA2-Personal»
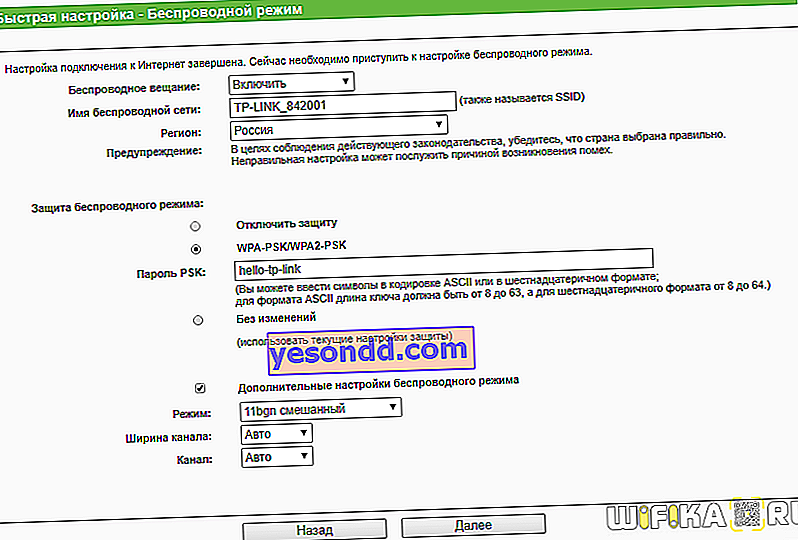
І нарешті, натискаємо кнопку «Завершити», після чого роутер TP-Link застосує настройки і почне працювати з заданими параметрами.
