Сьогодні розповімо, як зайти в налаштування роутера TP-Link. Щоб увійти в панель управління сучасного маршрутизатора або модема ТП-лінк, можна використовувати будь-який пристрій, будь то комп'ютер, смартфон або планшет, на якому встановлений звичайний браузер. Офіційний сайт налаштувань оптимізований як під великий екран, так і для мобільних гаджетів.
Офіційний сайт для входу в настройки TP-Link через браузер
Для входу в настройки роутера TP-Link в різний час використовувалися кілька різних офіційних «сайтів» - tplinkwifi.net, tplinklogin.net, 192.168.0.1 і 192.168.1.1. Як зрозуміти, за яким з цих адрес розташована панель управління саме вашого маршутізатора?
Все просто. Досить перевернути свій роутер догори дном і подивитися на наклейку, розміщену на корпусі.

Залежно від моделі тут будуть вказані наступні дані:
- Офіційний сайт панелі управління
- Логін і пароль для входу в настройки (Admin, Password)
- Назва wifi мережі TP-Link
- Пароль для підключення

Як зайти в панель налаштувань роутера TP-Link?
Тепер для того, щоб зайти в панель налаштувань TP-Link, необхідно спочатку підключитися до роутера з комп'ютера, ноутбука або телефону. Для цього вмикаємо WiFi адаптер на своєму ПК і шукаємо мережу з назвою «TP-LINK_XXX»
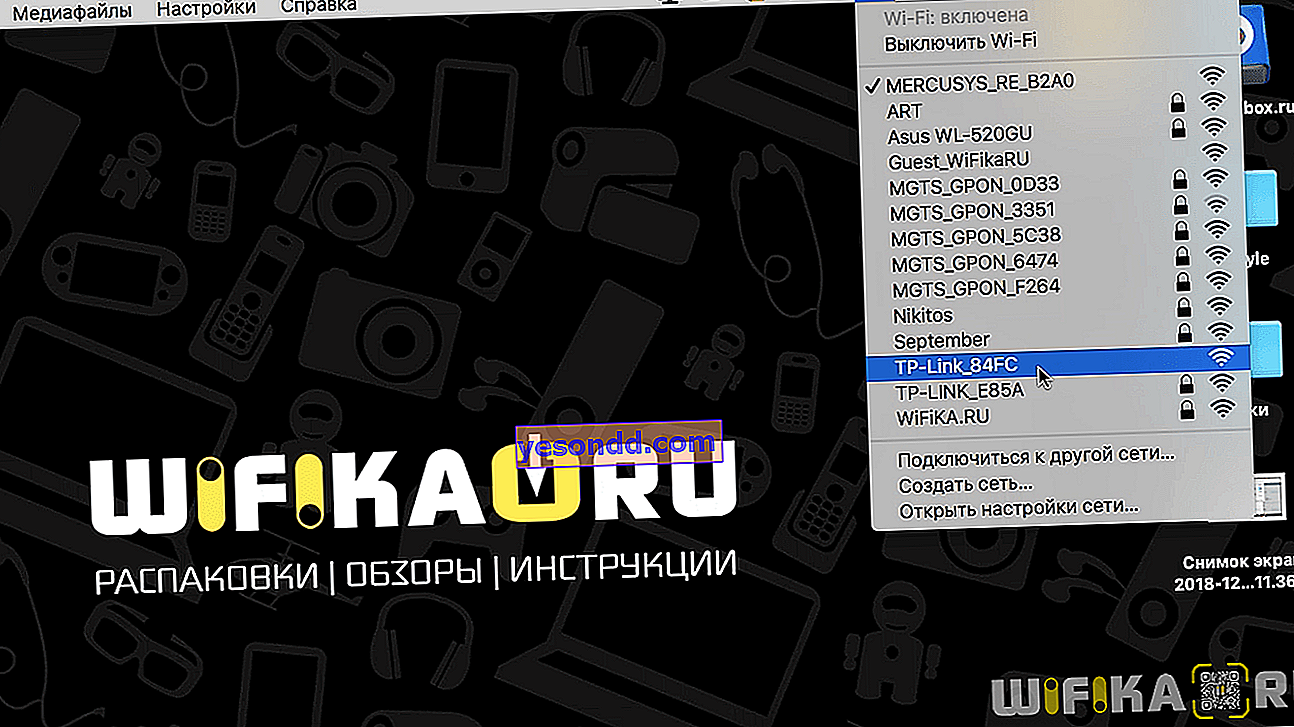
Вона буде або взагалі не захищена паролем, або потрібно буде використовувати той ключ, який написаний на етикетці. Також можна підключити маршрутизатор до комп'ютера по кабелю через роз'єм «LAN». В цьому випадку для входу в настройки роутера TP-Link нам бездротової сигнал взагалі не потрібен.

В інший кінець, позначений як «WAN» встромляємо кабель від провайдера, за яким раніше ви отримували інтернет безпосередньо в комп'ютер.

Зверніть увагу, що в рядку значків Windows буде відображатися статус «Без доступу до інтернету». Оскільки, ми з вами ще не задали параметри для підключення до провайдера, то так і повинно бути. Для входу в настройки TP-Link інтернет не потрібно.
Авторизація в роутері TP-Link - Admin-Admin
Після цього необхідно запустити на комп'ютері будь-який браузер - Internet Explorer, Microsoft Edge, Opera, Google Chrome, Mozilla Firefox, Яндекс, Safari або інший. І ввести в адресний рядок той офіційний сайт, який вказаний все на тій же наклейці.
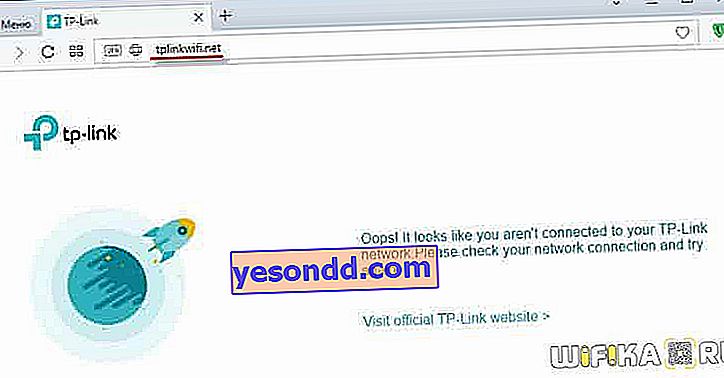
У нових моделях TP-Link він виглядає як «tplinkwifi.net» або «192.168.0.1». Раніше використовувалися також адреси «tplinklogin.net» або «192.168.1.1».
Потрапляємо на сторінку входу в роутер. Тут потрібно вказати логін і пароль. Найчастіше за замовчуванням у TP-Link вони мають значення «admin-admin» - актуальні для вашої модифікації дані також є на інформаційній етикетці.
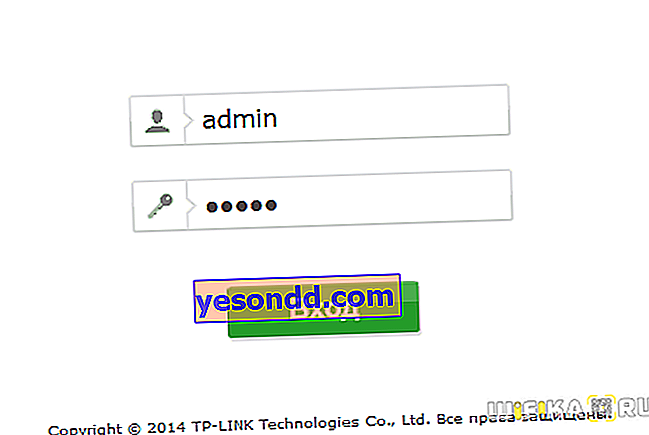
Однак в нових моделях буває, що логін і пароль задаються при першому налаштуванні самим користувачем. Тому якщо дані за замовчуванням не підходять, значить вони були вже змінені раніше вами або іншим користувачем. В цьому випадку необхідно дізнатися їх у адміністратора локальної мережі або виконати повне скидання роутера TP-Link, щоб повернути початкові параметри або задати свій власний ключ авторизації в панелі управління.
Для того, щоб зайти в налаштування маршрутизатора з телефону, зручніше використовувати фірмове мобільний додаток TP-Link Tether. Про роботу з ним розповідаємо окремо.
