Сьогодні будемо розбиратися, як налаштувати wifi роутер на прикладі підключення моделі Asus RT-N11P. У даній інструкції я покажу, як самостійно встановити маршрутизатор Асус, підключити його до інтернету і налаштувати параметри бездротової мережі wifi. Asus RT-N11P - це не дуже потужний роутер початкового рівня, різновид N10P. Але з його допомогою можна швидко налаштувати wifi мережу і бюджетно підключити до інтернету по кабелю або бездротового сигналу кілька комп'ютерів, ноутбуків, смартфонів і інших пристроїв.
Підключення маршрутизатора ASUS RT-N11P до інтернету і комп'ютера по кабелю
Для того, щоб підключити роутер Асус RT-N11P до комп'ютера, необхідно спочатку вийняти кабель інтернету з мережевого роз'єму на задній панелі ПК. У ноутбука він може бути розташований збоку.

І вставити його в порт WAN на роутері Asus. Зазвичай він виділений іншим синім кольором від решти.

Далі беремо провід з набору, який лежав в коробці з маршрутизатором Асус і вставляємо його в будь-який з декількох що залишилися роз'ємів LAN на роутері, які позначені цифрами.

Інший кінець вставляємо в той самий мережевий роз'єм Ethernet на ПК, звідки ми щойно вийняли кабель інтернету.
Як підключити роутер Асус до ноутбука по WiFi?
Сьогодні ми все частіше користуємося ноутбуками, тому і первинне налаштування роутера Asus можна також виконати через WiFi без підключення до нього по кабелю. Для цього ми просто вставляємо інтернет кабель до порту "WAN» маршрутизатора, так само, як при установці з комп'ютера.

Після чого можна відразу включити роутер Asus і для вірності >> виконати скидання до заводських кнопкою «Reset», щоб з нуля його налаштувати.

Далі перевертаємо його догори дном і дивимося на наклейку. На ній вказано ім'я мережі, яку роутер почне ретранслювати за замовчуванням. І пароль для підключення до неї, якщо цього потрібно у вашій моделі. Іноді буває, що wifi спочатку ніяк не захищений, а встановити пароль для використання аудіообладнання підключенні.

Відповідно, відкриваємо в Windows на ноутбуці список wifi мереж, вибираємо ту, яка йде від нашого Асус і коннектимся до неї.
Як налаштувати роутер ASUS RT-N11P?
Після всього цього можна сміливо відкрити браузер і ввести адресу //192.168.1.1, за якою знаходиться >> вхід в настройки роутера Асус. Тут потрібно відзначити, що в залежності від модифікації, ця адреса може відрізнятися, наприклад буде 192.168.0.1, 192.168.0.10 або 192.168.1.10. Щоб цей момент уточнити, загляньте в ту ж саму етикетку, яка знаходиться на нижній кришці маршрутизатора - там є вся необхідна інформація для підключення.
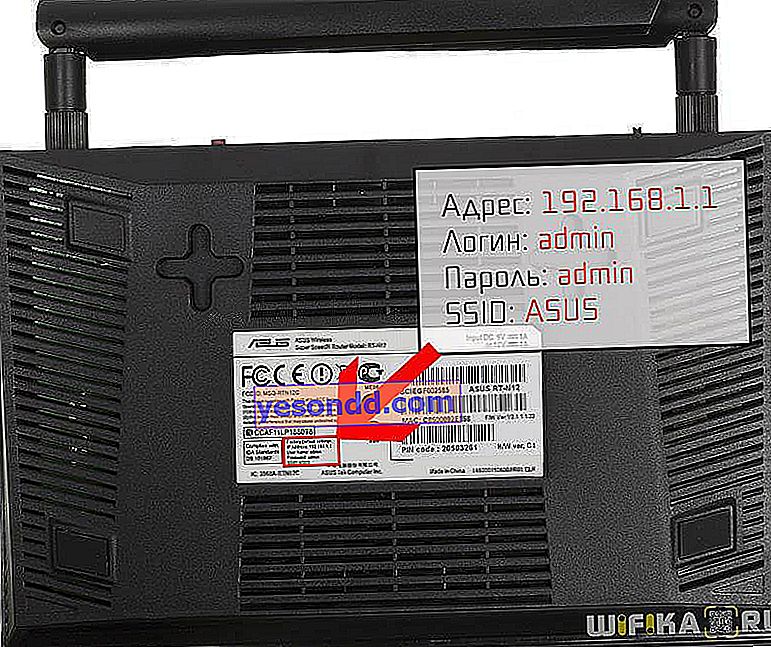
Якщо не виходить зайти в систему, то ось за цим посиланням ви знайдете докладну інструкцію, як уникнути помилок.
Після входу в панель управління ми потрапляємо в майстер швидкого налаштування, що дуже зручно для покрокової установки підключення Асус до інтернету, особливо для новачків. У першому вікні просто тиснемо на «Перейти»
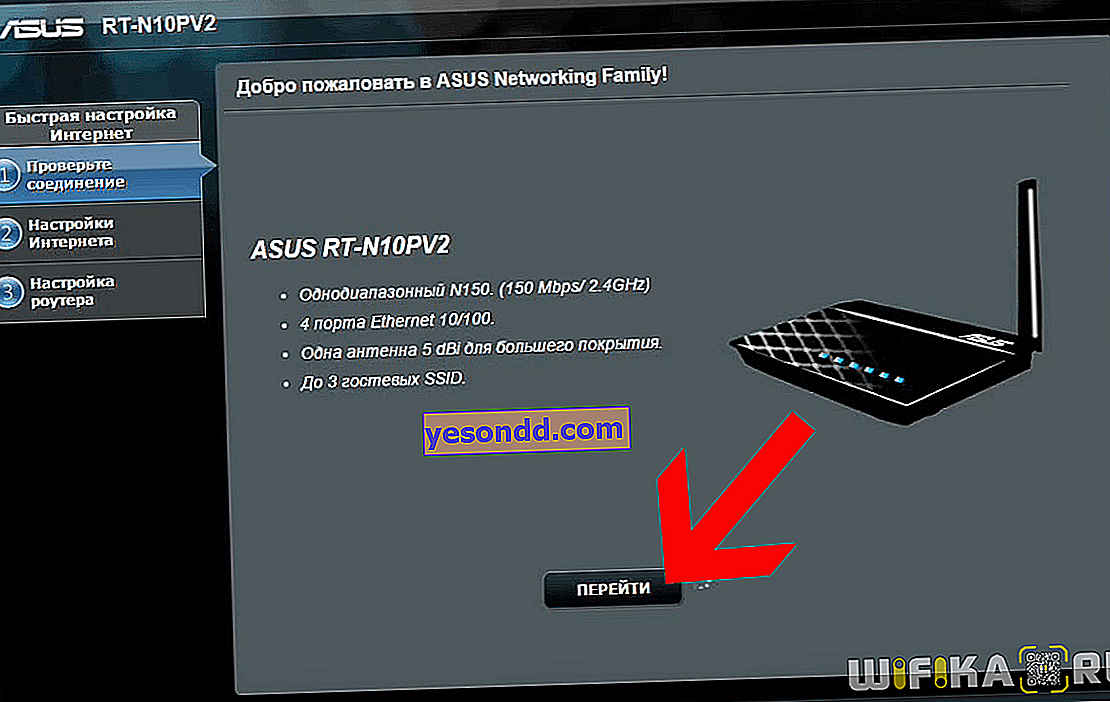
Далі нам пропонується відразу ж змінити пароль на роутер, щоб забезпечити безпеку входу в його налаштування - задаємо свій пароль.
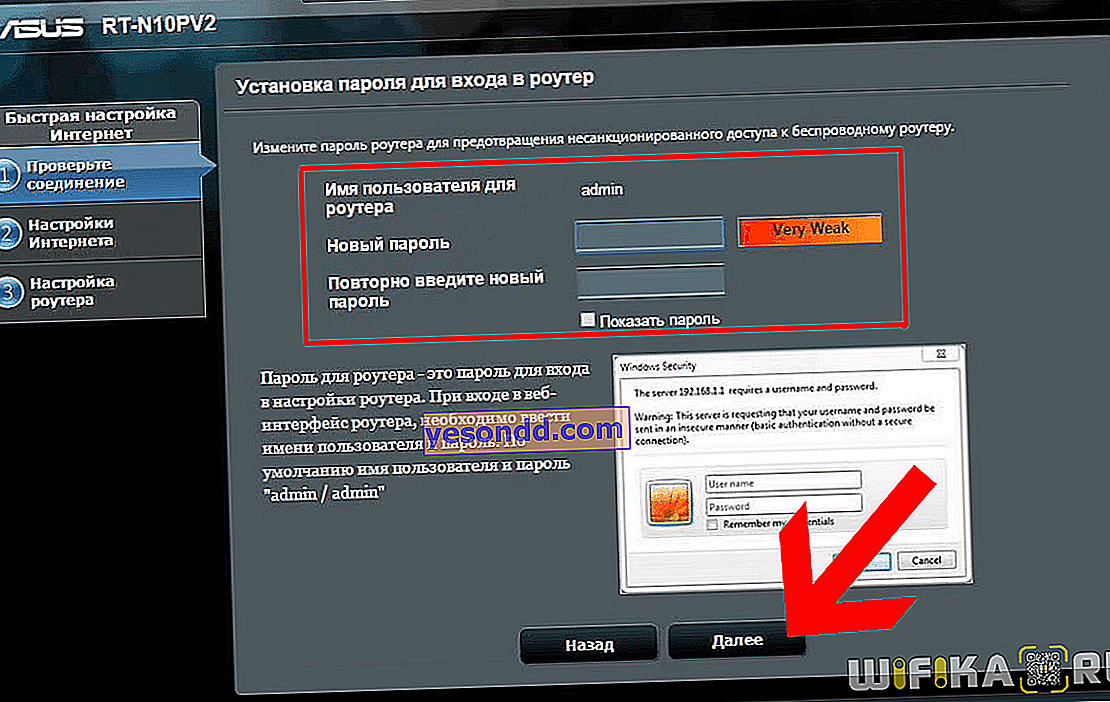
Далі почнеться процес автоматичного визначення типу вашого підключення до інтернету. Оскільки у мене в даний момент використовується «Динамічний IP», ніяких додаткових перевірок і авторизаций проходити не потрібно. Якщо ж у вас інший тип, то його можна задати пізніше вже в повному меню налаштувань Асус.
На останньому кроці - установка імені для бездротової мережі і пароля для підключення (тут він називається «мережевий ключ»). У даній моделі wifi працює тільки на частоті 2.4 ГГц. У деяких інших, у яких є підтримка 5 ГГц, потрібно було б ще налаштувати і другу мережу.
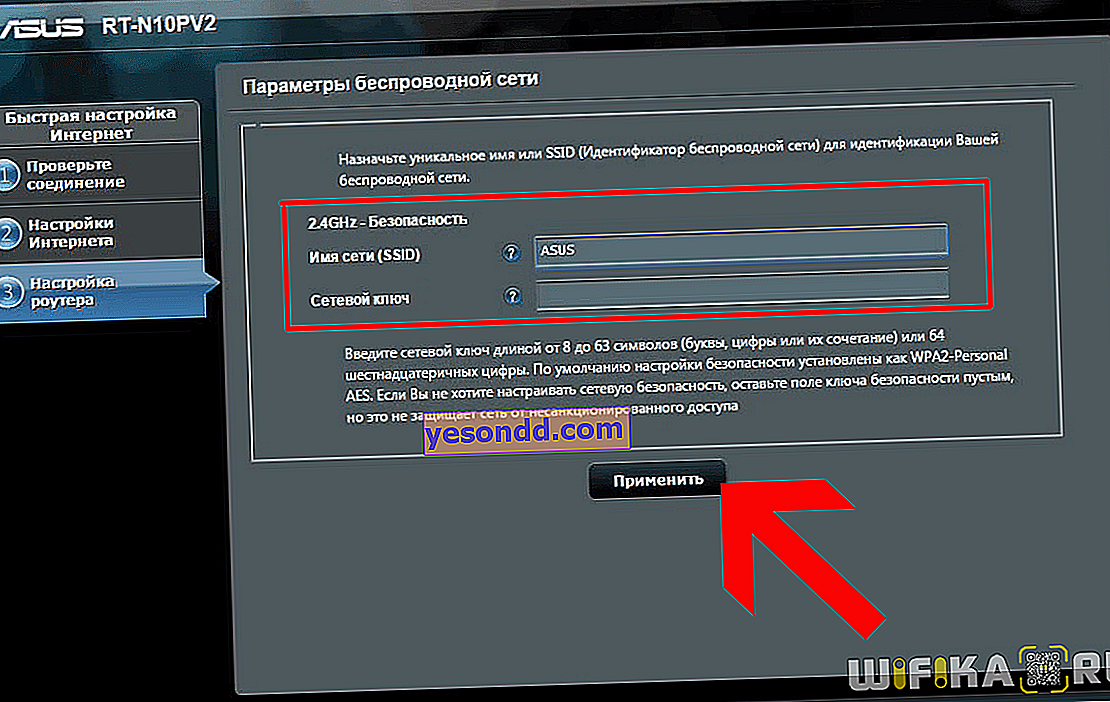
У заключному вікні відобразяться всі тільки що задані параметри нашої мережі.
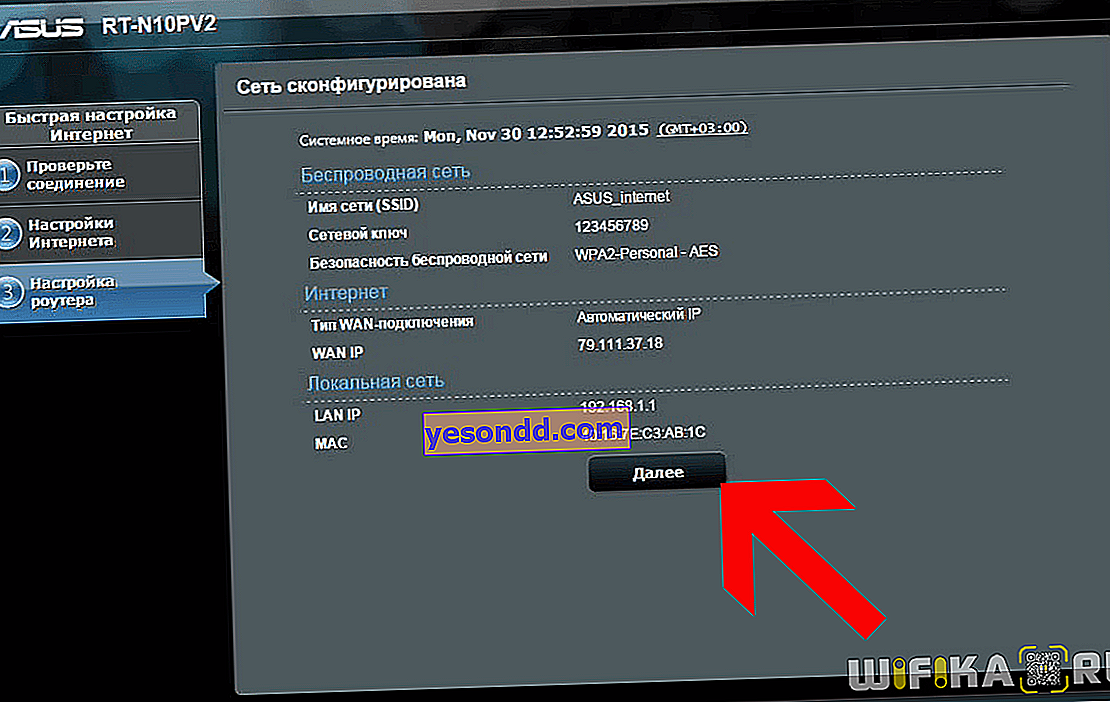
При цьому наш wifi вже з'явився в списку бездротових підключень
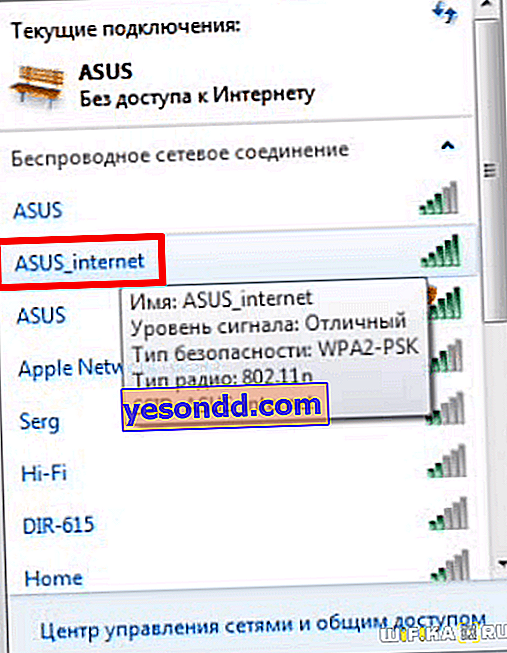
Для того, щоб зайти назад в маршрутизатор, тепер уже буде потрібно ввести логін і пароль, які ми поставили на першому кроці.
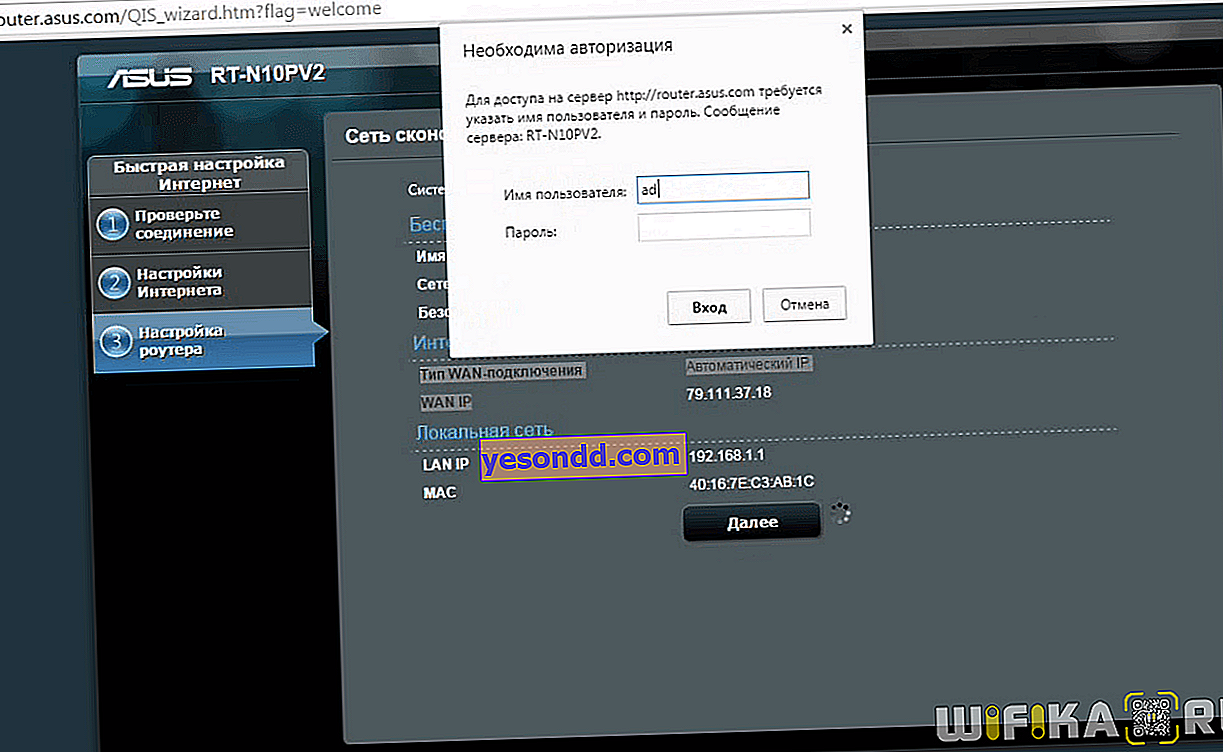
Як підключити роутер Asus до інтернету і налаштувати мережу?
Потрапляємо в головну панель управління. Тут багато різного функціоналу, з яким ми детально розберемося в інших статтях, а тут я обіцяв показати, як налаштувати інтернет з іншим типом підключення. Знаходяться ці зміни в розділі «Інтернет». Тут зі списку в графі «Тип WAN підключення» вибираємо той, з яким працює ваш провайдер:
- Автоматичний IP,
- Статичний IP,
- PPPoE,
- L2TP,
- PPTP
Дізнатися це, а також ідентифікаційні дані, що вимагаються для підключення до інтернету, необхідно також у постачальника послуг. Найчастіше вони вказані в договорі.
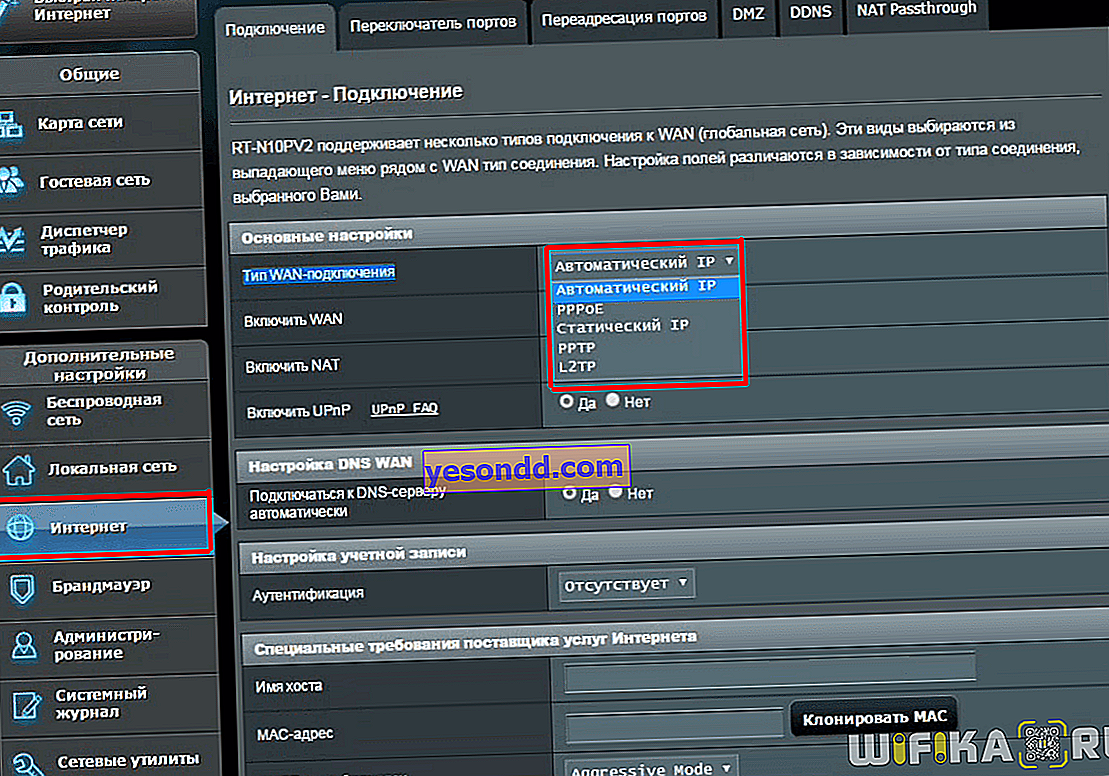
Налаштування Asus для Ростелеком (PPPoE)
Для PPPoE, зокрема у Ростелеком, потрібно ввести логін і пароль для підключення
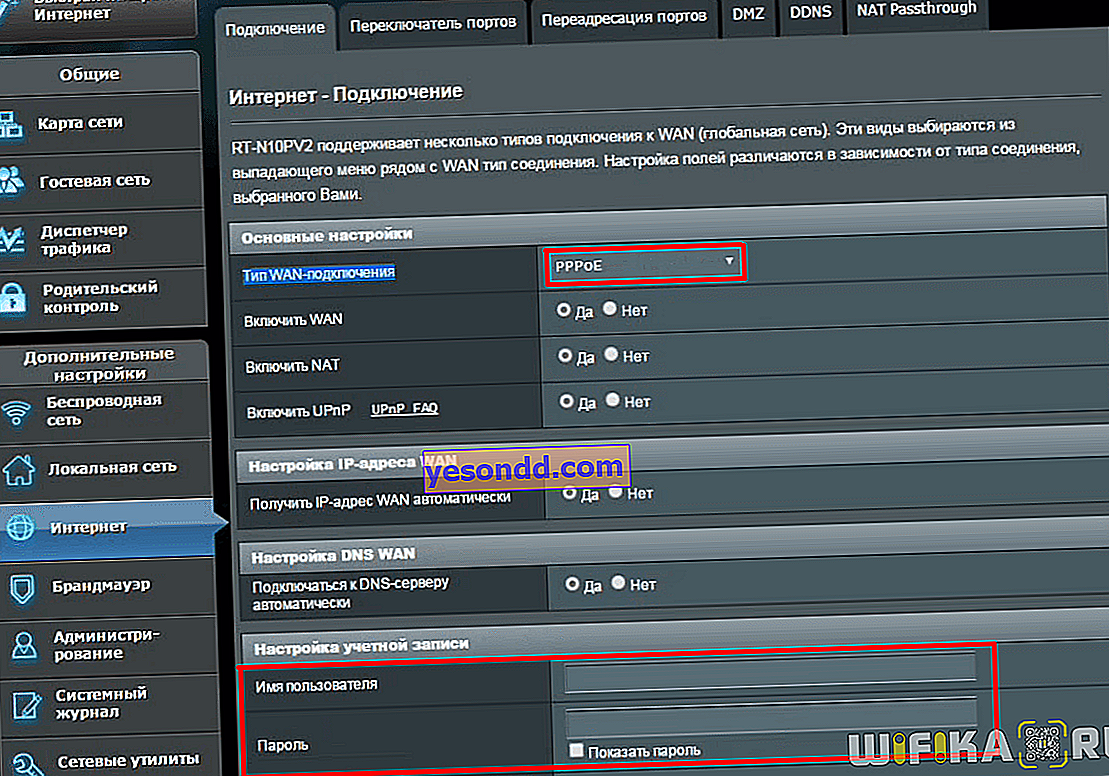
Підключення Asus через Статичний IP
При цьому типі підключення до інтернету роутер Asus від нас вимагається ввести IP адресу, маску і шлюз, а також DNS сервера провайдера.
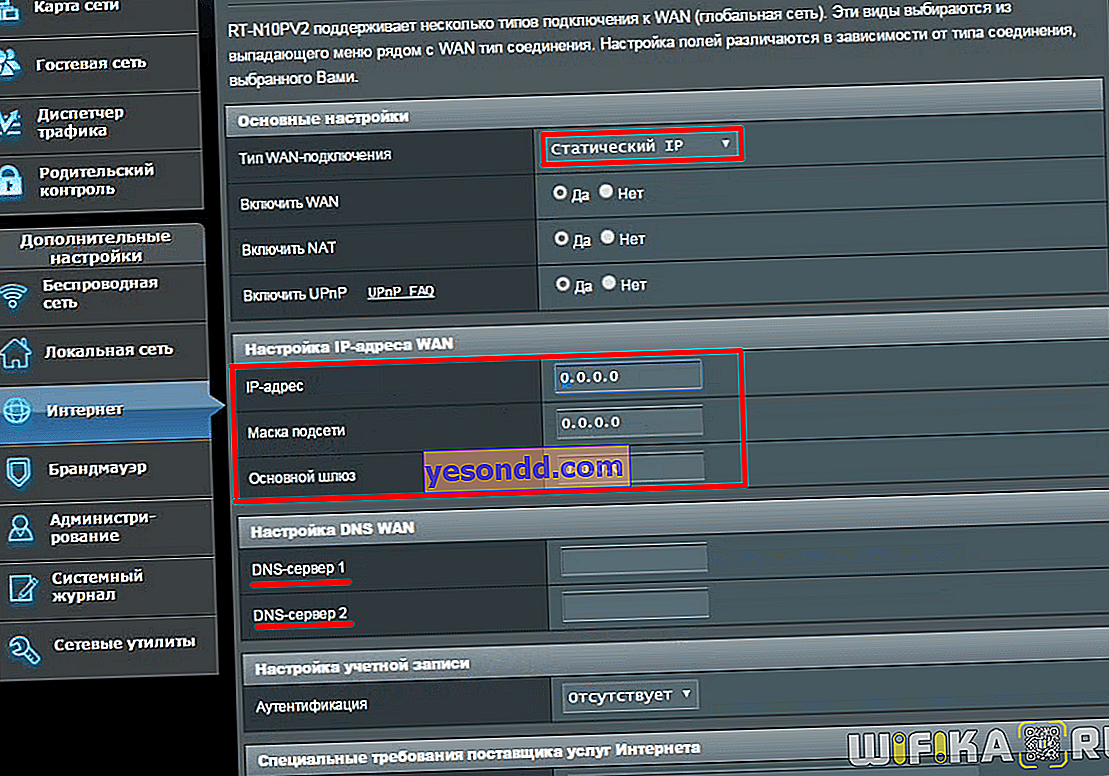
Налаштування Asus для інтернету від Білайн (PPTP / L2TP)
PPTP і L2TP дуже схожі з налагодження, тому я їх вирішив об'єднати. Таке підключення використовує для своїх абонентів Білайн. Тут може бути набагато більше даних для введення, причому вони у різних провайдерів відрізняються, тому потрібно точно знати, що саме прописувати - дивіться уважно договір або зателефонуйте в підтримку клієнтів.
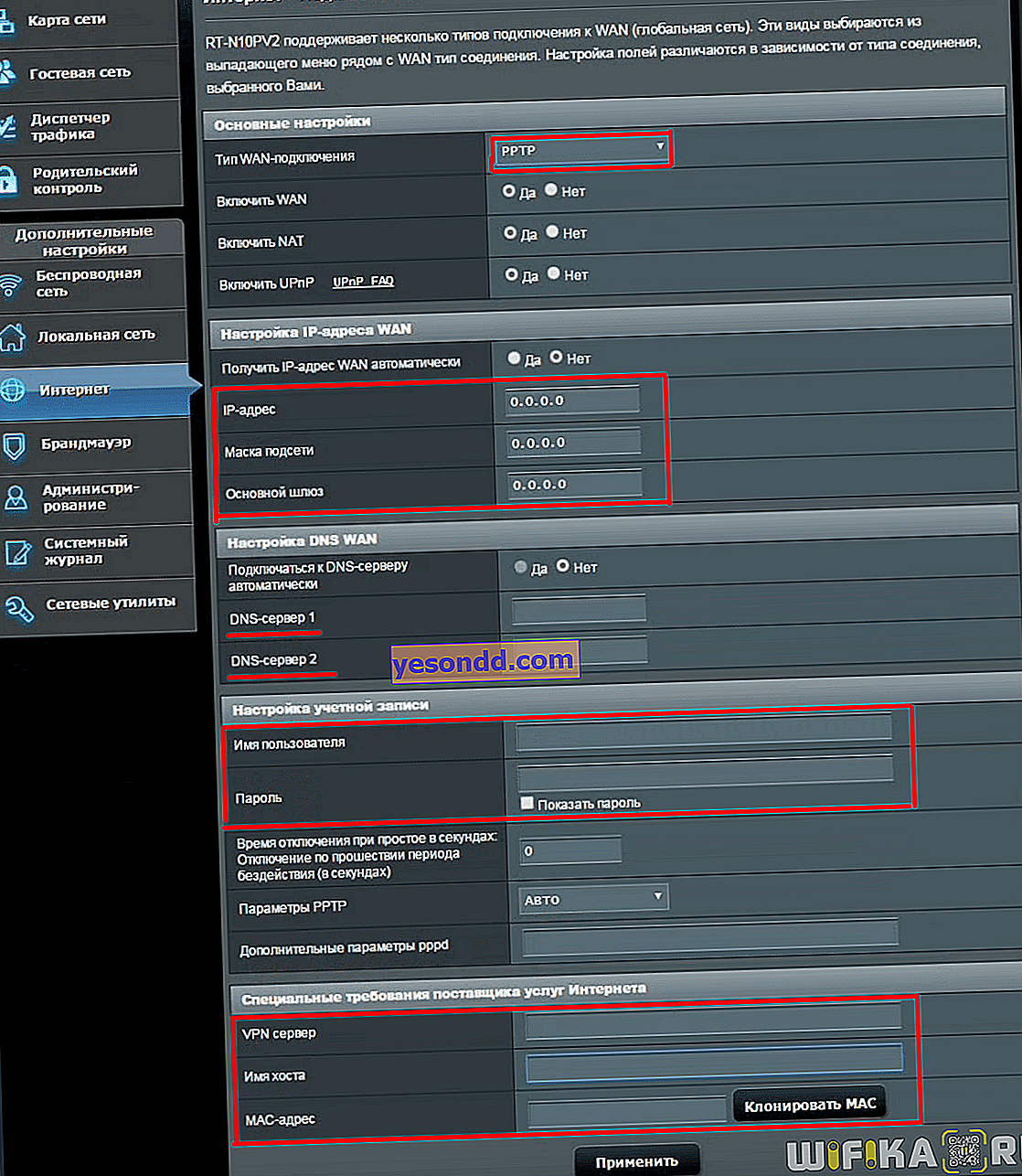
На цьому настройка wifi роутера ASUS RT-N11P завершена - можна користуватися бездротовою мережею та виходити через неї в інтернет.
Сторінка моделі RT-N10P на сайті Asus
Налаштування WiFi мережі на роутері Asus
Для того, щоб більш детально налаштувати параметри wifi мережі на роутері Asus, необхідно зайти в меню бездротового сигналу.
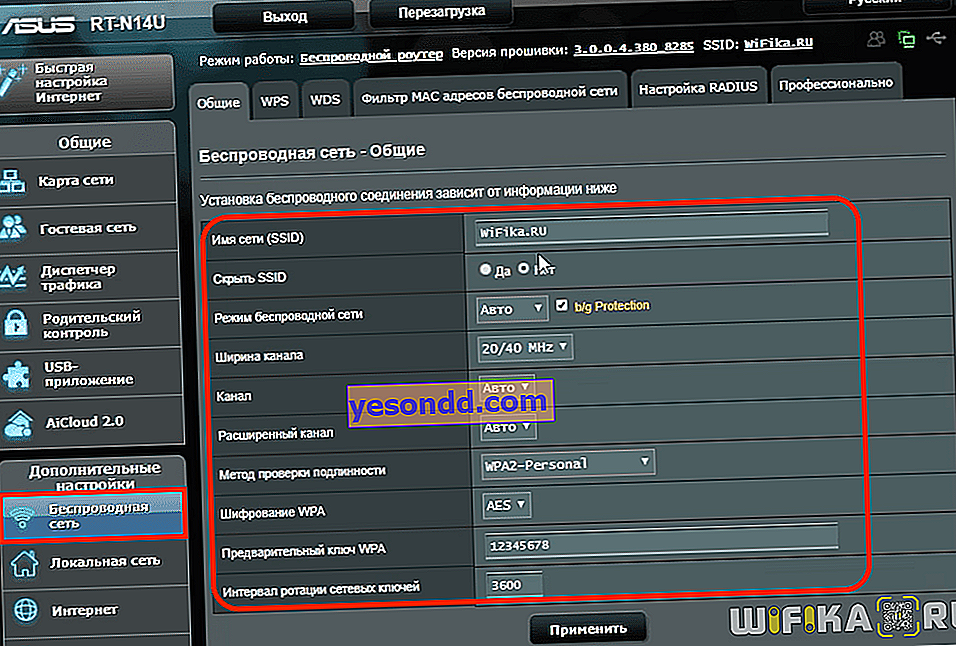
Для зміни доступні наступні дані
- Ім'я мережі (SSID) - назва wifi, яке буде відображатися на комп'ютері або смартфоні при підключенні до нього
- Приховати мережу - зробити wifi невидимим для всіх пристроїв. Для підключення до такої мережі необхідно буде вказувати назву і пароль вручну
- Режим мережі - вибір стандарту для роботи бездротового сигналу на Асус. Універсальним є «Авто» з активованим «b / g Protection» для старих пристроїв
- Ширина каналу - тут краще залишити суміщений режим на вибір роутера для більшої сумісності між разліничмі гаджетами
- Канал і розширений канал - за замовчуванням на маршрутизаторі Asus варто «Авто» вибір, і в більшості випадків цей варіант працює. Однак при сильній завантаженості wifi мережі в діапазоні 2.4 ГГц через сусідських роутерів і пристроїв розумного будинку іноді потрібно шукати більш вільний канал і міняти його вручну
- Метод перевірки автентичності - це тип шифрування wifi сигналу. На сьогоднішній день актуальними є WPA2 / PSK або новіший WPA3 / PSK, який на старих моделях Asus ще відсутня
- Шифрування WPA - вибираємо будь-TKIP або AES, обидва вони досить захищені і великої різниці немає
- Попередній ключ - за цим хитрим назвою стоїть просто пароль для підключення до мережі WiFi
