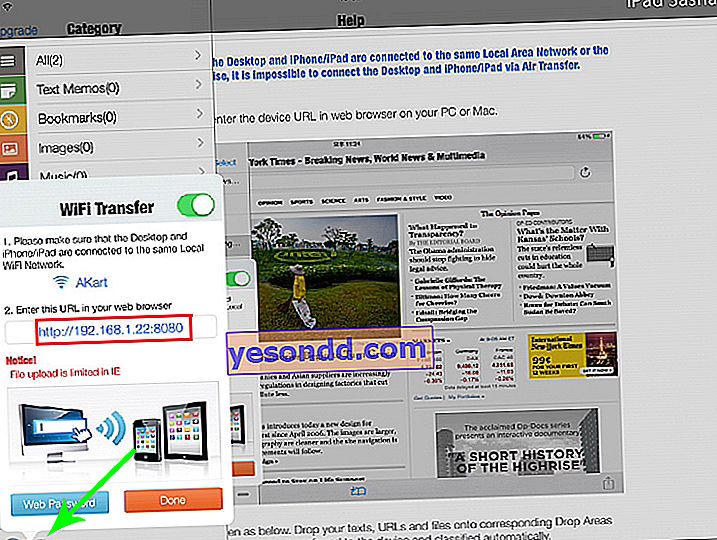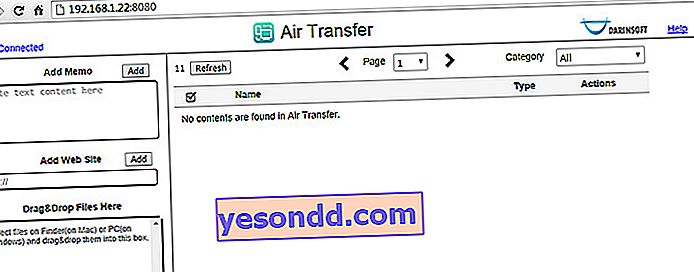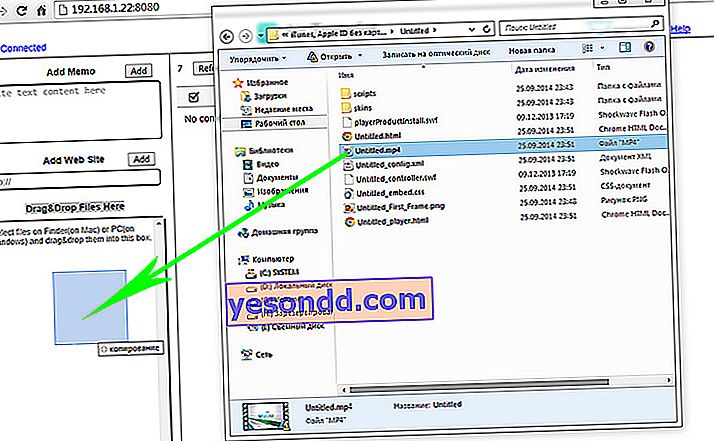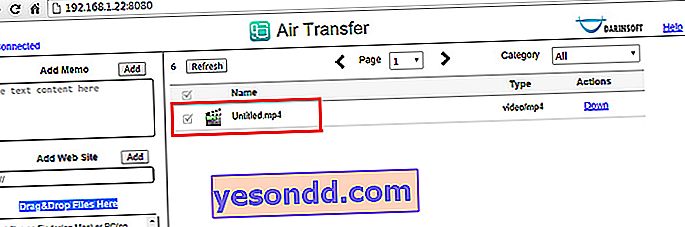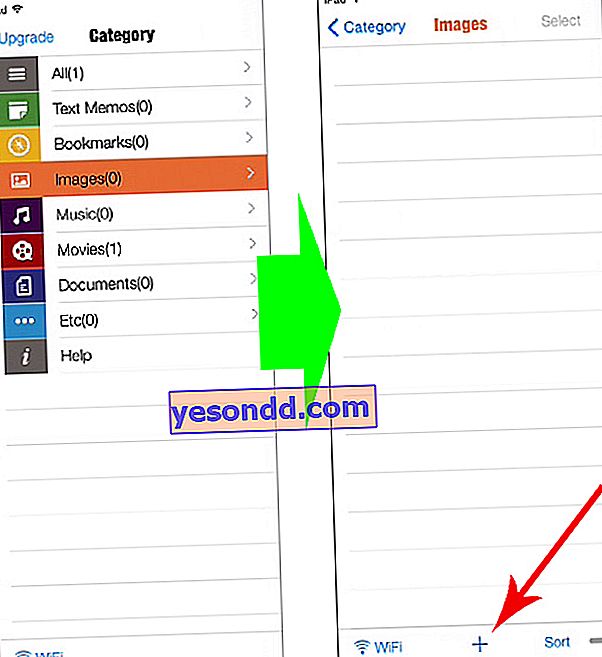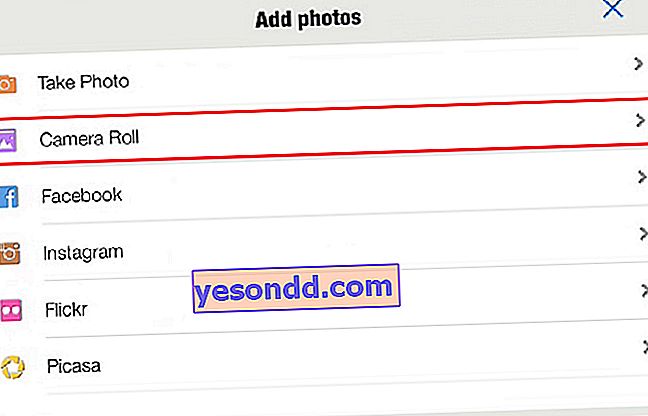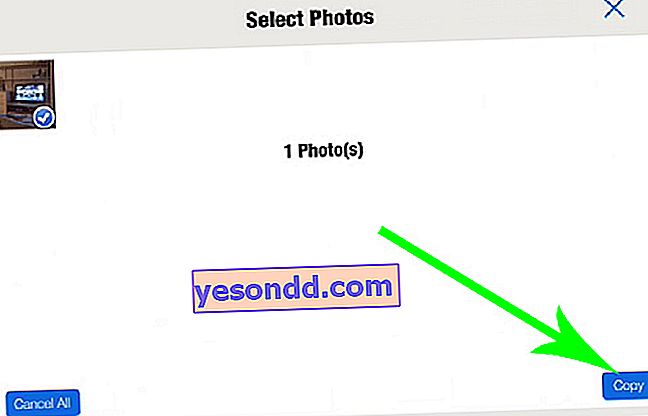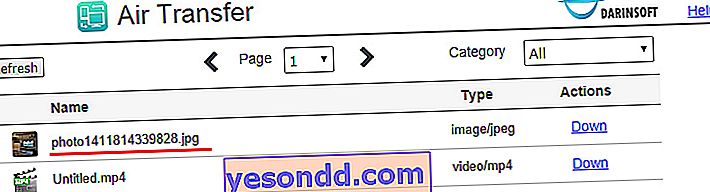Сьогодні я покажу дуже простий спосіб, як синхронізувати iPhone з комп'ютером і завантажити з нього не тільки відео і іншу медіатеку, але і абсолютно будь-які файли без синхронізації і підключення по USB кабелю. Більш того, це працює і у зворотному напрямку, тобто можна скачати відео і музику з iPad і iPhone на ПК за адресою 192.168.1.22.
Зробити це можна за умови дотримання однієї умови - у вас в будинку повинна бути настроєна локальна мережа через роутер і ПК і телефон / планшет повинні бути до неї одночасно підключені. Оскільки на даному блозі тема створення локальної мережі та підключення до неї пристроїв зачіпалася неодноразово, у наших постійних читачів проблем виникнути не повинно. А у тих, хто потрапив на цей сайт вперше є відмінна можливість розширити свій кругозір.
192.168.1.22 - як завантажувати на iPhone або iPad з комп'ютера по WiFi?
Отже, коннектимся до нашої мережі WiFi і викачуємо з AppStore на iPhone / iPad безкоштовний додаток Air Transfer.
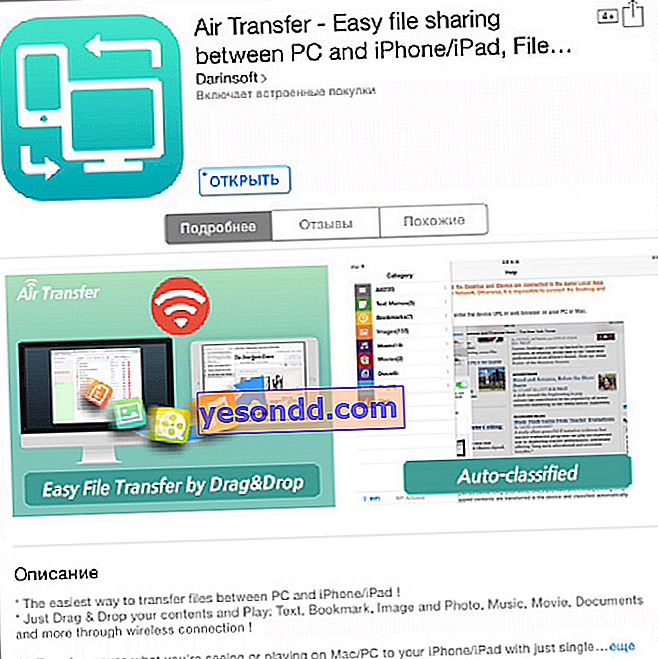
Після запуску програми потрапляємо в основне вікно. В даний момент в лівому стовпчику будуть відображатися назви категорій документів, які є в додатку - зараз там порожньо.
- А ми шукаємо в лівому нижньому кутку посилання «WiFi».
- Кількома на неї і включаємо повзунок в положення «On», після чого з'являється назва мережі, до якої підключилися, і адресу, за якою наш iPad буде доступний для обміну файлами з комп'ютером. Це 192.168.1.22 - IP адреса планшета і порт, на якому працює дана програма.
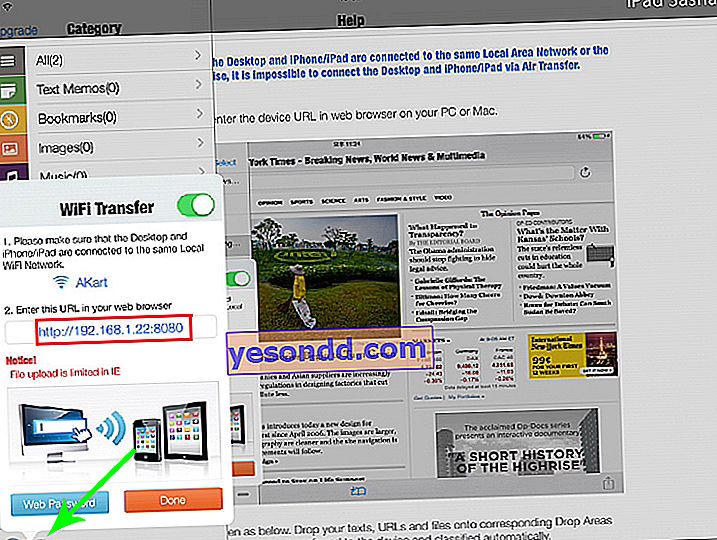
- Запам'ятовуємо його. Після цього сідаємо за ПК, відкриваємо браузер, переходимо за вказаною адресою //192.168.1.22 (у вас він може мати інший вигляд) і потрапляємо на сторінку програми AirTransfer.
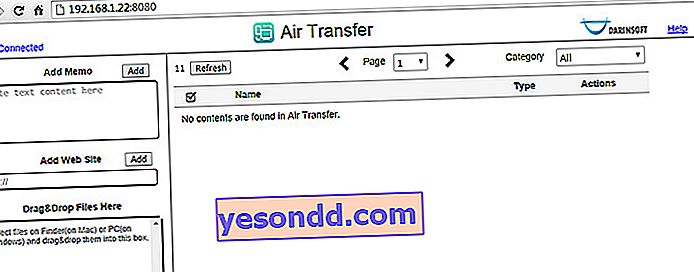
- Для того, щоб перекинути музику або фільми з комп'ютера на iPad заходимо з провідника в папку, де лежать відео, і затиснувши на ньому правою кнопкою миші курсив перетягуємо в вікно програми «Drag & Drop Files Here».
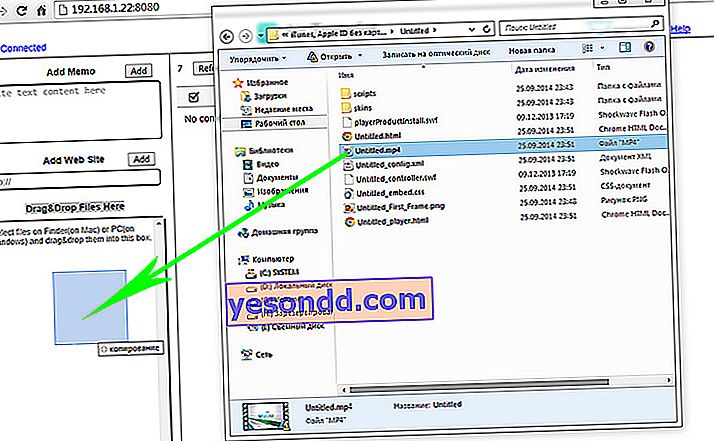
- Після нетривалої завантаження відео з'являється як у вікні програми на комп'ютері
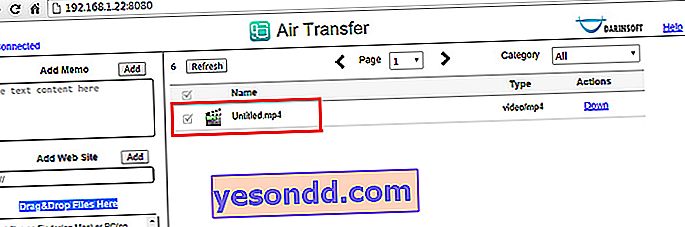
Так і в бібліотеці файлів в AirTransfer на iPhone / iPad. Щоб його подивитися заходимо в «Movies» натискаємо на наш фільм.
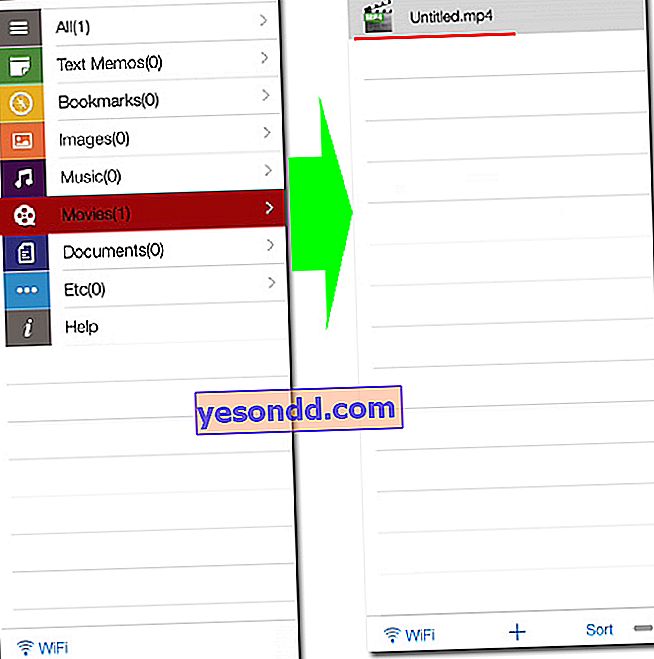
Аналогічно завантажуються і інші файли - фото, музика, документи і так далі.
Як завантажити відео з iPad або інші файли з iPhone на комп'ютер?
А тепер давайте подивимося, як ця програма працює в зворотному напрямку. Наприклад, ви зробили на відпочинку багато хороших кадрів, зняли цікаве відео і тепер хочете перекинути їх зі свого телефону на комп'ютер.
- Для цього заходимо на iPad в свої фотографії в програмі AitTransfer ( «Images»). Після цього тиснемо на «плюсик» внизу вікна лівої колонки.
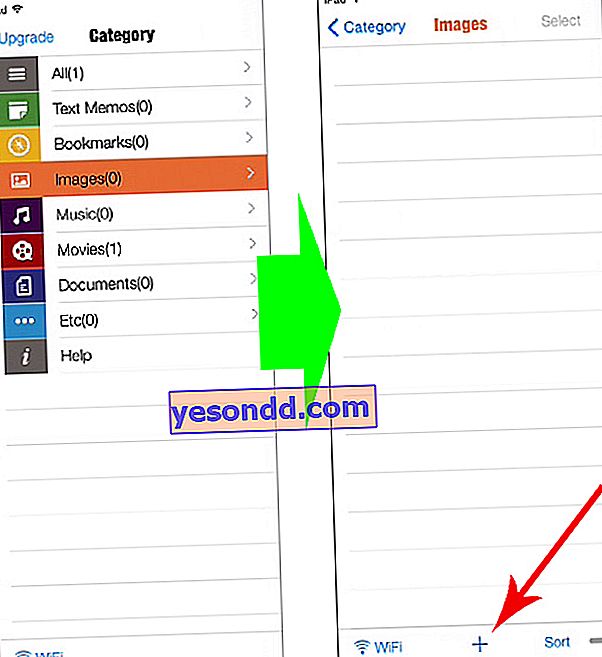
- І в новому вікні вибираємо пункт «Camera Roll», щоб додати в програму вже зроблені знімки. Також сюди можна закинути фотки з популярних онлайн сервісів - Instagram, Facebookб Flicr, Picasa - або сфотографувати новий кадр.
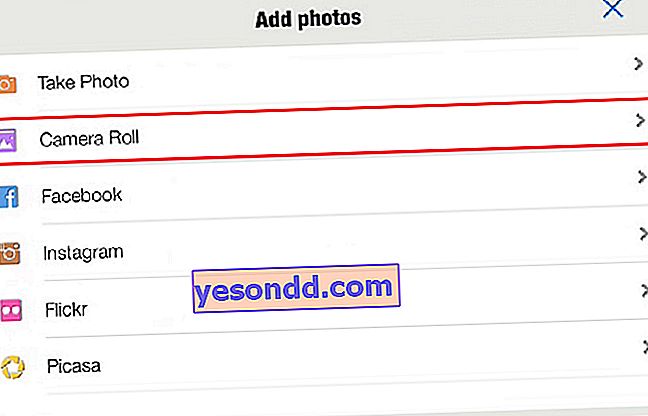
- Далі вибираємо потрібні Альбоми і Фотографії та тиснемо на кнопку «Copy».
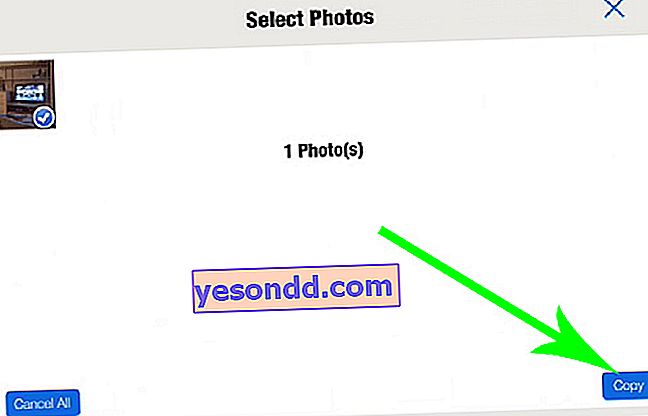
- Після цього повертаємося до комп'ютера і заходимо на старий добрий IP адресу, за якою доступна програма. І бачимо в загальному вікні новий файл - фотографію з iPad.
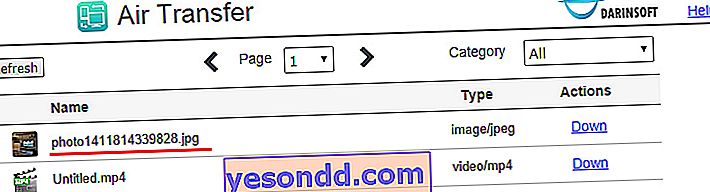
- Тепер щоб завантажити фото з iPhone на комп'ютер, треба натиснути на кнопку «Down» поруч з файлом, щоб він потрапив в папку «Завантаження» на комп'ютері.
Є питання? Задаємо в коментарях!