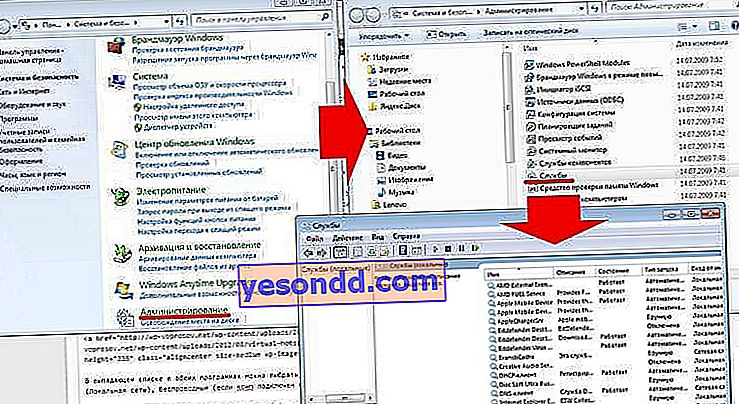З повсюдним поширенням роутерів необхідність роздати інтернет по wifi з комп'ютера з операційною системою Windows 7, 8 або 10 за великим рахунком відпала. Однак, іноді така функція все-таки може знадобитися. Наприклад, коли ви перебуваєте за містом, виходьте в інтернет через модем стільникового оператора, і потрібно терміново підключити якийсь додатковий гаджет. Давайте ж спробуємо обійтися без сполучної ланки у вигляді роутера і роздати інтернет по wifi безпосередньо з самого комп'ютера.
Що потрібно для того, щоб роздати wifi з комп'ютера без роутера?
Для початку розберемося зі схемою, за якою будемо роздавати інтернет по WiFi на операційній системі Windows. Якщо раніше для виходу в інтернет використовувався роутер, то тепер один з комп'ютерів буде на себе його функцію - а значить він повинен бути постійно включений. Бездротова мережа комп'ютер-комп'ютер і схема роздачі wifi буде виглядати так:
- Постійно включений комп'ютер з wifi модулем, підключений через кабель до інтернету, який роздає сигнал.
- Другий комп'ютер, ноутбук або смартфон з wifi модулем.
Wifi адаптер в сучасних ноутбуках або нетбуках (маленьких ноута) на 99% вже є в збірці. А ось зі стаціонарними ПК можуть бути труднощі. І якщо ви не подбали про його наявності на стадії покупки, то доведеться придбати додатковий пристрій, іменоване wifi адаптером. Також зверніть увагу, що основний комп, який буде роздавати інтернет через wifi сигнал, повинен бути підключений до провайдера через кабель - тобто самим звичайним стандартним способом. Його налаштування ми не чіпаємо.

Роздаємо wifi з комп'ютера на Windows 10?
З появою нової операційної системи Windows 10 прийшов час трохи оновити керівництво про те, як роздати wifi інтернет з комп'ютера на інші пристрої. Справа в тому, що тут самі можливості були значно перероблені, та й сам графічний інтерфейс змінився до невпізнання. Однак якщо ваш девайс підключений до інтернету по кабелю, або, що зустрічається частіше, через мобільний модем стільникового оператора, функція роздавати wifi з комп'ютера не тільки збереглася, а й стала набагато зручніше.
Для того, щоб ретранслювати інтернет по бездротовому каналу комп'ютера є кілька способів:
- Через командний рядок
- З використанням зовнішніх програм.
- Створити мобільний хот-спот Windows 10
Про перші два ми поговоримо в даній статті. Вбудований додаток HotSpot заслуговує окремого розбору, тому залишимо його для іншої інструкції.
Ретрансляція WiFi через командний рядок WIndows 7 або 10
Отже, спробуємо налаштувати роздачу wifi інтернету з використанням командного рядка Windows. До речі, підходить цей варіант і для Windows 7 або Windows 8. Але перш ніж почати налаштування точки доступу, необхідно переконатися, що WiFi модуль підключений і справно працює.
Далі натискаємо на іконку «Пуск» в лівому нижньому кутку Windows правою кнопкою миші і вибираємо «Командний рядок (адміністратор)»
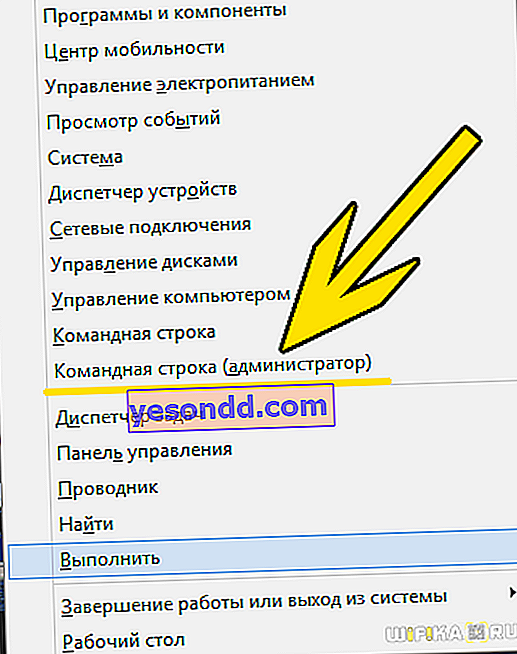
вводимо команду
netsh wlan show drivers
і шукаємо серед всього тексту, який з'явиться в результаті її виконання, рядок - «Підтримка розміщеної мережі» - якщо комп'ютер готовий до роздачі wifi через вбудовані засоби Windows, то навпроти неї повинно стояти значення «Так».
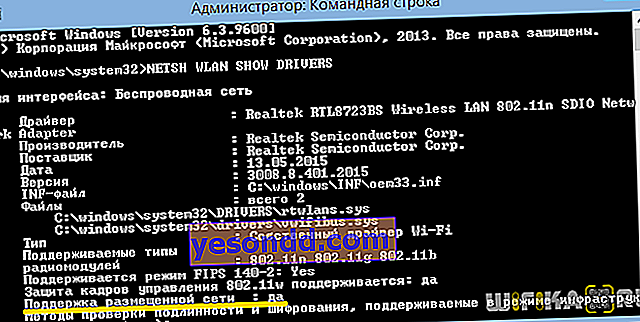
Для включення цієї функції вводить наступну команду
netsh wlan set hostednetwork mode = allow ssid = »wifika.ru» key = "111111" keyusage = persistent
Якщо ви уважно прочитали текст цієї команди, то вже здогадалися, що значення «ssid» - це ім'я майбутньої бездротової мережі, я назвав її «WiFika.RU», але ви можете задати своє. І також замінюємо значення тега «key» - це пароль для підключення.

В результаті отримаємо повідомлення про вдалої конфігурації мережі. Тепер для запуску роздачі wifi з комп'ютера вводимо наступну сходинку:
netsh wlan start hostednetwork
З'явиться повідомлення, що «розміщена мережа запущена»
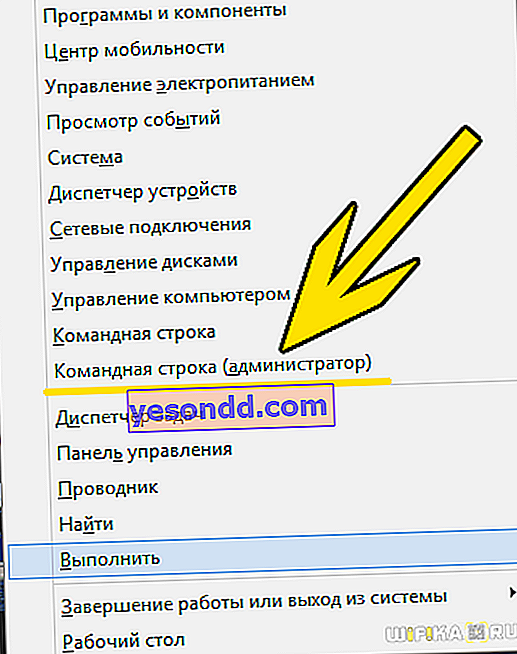
Переконатися в цьому можна, пройшовши в «Центр управління мережами і загальним доступом - Змінити параметри адаптера». Тут з'явиться нове підключення.
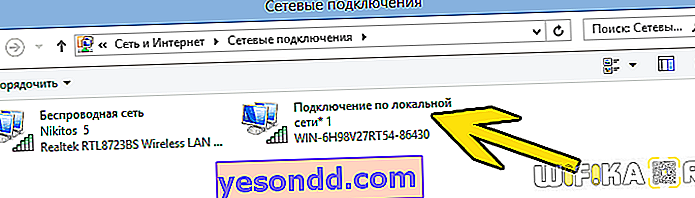
Але це ще не все. Тепер необхідно дати дозвіл на використання з'єднано через точку доступу інтернет-з'єднання, за допомогою якого комп'ютер підключений до інтернету. Для цього натискаємо правою кнопкою миші по нашому основному підключенню і вибираємо «Властивості»
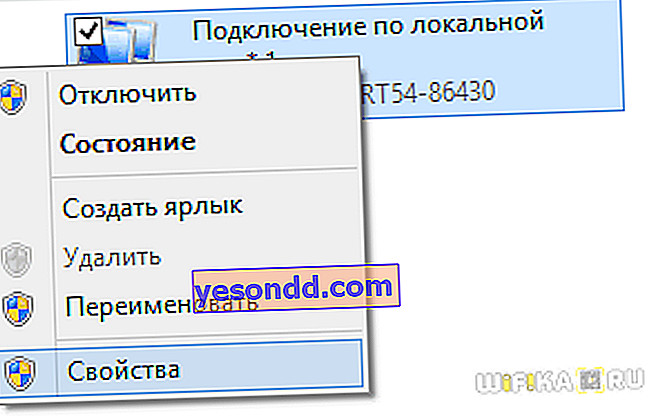
Перемикаємося у вкладку «Доступ» і активуємо галочкою «Дозволити іншим користувачам мережі використовувати підключення до інтернету даного комп'ютера».
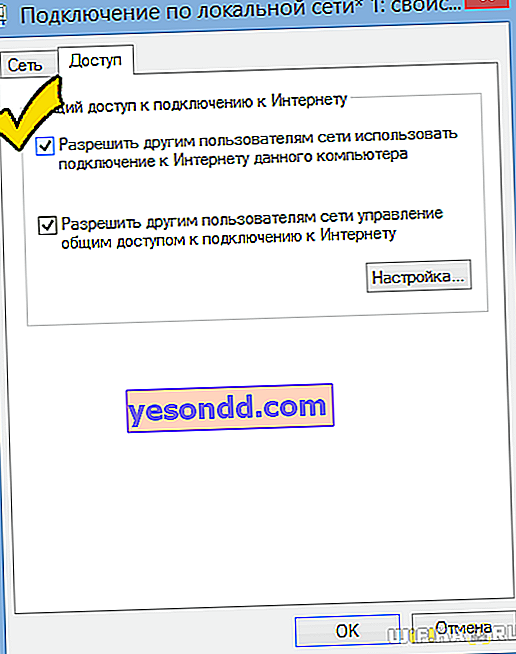
Після чого зупиняємо роздачу інтернету командою
netsh wlan stop hostednetwork
і знову запускаємо - тієї, яку наводив вище.
Роздача інтернету по WiFi з комп'ютера на Windows 7
Зробити комп'ютер на Windows 7 точкою доступу і роздавати з нього вайфай на інші пристрої теж не складно, так як такий режим уже вбудований в оболонку системи і називається Microsoft Virtual WiFi. Ця технологія перетворює ваш комп'ютер в віртуальну точку доступу і здатний підтримувати до 100 підключених клієнтів одночасно.
Microsoft Virtual WiFi Router
Отже, починаємо налаштовувати. Для початку також, як і в попередньому випадку, треба активувати бездротове підключення до мережі. Після цього заходимо в командну панель (Пуск - Всі програми - Стандартні - Командний рядок) і в режимі адміністратора вводимо запит для активації режиму віртуального адаптера:
netsh wlan set hostednetwork mode = allow ssid = "MS Virtual WiFi» key = "123456" keyUsage = persistent
netsh wlan start hostednetwork
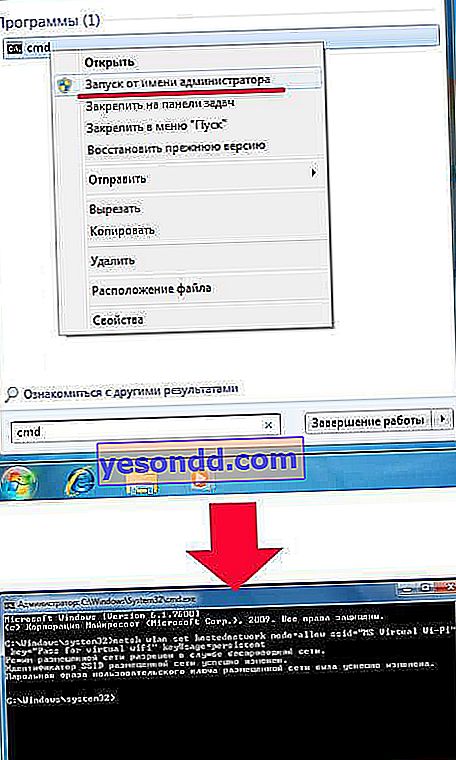
Тут «MS Virtual WiFi» - назва, або SSID вашої мережі, а «123456» - пароль для підключення до неї. Після цього тиснемо «Enter» і чекаємо, поки система налаштує його, після чого за допомогою диспетчера пристроїв виявиться нове віртуальне пристрій - «Microsoft Virtual WiFi miniport adapter» або «Адаптер міні-порту віртуального WiFi».
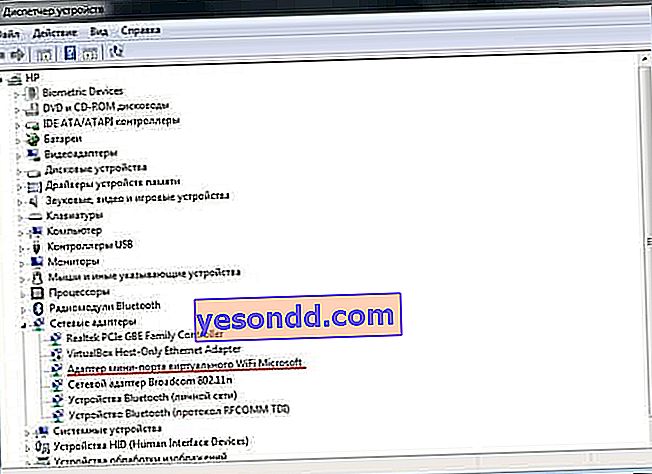
При цьому треба враховувати, що
Драйвер встановленого на комп'ютері бездротового адаптера повинен підтримувати Virtual WiFi
В іншому випадку комп'ютер як точка доступу працювати не стане - потрібно буде оновлювати драйвера.
Тепер зайдемо в «Панель управління - Центр управління мережами і загальним доступом - Зміна параметрів адаптера» і побачимо новостворене бездротове підключення:

Тепер ваш комп'ютер з Windows 7 став справжньою точкою доступу wifi з можливістю виходу в інтернет. Мережа видно в списку бездротових мереж і з нею можна легко з'єднатися, клікнувши два рази і ввівши заданий нами пароль:
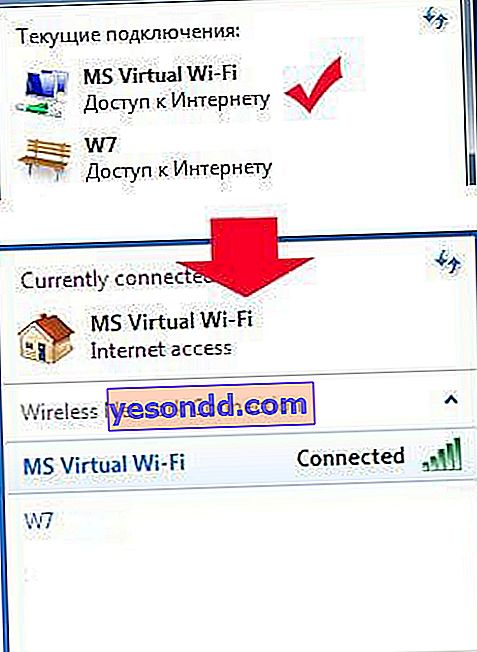
Інші команди для управління virtual wifi:
- netsh wlan show settings - показати властивості мережі та її стан
- netsh wlan show hostednetwork settings = security - відобразити настройки безпеки розміщеної мережі, включаючи пароль
- netsh wlan start hostednetwork - запустити мережу
- netsh wlan stop hostednetwork - зупинити мережу
Спосіб автоматизації даного процесу від Євгена Богданова:
- робимо все як написано через командний рядок,
- створюємо файл .txt в ньому пишемо «netsh wlan start hostednetwork» (без лапок)
- міняємо формат файлу з .txt на .bat (права кнопка миші / перейменувати)
- перетягуємо цей фаил в автозапуск і та-да-м точка доступу запускається автоматично при запуску комп'ютера
Програма для Miscrosoft Virtual Router
Практичність способу використання Windows-комп'ютера як точки доступу за допомогою Virtual Wi-Fi в наявності, проте кожного разу користуватися командним рядком при включенні комп'ютера незручно. Для того, щоб полегшити процес, було розроблено додаток - Connectify. У нього є безкоштовна обмежена версія, а є повноцінна, яка на сьогоднішній день коштує від тисячі рубликів. Після установки працювати утиліта починає одночасно із запуском Windows 7, а настройки такі ж мінімальні - досить усього лише задати ім'я мережі і пароль.
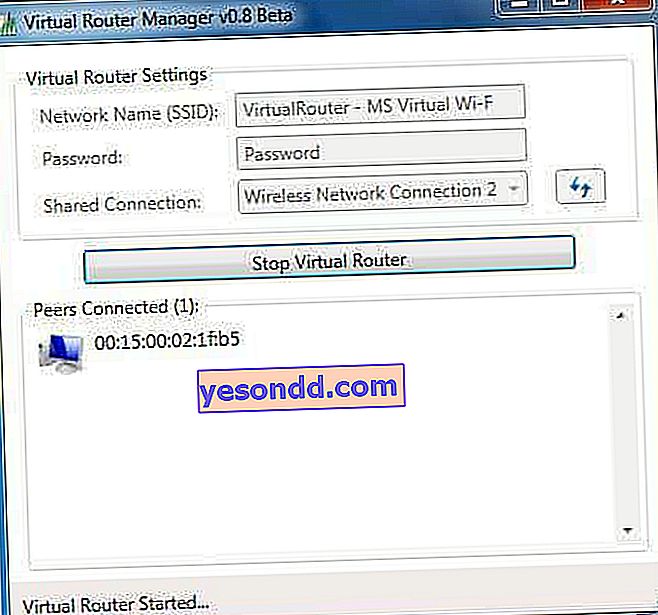
Але перш, ніж почати її використовувати, треба перевірити кілька важливих налаштувань, які можуть перешкодити роботі. Зокрема, мені часто задають питання: «Чому я підключаюся до точки доступу Windows, але не можу вийти в інтернет?»
- Переконайтеся, що ваша мережева карта підтримується цією програмою. Дізнатися це можна на цій сторінці офіційного сайту розробника. Якщо ваша карта є, але все одно інтернет на іншому компі не працює, то можливо потрібно оновити її драйвер, що підтримує технологію Virtual WiFi. «Дрова» знайдете на офіційному сайті розробника, а версію і виробника своєї мережевої карти можна дізнатися за допомогою програми Speccy, про яку я писав.
- Вимкніть всі антивіруси і сторонні файрволи, а вбудований в Windows брандмауер переведіть в режим «Авто».
Для того, щоб це зробити, зайдіть в Win 7: Панель управління> Система і безпека> Адміністрування> Служби
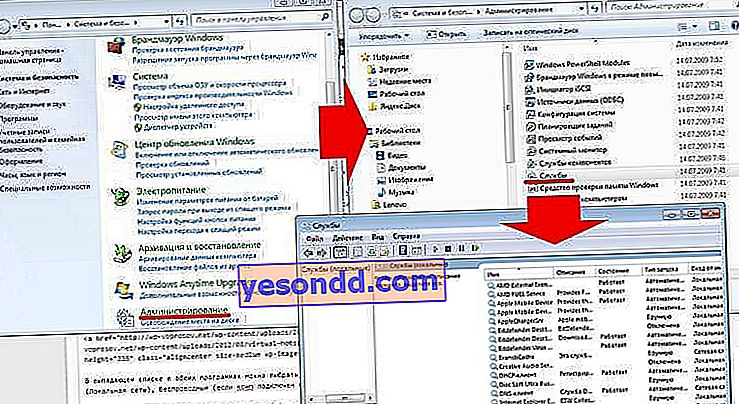
- Запускайте програму від імені адміністратора.
Щоб це зробити, зайдіть в «Пуск», правою кнопкою на програмі і в меню виберіть «Запуск від імені адміністратора»

- Нове бездротове підключення, створене програмою, має дозволяти доступ до інтернет-підключення даного комп'ютера. Ми в цей розділ вже заходили вище: пуск> Панель управління> Мережа та інтернет> Центр управління мережами і загальним доступом> Зміна параметрів адаптера> Клік правою кнопкою миші по створеному новому з'єднанню> Властивості> Вкладка «Доступ». Ставимо галочки в пунктах «Дозволити іншим користувачам мережі використовувати підключення даного комп'ютера до Інтернету» та «Дозволити іншим користувачам мережі управління загальним доступом до підключення до Інтернету» та в випадаючому списку вибираємо дане створене програмою підключення.
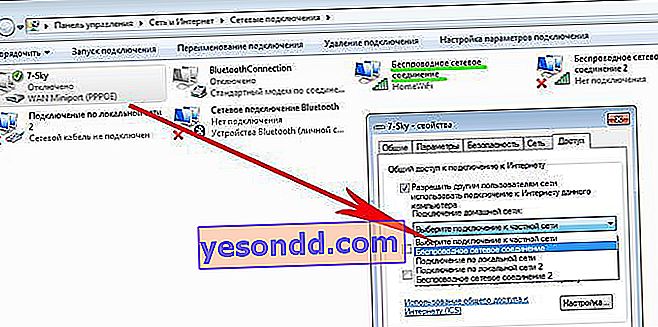
Є і ще дві схожих програми, які ви можете безкоштовно використовувати, якщо не вийшло з Connectify - Virtual Router Hotspot Manager, якою я користуюся сам, і mHotspot. Принцип роботи той же самий: відкриваємо програму, вводимо SSID і ключ і запускаємо її роботу. Вона збереже налаштування і буде запускатися автоматично з операционкой.
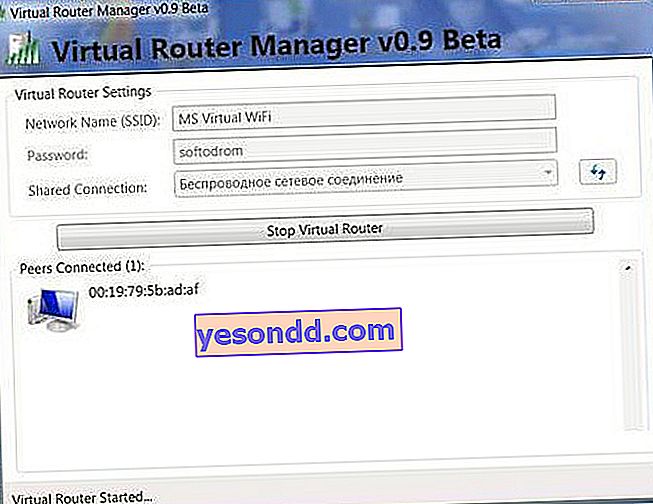
У випадаючому списку в обох програмах можна вибрати, яким саме підключенням ви хочете поділитися - кабельним (Локальна мережа), Бездротовим (якщо комп підключений по wifi), usb модемним або якимось ще іншим.
Таким чином, використовуючи технологію Virtual WiFi і користуючись допомогою описаних утиліт, ви легко зможете роздати wifi інтернет на будь-який пристрій з будь-якої ОС.
Як роздати WiFi з одного комп'ютера на інший безпосередньо?
Тепер розберемо ще один спосіб роздати інтернет по wifi, який стосується тільки тих випадків, коли потрібно з'єднати між собою тільки два комп'ютери на Windows 7 - для смартфонів і інших девайсів він не підходить.
Заходимо в «Панель управління> Центр управління мережами> Управління бездротовими мережами». Натискаємо на посилання «Додати> Створити мережу комп'ютер-комп'ютер».

Тиснемо «Далі», задаємо SSID, тип шифрування і пароль. Я назвав його HomeWiFi. І не забудьте поставити галочку на збереженні параметрів мережі.

Натискаємо знову «Далі» і чекаємо, поки створиться мережа і на екрані відобразяться її параметри.
Дивимося на іконку підключень у вигляді графіка в правому нижньому кутку, де знаходиться годинник. Кількома по ній лівою кнопкою і бачимо нове підключення.

Залишається тільки підключитися до нього, ввести пароль і під сплив вікні вибрати, що це підключення є «Домашньої мережею».
Тепер йдемо до другого комп'ютера і точно також єднаємося з нашої нової мережею HomeWiFi.
Після цього повертаємося в «Центр управління мережами і загальним доступом» на 1 комп'ютері, який роздає інтернет по wifi. Бачимо, що там відображається наше з'єднання між двома комп'ютерами.
Тепер в лівому меню заходимо за посиланням «Змінити додаткові параметри спільного доступу".

І ставимо всюди галочки на включення і дозвіл безперешкодного використання файлів і папок.
Зберігаємося, після чого повертаємося на попередню сторінку і вибираємо в меню «Зміна параметрів адаптера». Де бачимо наш роздає інтернет HomeWiFi. По ньому натискаємо правою кнопкою і вибираємо «Властивості».
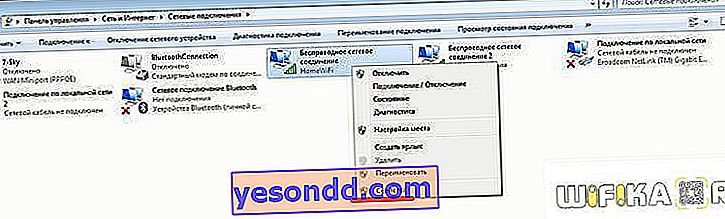
У новому вікні вибираємо вкладку «Доступ» і прибираємо тут все галочки, якщо вони встановлені.
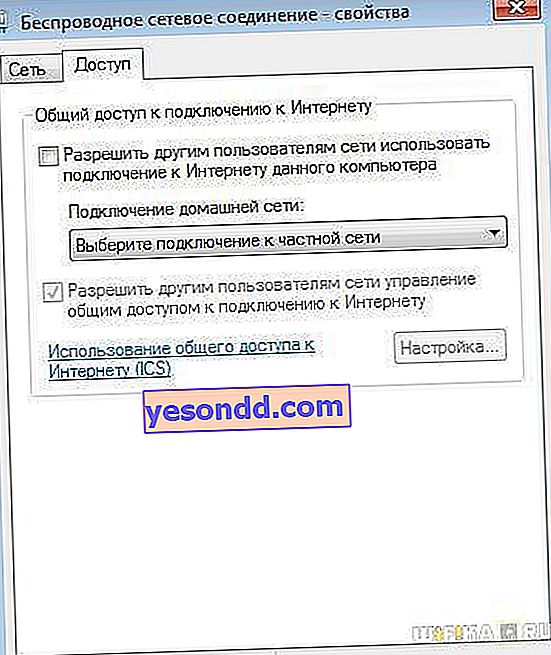
Закриваємо і проробляємо те ж саме з усіма наявними в списку підключеннями, крім «Високошвидкісного підключення до інтернет» або воно може якось ще називатися залежно від типу - в будь-якому випадку, вам треба вибрати саме те, яке працює через кабель, який вставлений в комп і дає доступ до інтернету на всі комп'ютери. У мене називається WAN Miniport (PPOE).
У ньому ми знову ж заходимо в «Доступ» і ставимо прапорець на пункті «Дозволити іншим користувачам мережі використовувати підключення до Інтернету даного комп'ютера» і як джерело вибираємо «Бездротове мережеве з'єднання». А решта все галочки прибираємо.
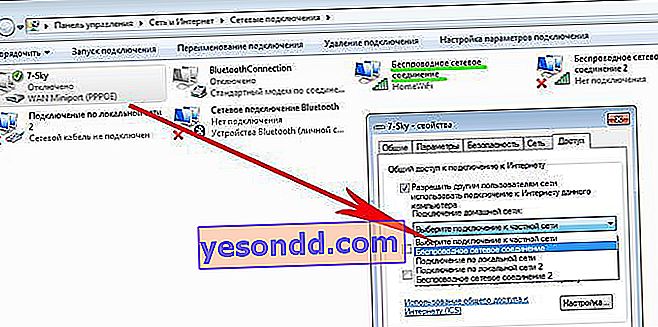
Після всього цього треба відключитися від з'єднання з інтернетом і ще раз до нього підключитися на комп'ютері, роздає його по wifi і також відключитися і ще раз з'єднатися з бездротовим з'єднанням на другому ПК, після чого інтернет має запрацювати.
Аналогічно можна роздавати інтернет по wifi з комп'ютера, який підключається до всесвітньої павутини не безпосередньо кабелем, а через один з LAN портів маршрутизатора. У такому випадку нам треба буде відкрити загальний доступ саме до підключення по локальній мережі, замість високошвидкісного з'єднання або PPOE, як це я робив тільки що.
Як роздати інтернет з комп'ютера на Windows XP?
Для роздачі інтернету по wifi з комп'ютера з встановленою на ньому Windows XP попередньо необхідно зробити все ті ж підготовчі дії, що і на десятці. Після того, як всі пристрої встановлені і готові до роботи, перш за все включимо wifi модуль - якщо ви використовуєте зовнішній пристрій, то запустіть софт, який до нього додавався на диску і був вами встановлений.
Отже, заходимо в «Пуск> Налаштування> Мережеві підключення» - всі дії для зручності будемо виробляти паралельно на обох комп'ютерах. Побачите іконки дротового і бездротового з'єднань. Кількома по «Бездротове мережеве підключення» правою кнопкою миші і тиснемо «Включити». Повторюємо те ж саме на другому компі.
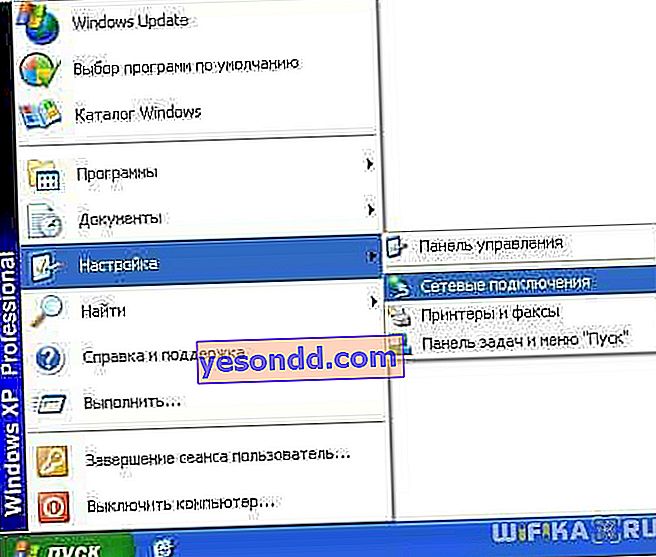

Після цього, в цьому ж списку, що випадає (яке з'являється при натисканні на іконку правою кнопкою мишки) вибираємо останній пункт - «Властивості». І виробляємо налаштування нашої майбутньої локальної мережі. Для цього переходимо в пункт «Протокол інтернету (TCP / IP)»

На головному комп'ютері, пов'язаному з інтернет і роздає його по wifi, виставляємо настройки:
- IP адреса: 192.168.0.1
- Маска: 255.255.255.0
На другому компі такі:
- IP адреса: 192.168.0.5
- Маска: 255.255.255.0
- Основний шлюз: 192.168.0.1
- DNS-сервер: 192.168.0.1
Основний шлюз - це ip першого компа, який має вихід в інтернет по кабелю і через який ми його будемо по wifi отримувати на другий комп.
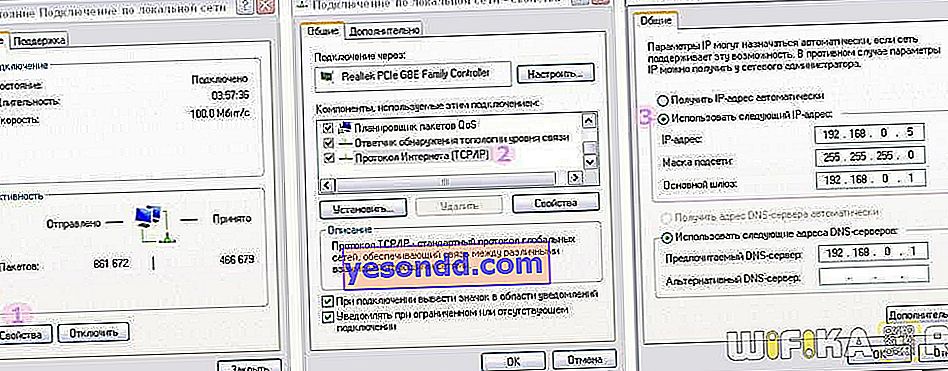
Окей! Тепер треба налаштувати бездротову wifi мережу комп'ютер комп'ютер. А саме, дозволити доступ до інтернету другого пристрою. Повертаємося до першого комп'ютера, в розділі «Підключення до мережі» знаходимо безпосередньо з'єднання з інтернетом по кабелю - зазвичай воно називається «Підключення по локальній мережі».
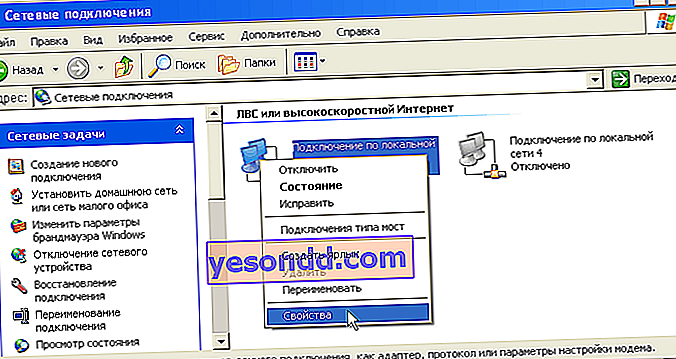
Кількома по ньому правою кнопкою, заходимо в «Властивості» і переходимо у вкладку «Додатково». Тут ставимо галочку на пункті «Дозволити іншим користувачам мережі» і тиснемо ОКЕ.

Після цього заходимо у вкладку «Бездротові мережі» і натискаємо «Додати» для створення нової wifi мережі.
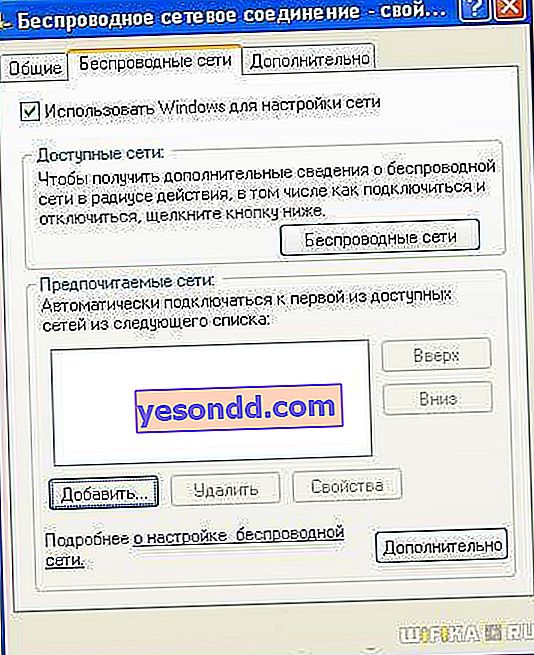
Після цього переходимо на вкладку «Додатково», тиснемо на кнопку «Параметри» і відключаємо брандмауер, щоб він не блокував роздачу з основного комп'ютера інтернету на інший комп.
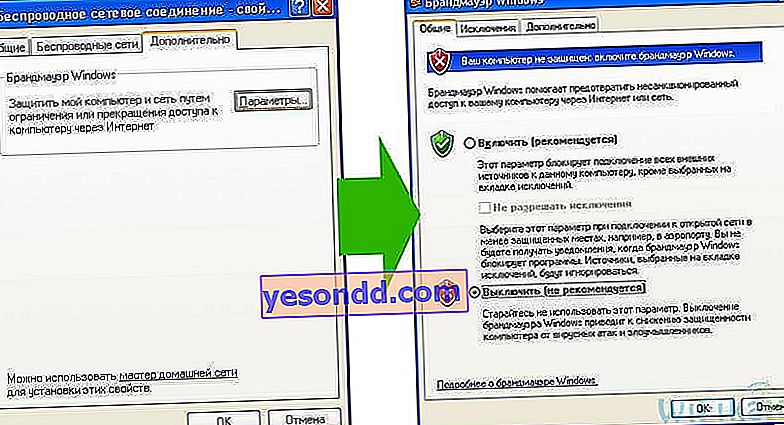
Тепер повертаємося в першу вкладку «Загальні». Уважно подивіться на картинку нижче і скопіюйте всі налаштування. Зверніть увагу, що знята галочка з пункту «Ключ надано автоматично» і навпаки встановлена на «Це пряме з'єднання комп'ютер-комп'ютер». Ключ - це пароль для підключення до wifi інтернет, який ви можете придумати самостійно і запам'ятати. Його потрібно буде ввести на другому комп'ютері.

- Мережеве ім'я (SSID) - назва нашої мережі.
- Перевірка справжності - вибираємо спільна
- Шифрування даних - WEP
- Ключ надано автоматично - галочку зняти, інакше не вийде поставити свій ключ.
- Ключ мережі - необхідно ввести досить довгий ключ, що складається з букв і цифр.
- Підтвердження - повторюємо ключ.
- Відзначаємо галочкою пункт «Це пряме з'єднання комп'ютер-комп'ютер, точки доступу не використовуються».
Після цього зайдемо в наступну вкладку даного віконця і поставимо галочку на «підключатися, якщо мережа знаходиться в радіусі дії» - це забезпечить автоматичне підключення до нашого роздавати wifi Windows.
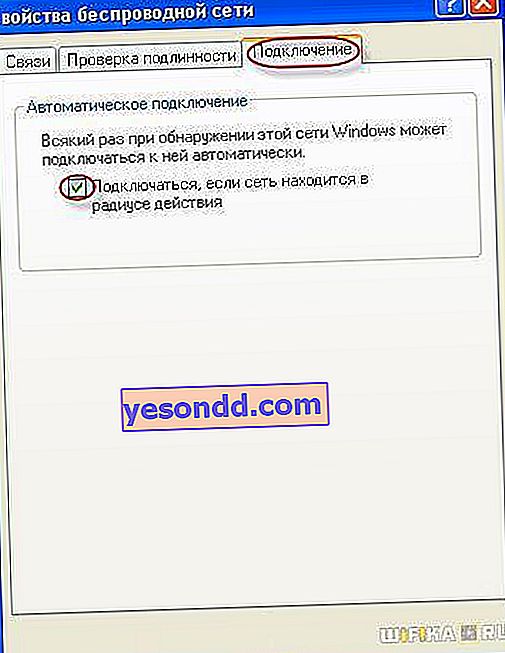
Все, мережа створена, і тепер в правому нижньому кутку в панелі Windows буде відображатися другий значок у вигляді двох комп'ютерів (перший був вашим підключенням до провайдера).

Це означає, що перший комп'ютер підключився і готовий з'єднатися з другим. Заходимо на комп'ютер номер два, натискаємо двічі по іконці з перекресленими комп'ютерами

або заходимо в «Пуск> Налаштування> Мережеві підключення», натискаємо правою кнопкою на «Бездротові з'єднання» і вибираємо «Властивості»
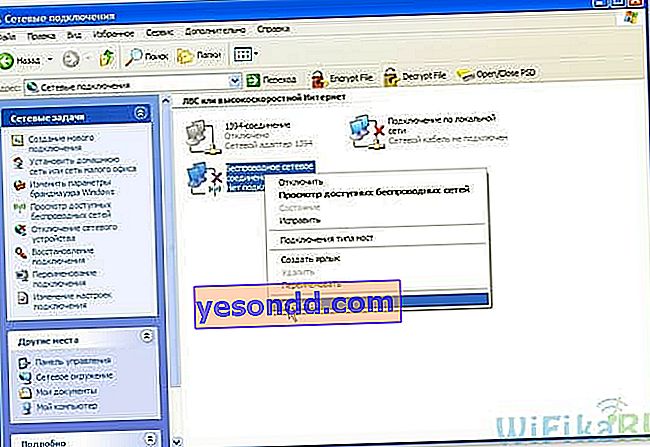
Заходимо у вкладку «Бездротові мережі» і натискаємо по однойменній кнопці

З'явиться список доступних для підключення мереж. Якщо їх кілька, то знаходимо свою, підключаємося до неї, ввівши заданий раніше пароль.
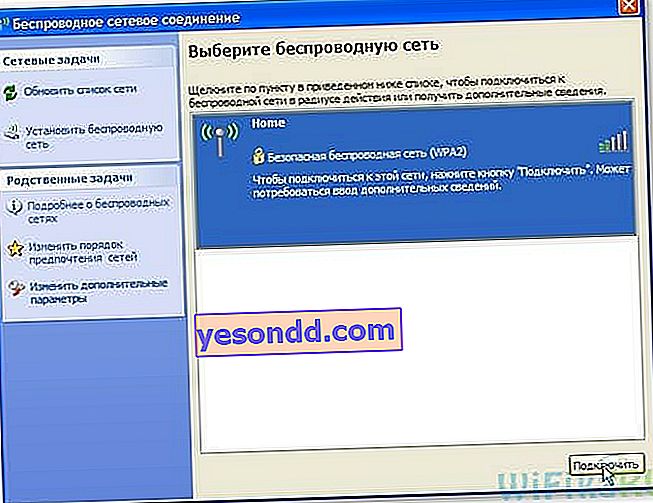
Якщо все пройшло успішно, то в нижній панелі завдань Windows з'явиться відповідний індикатор, і комп'ютер-клієнт зможе скористатися підключенням до інтернету першого компа.

Тепер, після того, як ми розібралися, як роздати інтернет з комп'ютера, можна виконати всі ті ж кроки на необмеженій кількості клієнтських машин і безпосередньо підключатися до нього з будь-якого пристрою при включеному базовому першому ПК. При цьому, не обов'язково основним повинен бути стаціонарний настільний ПК - роздати інтернет з комп'ютера також не складає ніяких труднощів і в цьому немає ніякої різниці. До речі, раджу стежити за новими статтями, так як зовсім скоро я розповім багато чого цікавого.
Є питання? Відповім на будь-які в коментарях