У цій інструкції ми докладно розглянемо, як налаштувати wifi роутер Keenetic Start KN-1110. Подивимося, як підключити інтернет і встановити wifi мережу. Для нас це особливо цікаво тим, що крім оновленого зовнішнього дизайну в порівнянні з минулими моделями, які випускалися під брендом Zyxel, зміни зазнала і прошивка маршрутизатора. Тепер адміністраторський розділ став набагато простіше і зручніше для настройки бездротової мережі. До речі, буквально кілька днів тому я опублікував повний огляд Кинетик Старт.
Інструкція, як підключити маршрутизатор Keenetic Start до комп'ютера по кабелю
Щоб підключити роутер Keenetic Start до комп'ютера та інтернета і налаштувати на ньому wifi мережу, то ми можемо піти двома шляхами:
- З'єднати його з ПК по патчкорду, який лежить в коробці
- Або ж відразу сконнектіться до бездротового сигналу від маршрутизатора
Який з них вибрати - вирішити вам. Для стаціонарного комп'ютера краще кабельне з'єднання, особливо якщо на ньому ньому wifi адаптера. Для нього потрібно вийняти з мережевої карти ПК кабель від інтернет провайдера і вставити його в роз'єм WAN (синього кольору) на роутері Keenetic Start.

Патчкорд з комплекту же підключаємо одним кінцем у вільний порт LAN, а іншим - в комп'ютер, куди раніше йшов інтернет кабель.

Підключення маршрутизатора Keenetic Start до ноутбука по wifi
Бездротовий же спосіб ідеально підходить для налаштування роутера Keenetic з ноутбука. Як тільки ви живити Кинетик від мережі, він відразу починає ретранслювати wifi сигнал. Його назва ви знайдете на наклейці на корпусі роутера. Воно у кожного примірника своє і зазвичай виглядає як «KEENETIC-1234" з різницею в останніх чотирьох цифрах. Там же буде вказано і пароль за замовчуванням для з'єднання з тією мережею - теж кожен раз індивідуальний.

Якщо ж ви плануєте задіяти для настройки смартфон, то оптимальним рішенням буде установка мобільного застосування Keenetic, через яке точно також зможете підключитися до бездротової мережі маршрутизатора.
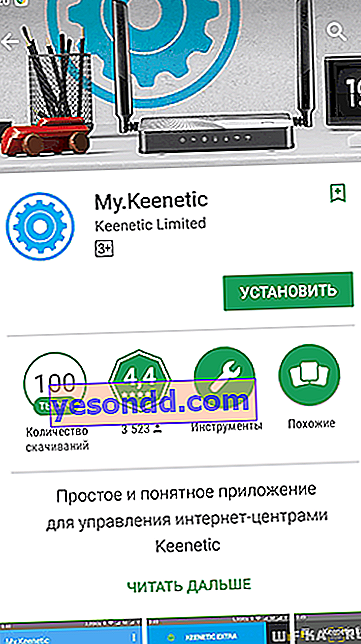
Майстер налаштування роутера Keenetic Start KN-1110
Після того, як підключилися до роутера, для входу в його панель управління відкриваємо браузер на комп'ютері або ноутбуці і вводимо в адресний рядок //192.168.1.1 або //my.keenetic.net. У разі, якщо ні за однією з адрес не входить в налаштування, то рішення є також на нашому сайті.
Зміна пароля за замовчуванням Keenetic Start
Початківцям користувачам wifi маршрутизатора, я рекомендую почати налаштування Keenetic Start з покрокового майстра. У першому вікні буде запропоновано поміняти мову веб-інтерфейсу на російську.
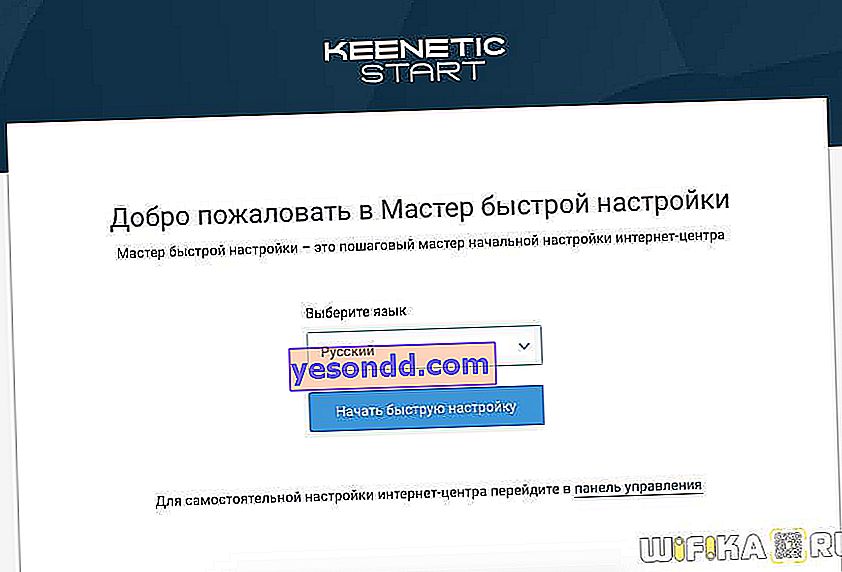
Після чого задати пароль для доступу в розділ адміністратора.
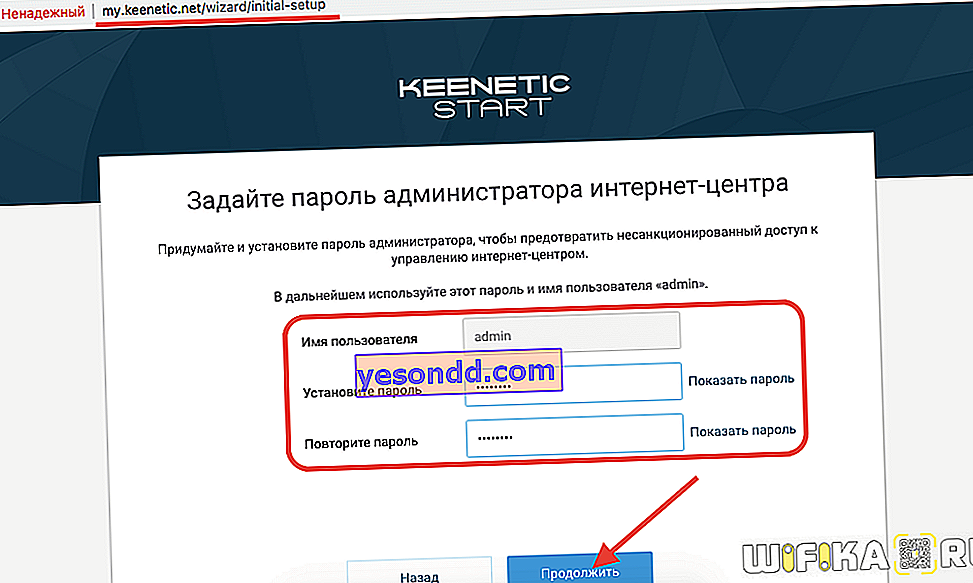
У тому випадку, якщо ви виявите на своєму роутере стару версію прошивки синього кольору, то налаштувати його вам буде зручніше за іншою інструкції для Zyxel Keenetic.
Налаштування роутера Keenetic на підключення до інтернету
Наступні кілька кроків присвячені вибору режиму роботи і типу підключення до інтернету. Перш за все вибрати, в якій якості буде використовуватися Keenetic Start: як основний маршрутизатор, або підсилювач сигналу або wifi адаптер.
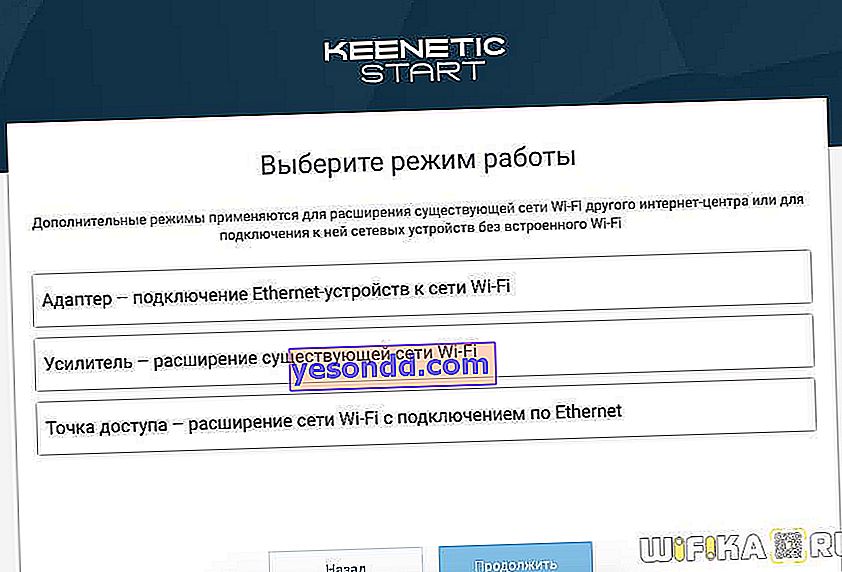
Якщо другий і третій варіант, то переходимо в розділ «Додаткові режими» і вибираємо потрібний. Детальніше про них я розповім окремо, а зараз ми налаштуємо Keenetic Start як основний роутер, тому вибираємо «Ethernet»
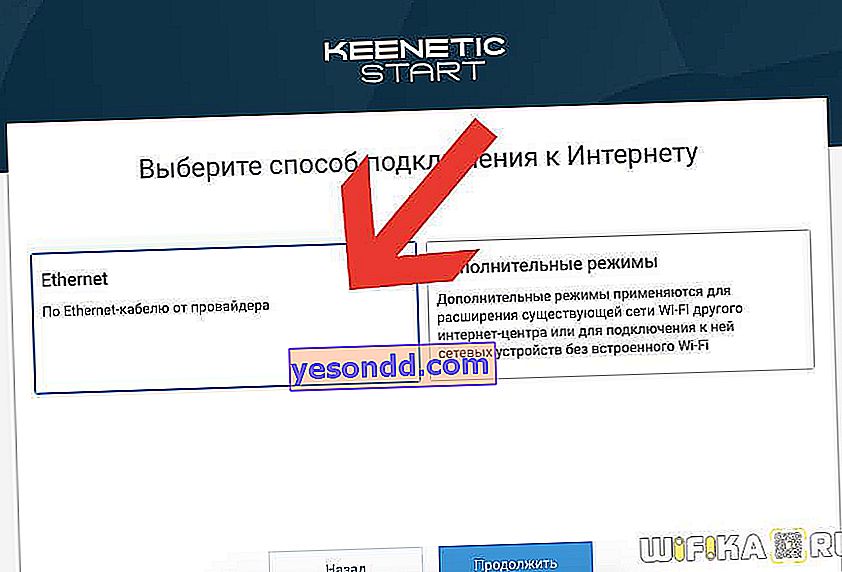
Далі потрібно вибрати послугу, яку необхідно налаштувати - Інтернет або IP телебачення. Вибираємо перше.
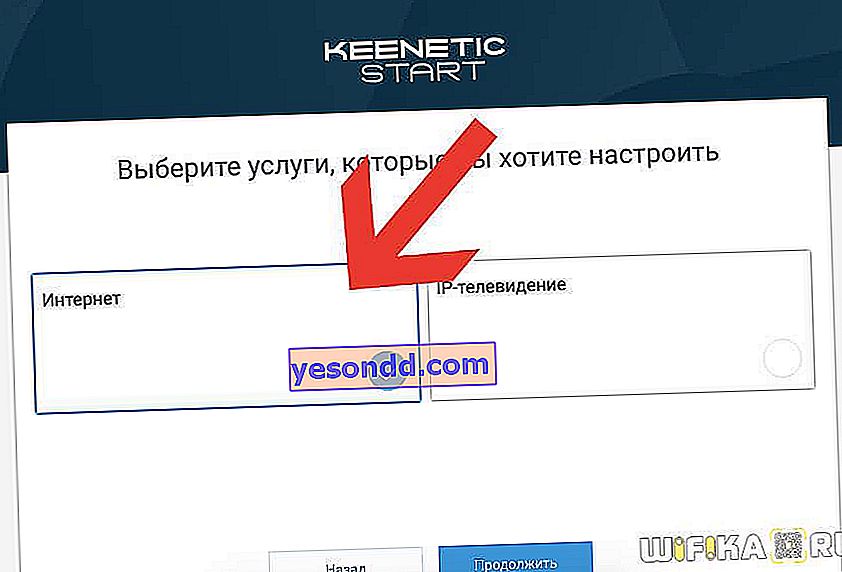
Після цього визначаємося, чи потрібно залишити MAC адреса роутера або клонувати його з комп'ютера. Уточнити це необхідно у свого провайдера (деякі постачальники інтернет послуг прив'язують пристрій по MAC, забороняючи іншим виходити в мережу), але для уникнення зайвих розмов, я зазвичай копіюю його з основного ПК, який був раніше підключений по кабелю.
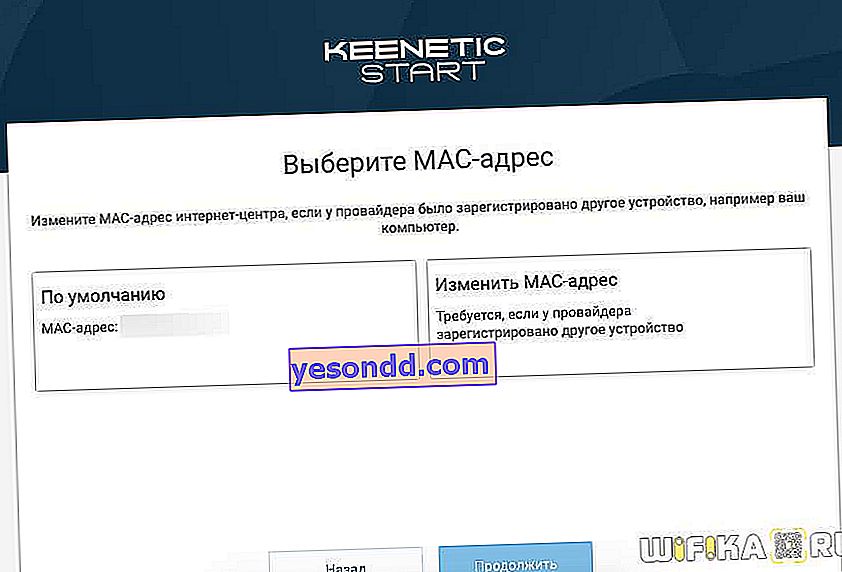
Тепер найголовніше - правильно вибрати параметри IP для підключення до інтернету. Вибір проводиться з трьох типів:
- Автоматична - для всіх видів
- Ручна - для Статичної IP
- Без IP адреси - PPPoE
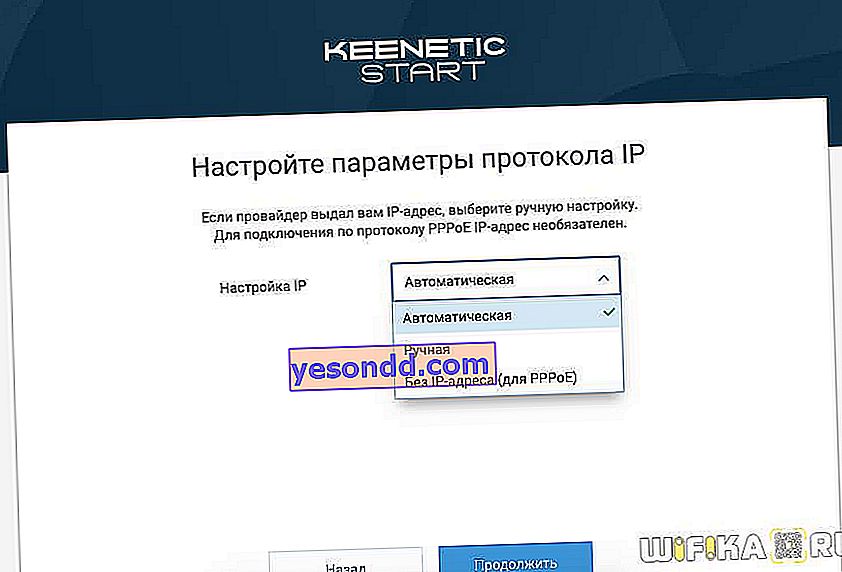
статичний IP
Якщо ваш тип інтернет-з'єднання «Статична IP», то вибираємо його в списку і далі вводимо IP-адресу, маску і шлюз, які надав вам провайдер.
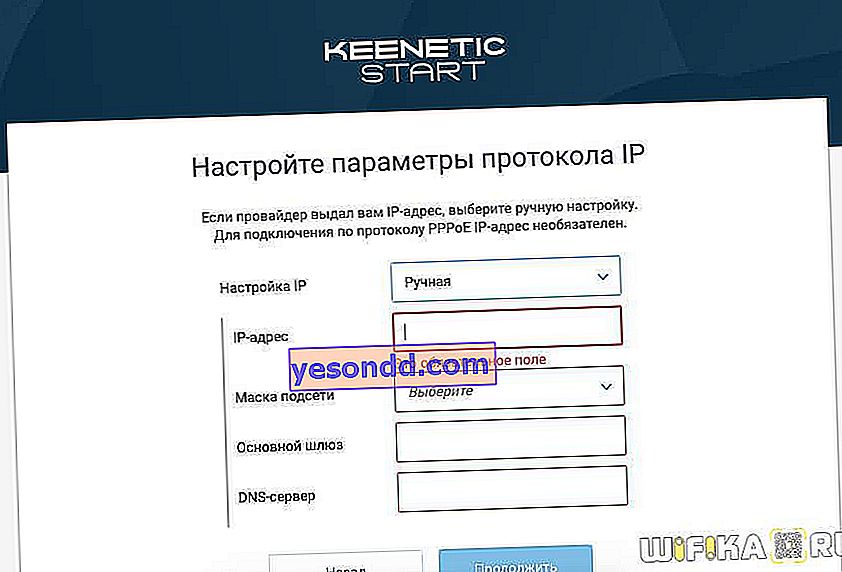
Для всіх інших вибираємо «Автоматичний» і потрапляємо на сторінку вибору конкретного типу.
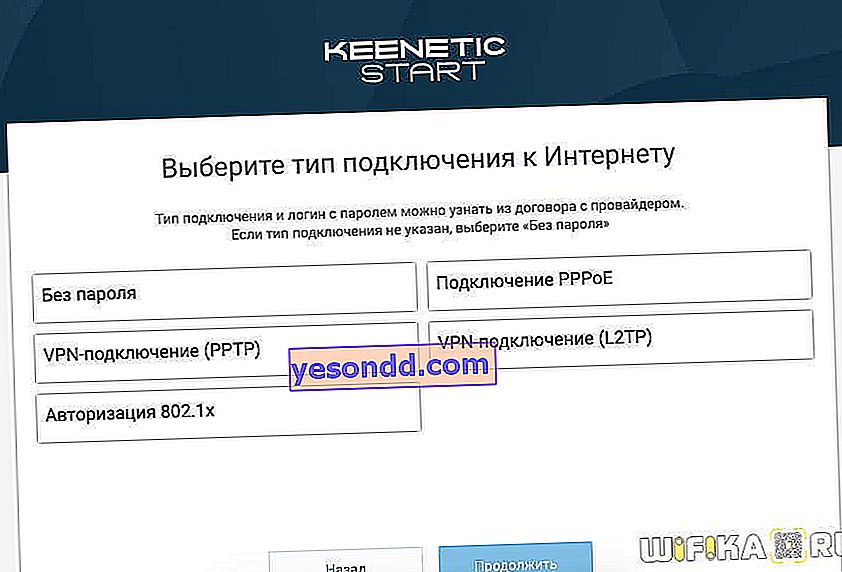
Налаштування Keenetic для абонентів інтернету Ростелеком - PPPoE
Якщо ви є абонентом Ростелекома, то потрібно буде вибрати тип підключення до інтернету PPPoE. Він також використовується і у деяких інших постачальників, уточнюйте в своєму договорі. Тут потрібно буде ввести ім'я користувача і пароль для підключення до інтернету.
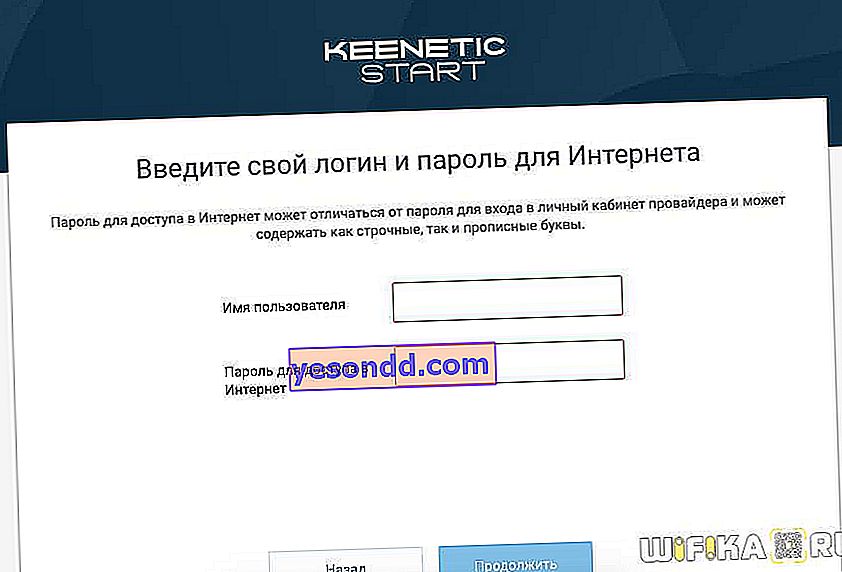
Як підключити Keenetic до інтернету від Білайн - L2TP / PPTP
Ще рідше використовується L2TP, але саме він, як не дивно, у Білайну. Якщо це ваш випадок, то тут додатково до логіну та паролю ще потрібно прописати адресу сервера vpn.
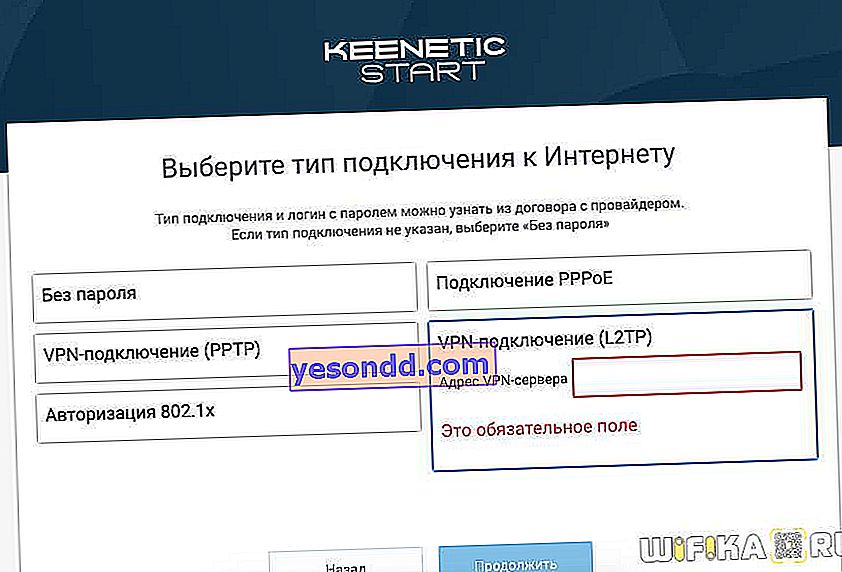
Налаштування DHCP (Динамічний IP)
У більшості провайдерів для підключення роутера до інтернету використовується звичайний DHCP або Динамічний IP. У цьому типі нічого вручну прописувати не потрібно і настройка Keenetic відбувається автоматично. Якщо у вас, як у мене, використовується саме він, то тиснемо «Без пароля» і чекаємо, коли роутер підключиться.

Далі можна буде відразу активувати захист мережі від кіберзагроз та обмежити доступ до небажаних ресурсів за допомогою сервісів Яндекс DNS або AdGuard DNS
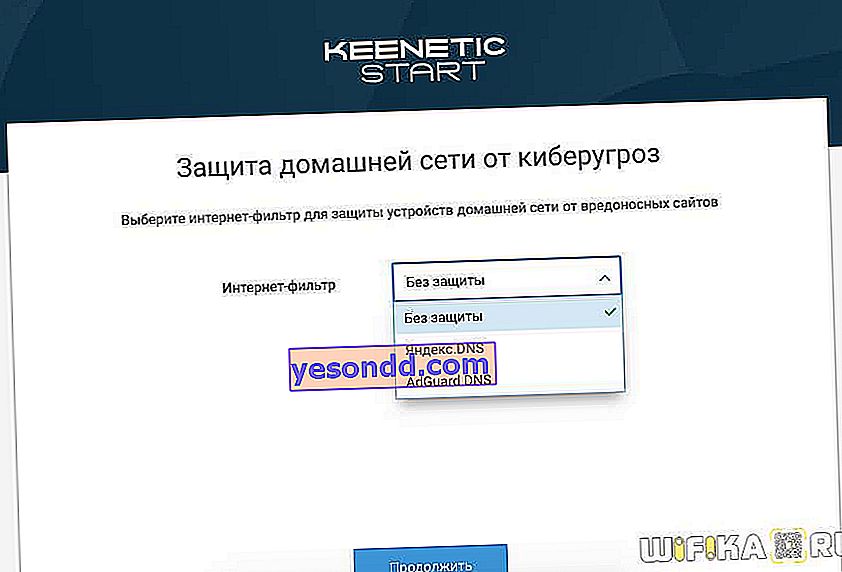
Ну і нарешті, на останньому етапі відобразиться інформація про WiFi мережі - на жаль, налаштувати її тут же можна, тому виходимо з майстра і заходимо в основне меню.
Налаштування WiFi мережі Keenetic
Для того, щоб виставити необхідні параметри для WiFi з'єднання на роутері Keenetic Start, потрібно зайти в розділ «Домашня мережа». Тут ми можемо:
- Активувати бездротової сигнал
- Задати ім'я мережі
- змінити пароль
- Призначити тип шифрування - за замовчуванням використовується найнадійніший, тому рекомендую залишити його (WPA2-PSK)
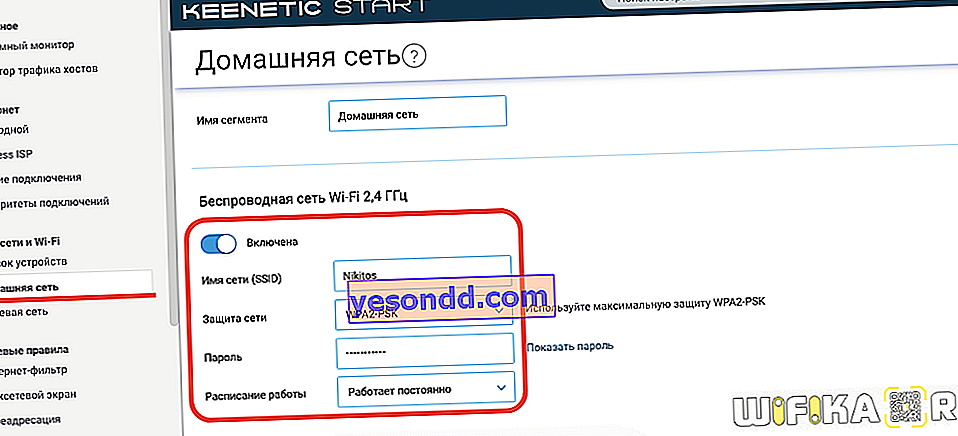
Якщо натиснути на посилання «Додаткові настройки», то відкриються такі конфігурації, як вибір каналу, активація функції WPS, зміна потужності сигналу і посилення пікової швидкості ретранслятора.
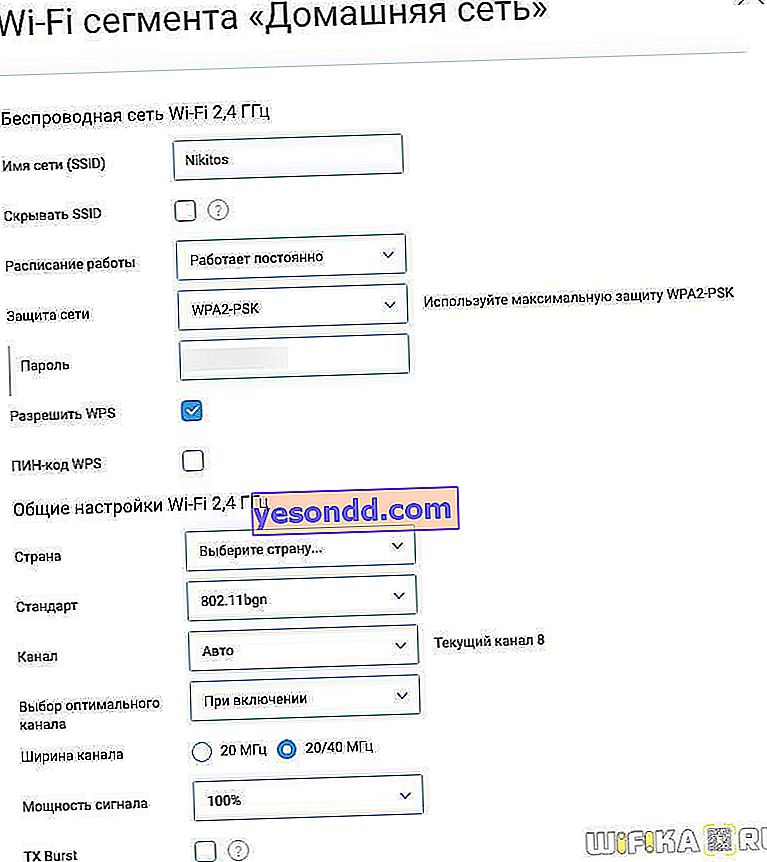
Про ці та інші можливості налаштування Keenetic Start читайте в окремих публікаціях на нашому сайті.
