Днями я раптом виявив, що у нас виявляється немає докладної універсальної інструкції, як підключити USB адаптер wifi до комп'ютера. Поспішаю виправити це непорозуміння в даній статті по налаштуванню вай-фай адаптера!
Спосіб підключення комп'ютера r WiFi через USB адаптер
Купуючи «великий» настільний ПК, мало хто з користувачів заздалегідь замислюється про те, що в подальшому з'явиться необхідність використовувати на ньому вай-фай. Однак, якщо все ж такий момент настав, то єдиним правильним рішенням буде установка додаткового PCI або USB адаптера. З його допомогою можна підключити звичайний стаціонарний комп'ютер до інтернету через бездротову мережу. До речі, вибору адаптера ми присвятили окрему велику інструкцію - буде корисно прочитати перед покупкою. Також окрема інструкція присвячена налаштуванню wifi на стаціонарному комп'ютері. Прочитати її теж буде не зайвим.
Як підключити USB адаптер WiFi до комп'ютера?
Давайте ж розбиратися з підключенням WiFi адаптера до комп'ютера. Я рекомендую використовувати саме версію з USB роз'ємом, оскільки вона більш універсальна. Якщо PCI адаптер вийде вставити тільки в материнську плату настільного ПК, то USB можна використовувати також і з ноутбуком.
Порядок дій наступний:
- Підключити адаптер до порту USB
- Почати користуватися WiFi інтернетом
Так, все так просто, а ви думали? Якщо у вас на комп'ютері або ноутбуці встановлена Windows 7, 8, 10, то більше нічого не потрібно.
Важливий нюанс - в тому випадку, якщо ваш WiFi адаптер підтримує роботу через порт USB 3.0, то краще саме в нього і підключати.
Ні, працювати то він буде і на 2.0, але для вашої ж зручності, максимальної швидкості можна досягти тільки на самому останньому стандарті.
А для чого тоді в коробці з адаптером лежав інсталяційний CD? Що стосується диска з драйверами і програмним забезпеченням, який найчастіше йде в комплекті, то його можна буде діставати тільки якщо у вас застаріла Windows XP. Найчастіше саме для неї потрібно окремо встановлювати драйвера.
Програма установки же по суті підміняє собою стандартну ушиту в Windows, тому ставити її чи ні, теж справа хазяйська. Можете з цікавості інсталювати. Іноді, до речі, буває, що через неї можна перевести USB адаптер в режим WiFi точки доступу і роздавати з комп'ютера інтернет на інші гаджети.
Як налаштувати WiFi адаптер на комп'ютері через USB порт?
Що ж, давайте перейдемо до практики. Підключаємо WiFi адаптер до комп'ютера в порт USB

і чекаємо, поки нове USB пристрій буде розпізнано і успішно встановлено
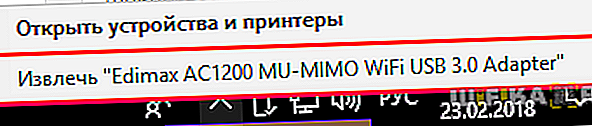
Якщо це чудо не сталося, то дідівським способом беремо CD

і встановлюємо з диска драйвера.
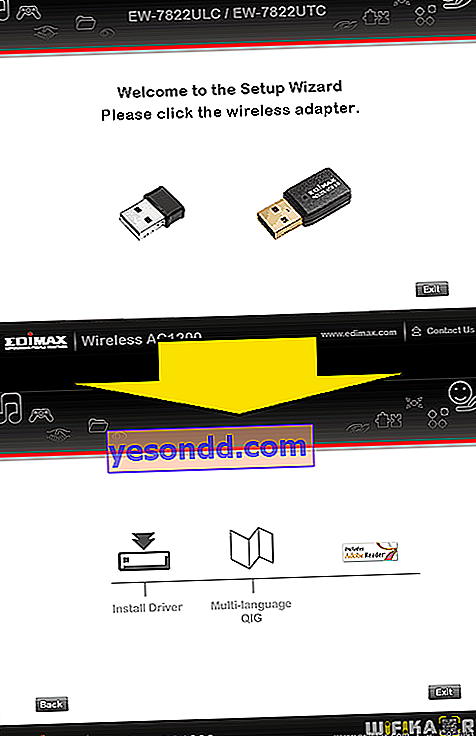
Після цього з'явиться значок WiFi в списку в правому нижньому кутку панелі - клацнувши на нього відкриється список доступних для конекту бездротових мереж
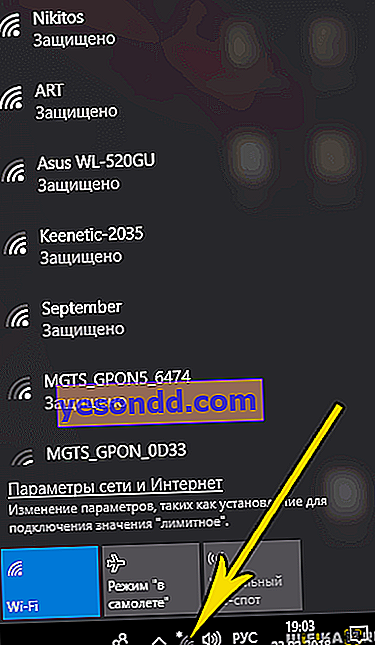
Вибираємо потрібну нам - тобто від свого маршрутизатора, до якої ви маєте доступ - і тиснемо на кнопку «Підключитися»
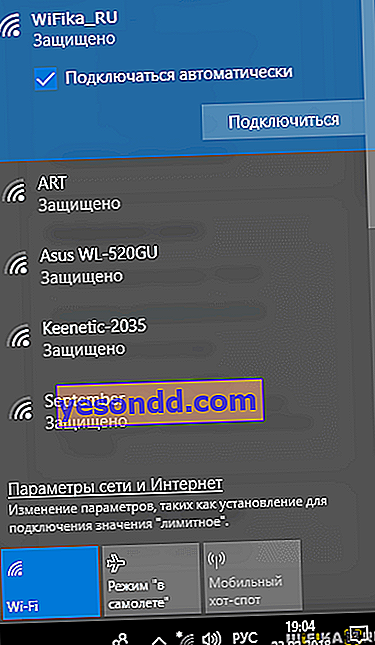
вводимо пароль
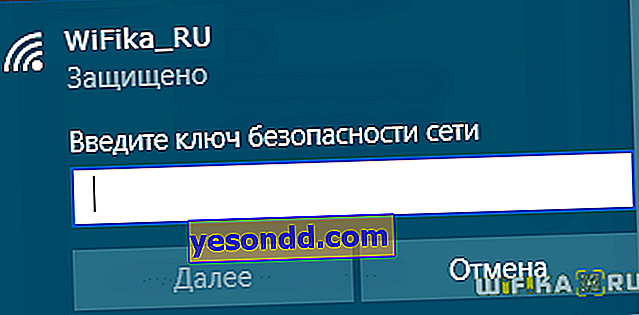
і радіємо інтернету через wifi.
Якщо на корпусі адаптера є кнопочка WPS, то вам вкрай пощастило, так як підключення до роутера і настройку на роботу з його мережею wifi можна здійснити в автоматичному режимі.

Для цього активуємо режим WPS на своєму маршрутизаторі
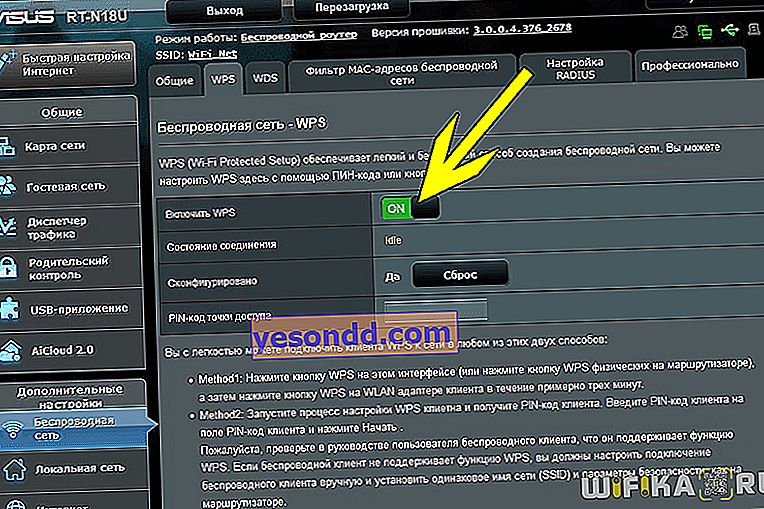
і короткочасно натискаємо на його корпусі аналогічну кнопку WPS.

Після чого також одноразово натискаємо на цю кнопку на адаптері. Через кілька миті комп'ютер або ноутбук виявиться в мережі.
Ось так легко і невимушено відбувається підключення wifi адаптера до комп'ютера і налаштування через USB - впевнений, у вас теж вийде! Якщо виникнуть питання - задавайте в коментарях.
