Вхід в роутер по ip або html адресою 192.168.0.1 розташований у переважної більшості WiFi маршрутизаторів або модемів TP-Link, D-Link (DIR 300, 615), Tenda або деяких Ростелеком. При цьому логін і пароль від особистого кабінету для входу в настройки системи веб-конфігуратора адміністратора у них теж найчастіше один і той же - admin-admin або admin-password. Однак, буває, що після прочитання якоїсь інструкції в інтернеті ви хочете зайти в веб-інтерфейс, але потрапляєте на якусь іншу сторінку з розширенням "index.html" або "home.php". Або на результати пошуку, з яких ви якраз і знайшли даний сайт. Щоб цього уникнути і наступного разу точно відкрити //192.168.0.1 для входу в панель управління роутера, потрібно зробити деякі налаштування на комп'ютері. Саме про них ми зараз і поговоримо.
Зверніть увагу - щоб зайти в особистий кабінет маршрутизаторів Asus RT і Zyxel з комп'ютера або телефону необхідно використовувати інше джерело - //192.168.1.1.
Як зайти в особистий кабінет 192.168.0.1 - логін і пароль Admin-Admin?
Налаштування роутера виробляються в його панелі управління, яку її ще називають особистим кабінетом, системою адміністратора, офіційним сайтом або веб-інтерфейсом. Для входу в роутер як з комп'ютера, так і з телефону, потрібно знати дві речі:
- Адреса особистого кабінету - в нашому випадку їм є IP 192.168.0.1
- Логін і пароль для того, щоб зайти в налаштування модему - найчастіше вони виглядають як admin - admin
Якщо ви збираєтеся робити конфігурацію роутера з телефону, то рекомендую прочитати окрему інструкцію.
Адреса входу в настройки маршрутизатора - //192.168.0.1 або інший?
Отже, щоб зайти на роутер, перш за все необхідно знати його IP адреса, який на ньому стоїть за умовчанням. Сьогодні мова піде саме про ті пристроях, які використовують в якості нього 192.168.0.1. Однак щоб уточнити, рекомендую подивитися на корпус. Зазвичай на його днище є наклейка, на якій вказана дана інформація.

Ця електронна адреса може мати й інший вид, що нагадує адреса сайту, наприклад у ТП-лінк «tplinkwifi.net» і «tplinklogin.net» або «tendawifi.com» у Тенда. Це так званий хостнейм, який на рівні програмного забезпечення маршрутизатора підміняє стандартний IP адреса на більш звичний для людини.
Зазвичай админка доступна відразу за двома адресами, тому на етикетці написано, що вхід здійснюється за хостнейму. Але якщо по ньому ви не можете зайти в роутер, то можна просто використовувати ай-пі - 192.168.0.1. Вони працюють одночасно і ніякої різниці для доступу в особистий кабінет немає.
Помилка http 192.168.o.1, 192.168.ol і html 192.168.0.1 net, ru або com
- Будьте уважні! Часто помилка при вході в особистий кабінет роутера 192.168.0.1 виникає через те, що замість цифр «нуль» і «один» вводяться букви «O» або «L», які візуально на них схожі. В результаті адреса виглядає як 192.168.o.1 або 192.168.ol Для наших очей одне і те ж, а ось для комп'ютера - абсолютно різні значення!
- Ще один популярний варіант невірного написання адреси - додавання зайвої цифри, типу 192.168.0.1.1 . Запам'ятайте, між роздільниками у вигляді точок повинно бути тільки 4 блоки чисел - не більше і не менше.
- Або буває, що в адресі міняють місцями останні цифри, наприклад так - 192.168.l.0
- Нарешті, помилково в кінці приписують слово «net», «ru» або «com». Типу 192.168.0.1.net, 192.168.0.1.ru або 192.168.0.1.com. Або ж розширення, більше характерне для «home» або «index» сторінок звичайних сайтів - HTML або PHP
Як розумієте, оскільки цих адрес в природі не існує, то і вхід в роутер пам'ятаємо неможливий.
Якщо ж IP адреса був змінений колишнім власником на якийсь нестандартний і ви його не знаєте, то допомагає повне скидання до заводських налаштувань. Однак, якщо вам все ж необхідно зберегти конфігурації мережі, то дізнатися його поточний IP досить просто, подивившись мережеві настройки на комп'ютері або ноутбуці. Вони відображаються в меню "Про - Стан» в параметрах мережевого адаптера.

Щоб уникнути помилок і точно потрапити на сторінку авторизації в адмінці, також необхідно додатково перевірити, щоб на комп'ютері в настройках мережевого адаптера Windows в розділі «Підключення по протоколу TCP / IP» всі параметри були виставлені на автоматичний режим.

Як зайти в особистий кабінет wifi роутера 192.168.0.1 по admin-admin з комп'ютера?
Після того, як виставили потрібні параметри на комп'ютері або ноутбуці, можна вже зайти в налаштування. Набираємо в браузері «//192.168.0.1» і потрапляємо на сторінку входу в особистий кабінет роутера.
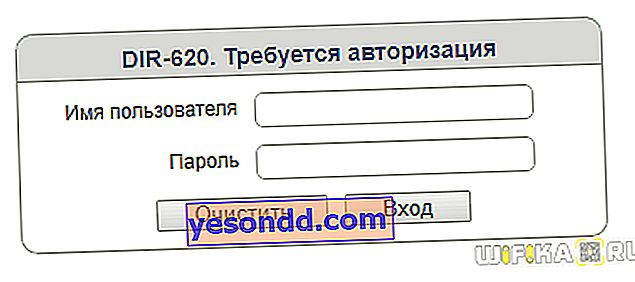
Логін і пароль в залежності від моделі та виробника знову ж можуть відрізнятися. Але на 99% можу сказати, що у TP-Link, D-Link і Zyxel це admin-admin. Але іноді зустрічається «admin-1234" або "admin-password». Для уточнення можете ще раз глянути на ту ж наклейку.
Далі, щоб підключити роутер до інтернету і роздати wifi сигнал, потрібно
- Налаштувати підключення маршрутизатора до інтернет-провайдера
- Задати параметри для роботи WiFi мережі
Найчастіше для зручності користувачів виробником передбачити покроковий майстер настройки. Однак у різних фірм зовнішній вигляд веб-інтерфейсу налаштувань роутера відрізняється, тому має сенс вивчати кожен окремо. Ми підготували конкретні статті по найпопулярнішим в нашій країні моделям, тому раджу вивчити їх в залежності від того, яким саме ви збираєтеся користуватися:
- D-Link,
- TP-Link,
- Tenda,
- Zyxel Keenetic.
Як поміняти пароль Admin і поставити свій на вхід 192.168.0.1 по WiFi?
Коли первинні конфігурації збережені, я б рекомендував в цілях безпеки поміняти пароль «Admin» і поставити для входу в 192.168.0.1 якийсь інший. Не обов'язково він повинен бути занадто складний - навряд чи вашим сусідам знадобитися зламувати ваш WiFi. Але про самих елементарних способах безпеки все-таки потрібно подбати.
Що зробити перед тим, як зайти в роутер через логін і пароль?
Існує хибна думка, що для підключення роутера до комп'ютера а в подальшому і до інтернету необхідно встановлювати якісь драйвери. Насправді, будь-який маршрутизатор працює під керуванням своєї власної операційної системи і для це прошивки установка будь-якого додаткового софта для Windows не потрібно.
Але перед тим, як відкрити сторінку входу в маршрутизатор //192.168.0.1, потрібно виконати звичайні кроки для підключення його до ПК або ноутбука.
- Вставити кабель від провайдера в порт WAN. Він зазвичай виділений якимось іншим кольором, що відрізняється від інших. Якщо ж все порти однакові, то дивіться на підписи до них. Потрібний нам обов'язково позначений як «WAN» або «Internet»
- Далі беремо лежить в коробці в комплекті роутера виту пару і підключаємо її одним кінцем до одного з гнізд LAN на роутері. Це будь-який з інших залишилися вільних портів. Зазвичай вони позначені або саме як LAN, або цифрами - 1,2,3,4.

- Інший кінець встромляє в роз'єм Ethernet на комп'ютері. Найчастіше мережева карта комп'ютера або ноутбука вбудована в материнську плату і не вимагає ніяких додаткових налаштувань.
- Якщо ж вона дискретна, тобто встановлена окремо, то перевірте, чи визначається вона як мережевий пристрій в комп'ютері. При відсутності необхідно буде встановити на неї драйвери, які знаходяться або на компакт-диску, який додається в комплекті. Або завантажити з інтернету на флешку через інший ПК і встановити їх вже з неї. Інакше Інтернет просто не буде працювати.
- Якщо ж ви хочете підключитися до роутера і налаштувати його відразу по wifi, то перевірте, чи дійсно ви підключилися саме до свого wifi. Дивно, але і таке трапляється, коли людина намагається зайти в кабінет одного роутера, але при цьому через неуважність підключений до зовсім іншого. Відразу після подачі живлення маршрутизатор починає ретранслювати бездротової сигнал. Він може бути як відкритим, так і спочатку захищений паролем. Назва мережі та ключ авторизації вказані на наклейці на кришці.
- Після цього можна сміливо включати wifi роутер і робити скидання налаштувань, щоб всі зміни відкотилися в заводський стан. Завдяки цьому ми зможемо використовувати дані за замовчуванням для входу в його налаштування.
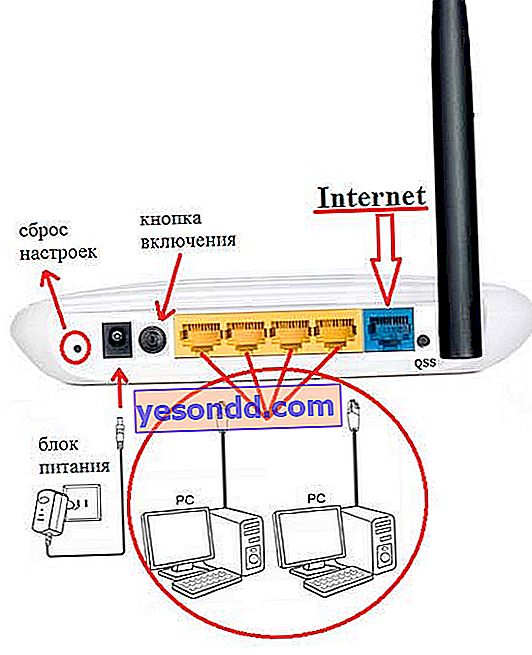
Вхід в налаштування маршрутизатора 192.168.0.1 з телефону
Як я вже говорив, адреса 192.168.0.1 може використовуватися не тільки для настройки роутера з комп'ютера, але також і для входу в нього з телефону. Для цього досить точно також відкрити мобільний браузер і авторизуватися з логіном-паролем «admin-admin». Однак в наші дні майже у кожного великого виробника мережевого устаткування є фірмове мобільний додаток, яке робить цей процес набагато простіше.
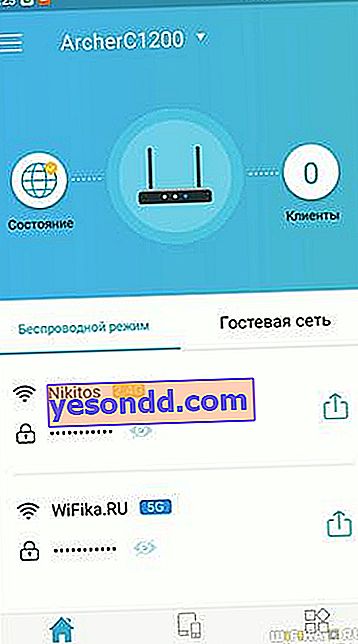
Я, наприклад, вже давно використовую ноутбук тільки для запису навчальних відео. А фактично керую всією мережею wifi зі смартфона. Окремі статті про даному способі настройки по кожній моделі є на нашому сайті.
На цьому сьогодні все - я намагався описати весь процес входу в настройки wifi роутера найбільш докладно. Сподіваюся, у мене це вийшло. Упевнений, у вас теж все вийде! Якщо ж у вас залишилися питання, то задавайте їх у коментарях. Постараюся відповісти на них у міру можливості.

