Сьогодні ми поговоримо про те, як налаштувати миша на ноутбуці або комп'ютері під керуванням Віндовс. І хоча мова піде саме про бездротової мишки, інструкція повністю підійде і для звичайної, так як різниця між ними тільки в типі передачі сигналу.
Комп'ютерна миша - це одне з головних периферійних пристроїв, без якого важко уявити сучасний комп'ютер або ноутбук. Вона була створена в допомогу клавіатурі - ще до появи Windows в звичному нас вигляді за допомогою мишки було простіше виробляти навігацію по рядках тексту, ніж клавішами. Сьогодні ж у неї ширший ряд функцій.
Основні настройки Bluetooth миші
Для того, щоб потрапити в розділ налаштувань мишки, дії на Windows 10 і 7 трохи відрізняються, тому розповім докладно про них окремо.
Windows 7
Отже, в Windows 7 потрібно клікнути по меню «Пуск» лівою кнопкою і зайти в розділ «Панель управління»
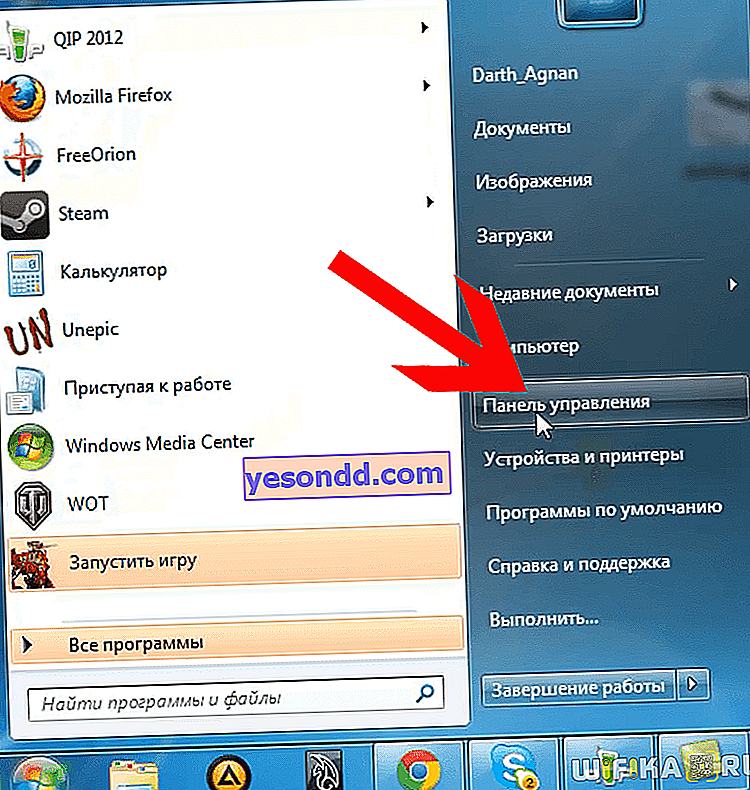
Далі вибудовуємо відображення у вигляді значків і знаходимо розділ «Миша»
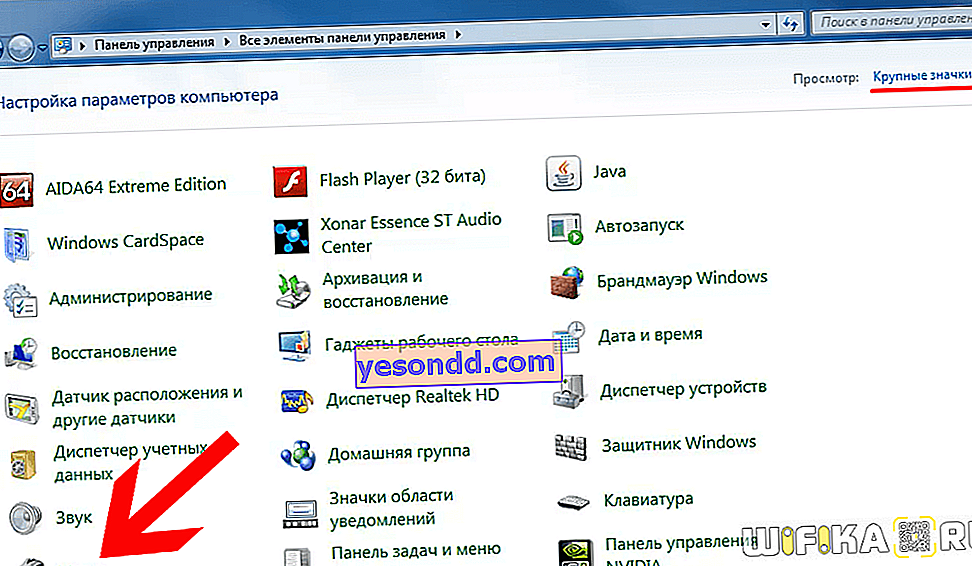
Кількома по ньому і потрапляємо в налаштування.
Windows 10
У Windows 10 натискаємо на іконку «Пуск» правою кнопкою миші і вибираємо «Параметри»

Далі заходимо в «Пристрої»
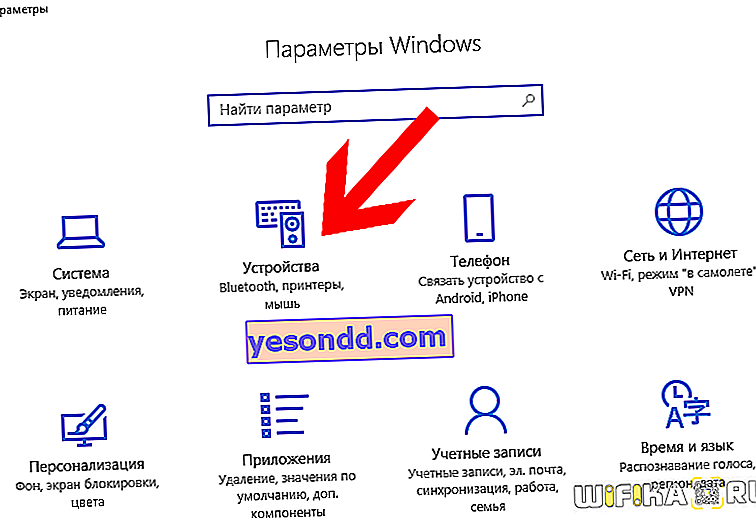
і в лівій колонці вибираємо «Миша» і переходимо по посиланню «Додаткові параметри миші»
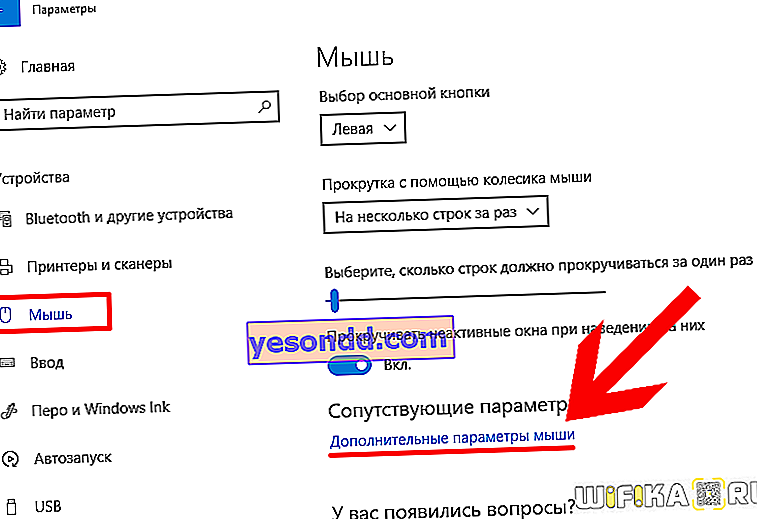
Далі всі параметри ідентичні на всіх версіях Віндовс.
- У першій же вкладці є можливість дзеркально відобразити призначення кнопок - це зручно зробити, якщо ви лівша. Тобто функції правої кнопки перейдуть на ліву і навпаки.
- Наступне налаштування миші - швидкість виконання подвійного клацання. Чим вище швидкість - тим швидше вам потрібно натискати на кнопку для спрацьовування подвійного клацання і, відповідно, для відкриття файлів і папок. Якщо ви не встигаєте робити це швидко, то ставте на менше значення.
- Залипання - при включенні цієї функції одиничний клік фіксує миша в тому положенні, в якому вона знаходиться в даний момент. Повторне натискання - відпускає. Тобто замість того, щоб тримати клавішу в натиснутому стані постійно, наприклад, для переміщення вікна або виділення Екстім, досить 1 раз клікнути, пересунути в потрібне місце, і клікнути повторно, щоб відпустити.
Для збереження налаштувань необхідно натиснути кнопку «Застосувати»
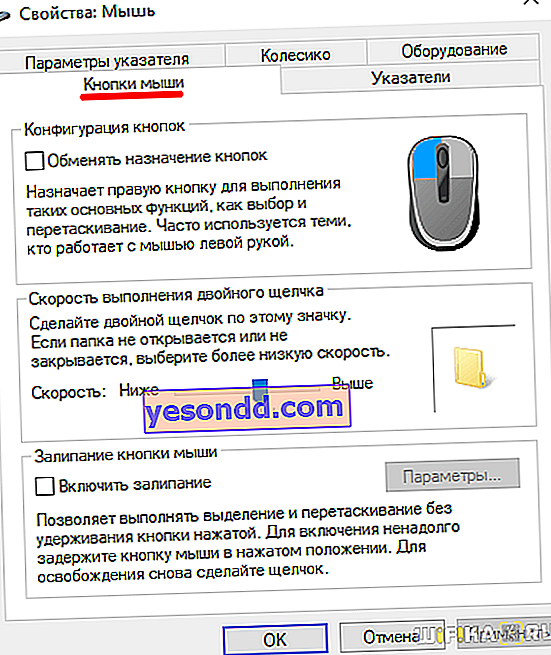
Налаштування чутливості миші
Для регулювання чутливості миші необхідно переключитися у вкладку «Параметри покажчика». Тут нас цікавить настройка швидкості руху покажчика в блоці «Переміщення». Не всім зручно, коли курсор миші рухається швидко чи повільно, а для цього потрібно зменшити або збільшити характеристику чутливості миші до переміщення.
Якщо раніше миша працювала нормально, а потім ви помітили, що почала гальмувати, перевірте. НЕ налипнув чи на неї пил - вона часто буває банальною причиною втрати чутливості до переміщення
Для більш детальної настройки активуйте прапорець «Включити підвищену точність покажчика»
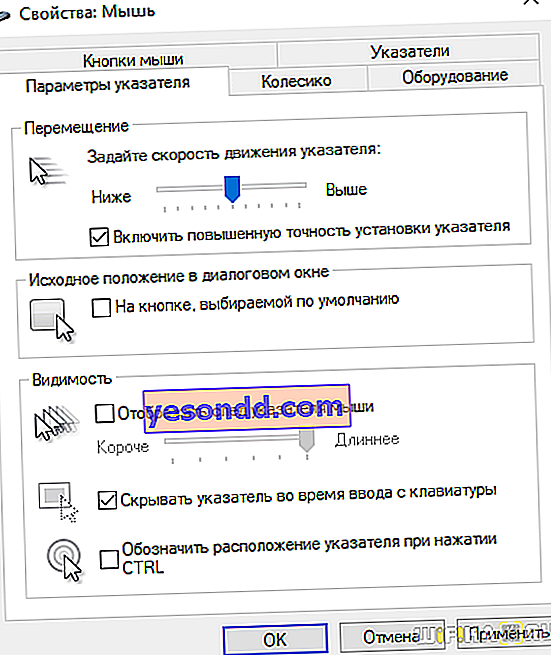
У розділі «Видимість» є можливість включити і налаштувати довжину шлейфа, який буде залишати за собою курсор.
Інші налаштування адресовані зовсім вже новачкам, які можуть переплутати покажчики миші і клавіатури.
Налаштування курсора миші
Якщо перейти на вкладку «Покажчики», то ми зможемо налаштувати графічне відображення курсора миші. Якщо комусь не подобаються стандартні, то тут вибираються інші варіанти. По-перше тут вже є кілька попередньо встановлених наборів, з яких можна вибрати відразу цілий комплект покажчиків, виконаних в єдиному стилістичному рішенні.
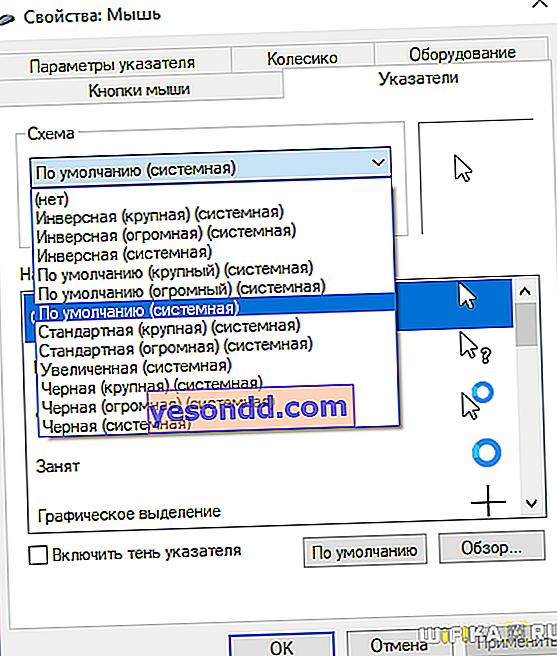
Якщо ж потрібно замінити будь-якої окремий покажчик, то вибираємо зі списку курсор, після чого натискаємо на кнопку «Огляд»
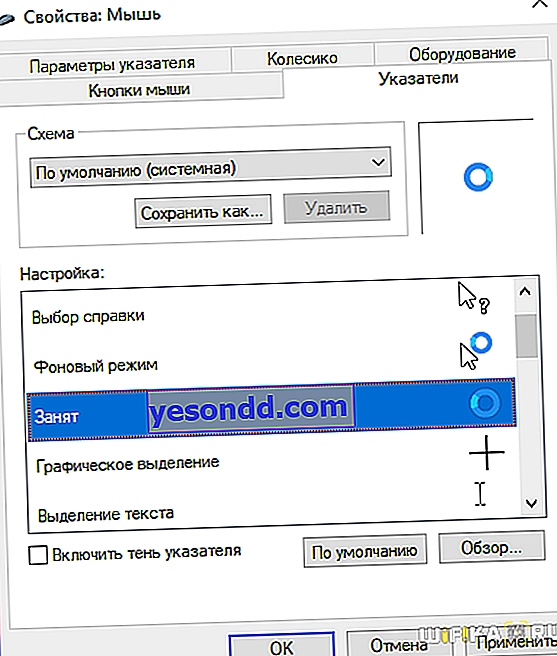
Знаходимо папку з викачаними з інтернету курсором з розширенням .ani або .cur
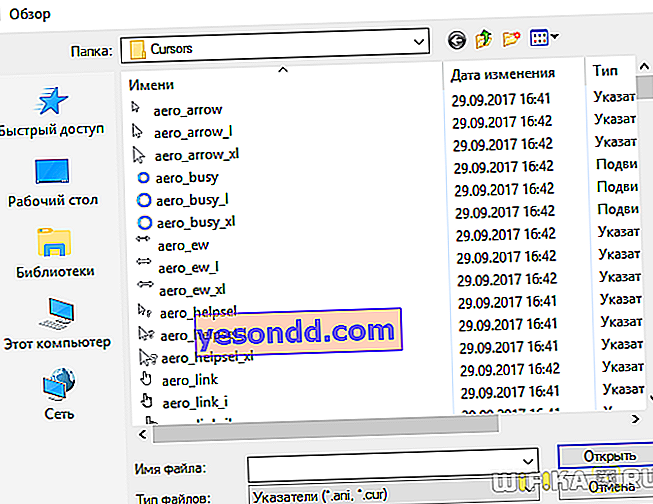
вибираємо його і натискаємо на кнопку «Відкрити» і далі тиснемо на кнопку «Застосувати».
Налаштування управління коліщатка миші
Ще один параметр, який ми можемо відрегулювати при налаштуванні миші, - коліщатко.
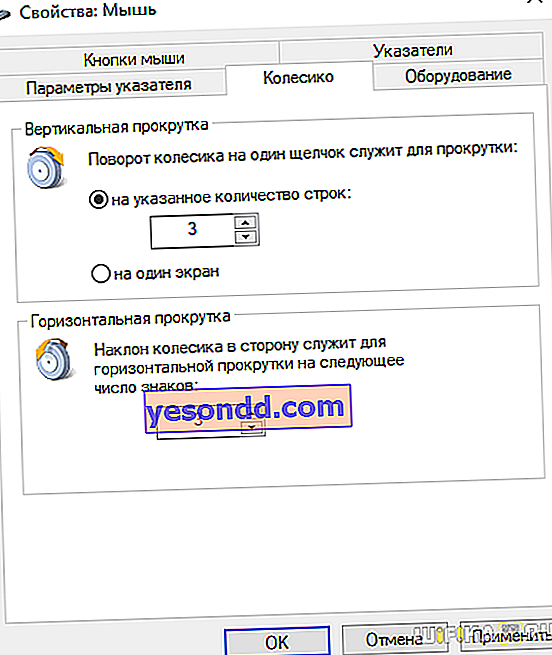
- Вертикальна прокрутка - тут задається відстань, на яке перегортуються сторінка при коліщатка на одну поділку. Або виставляємо конкретне число рядків, або стазу цілий екран. Це зручно при читанні документів, коли одним рухом можна відразу перевернути цілу сторінку.
- Горизонтальна прокрутка - ця функція підтримується деякими більш навороченими і дорогими пахвами для переміщення на певну кількість знаків по горизонталі.
