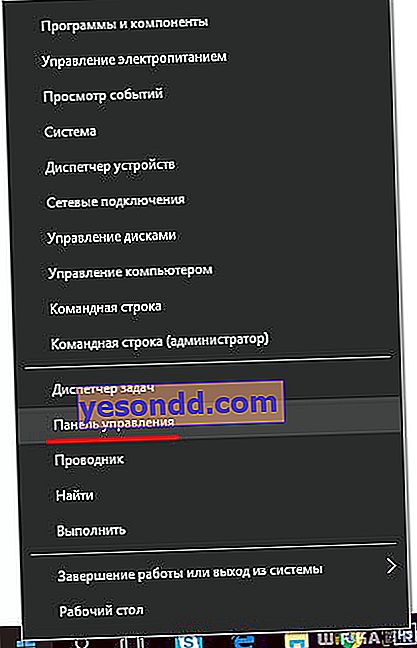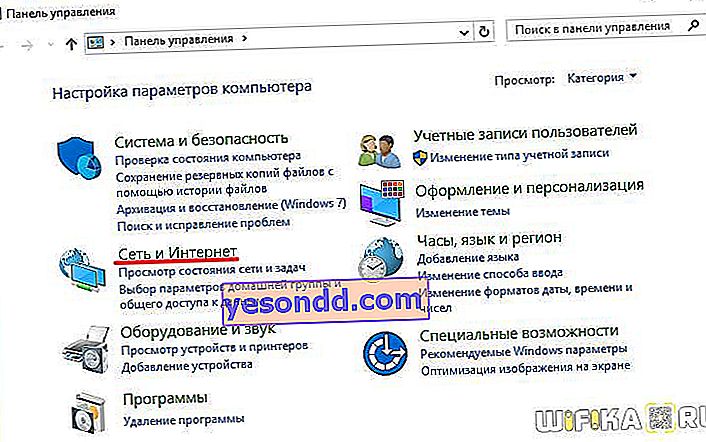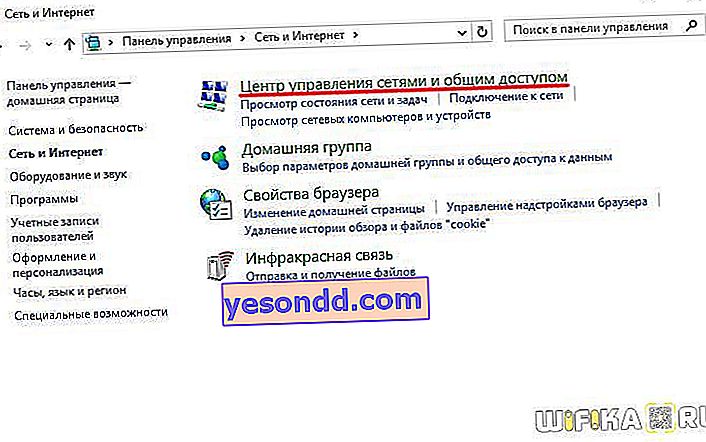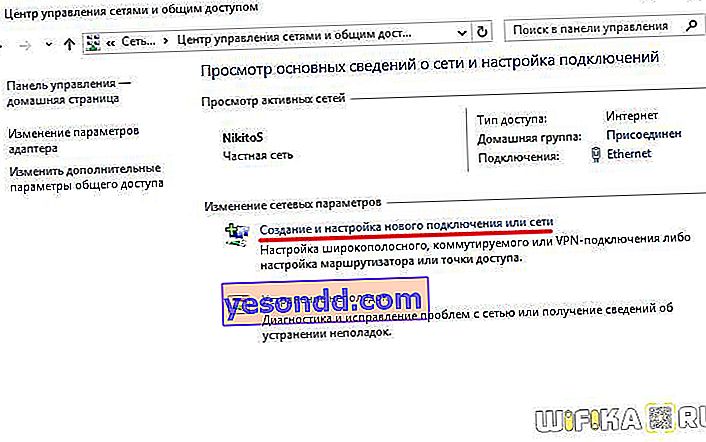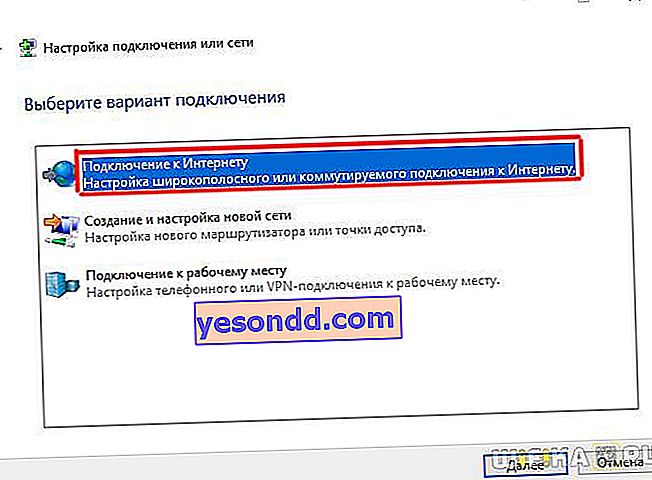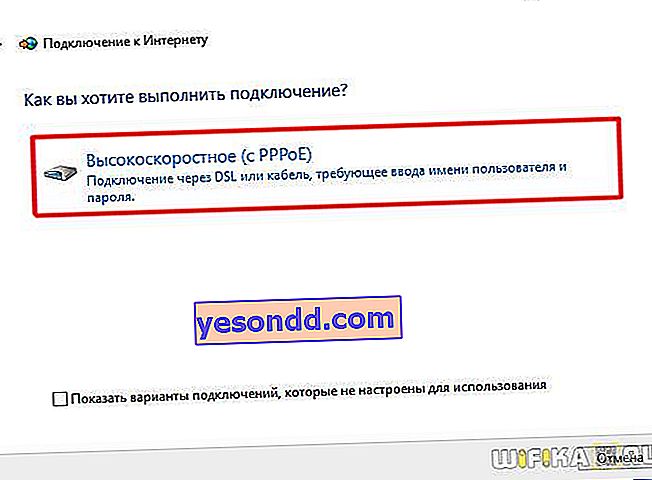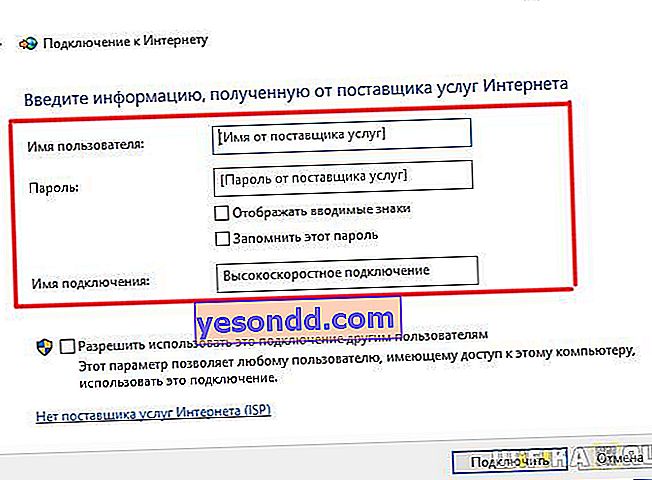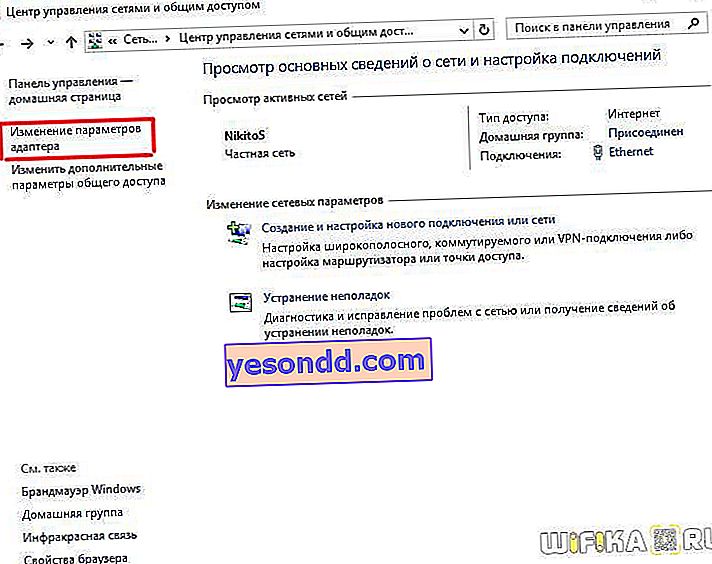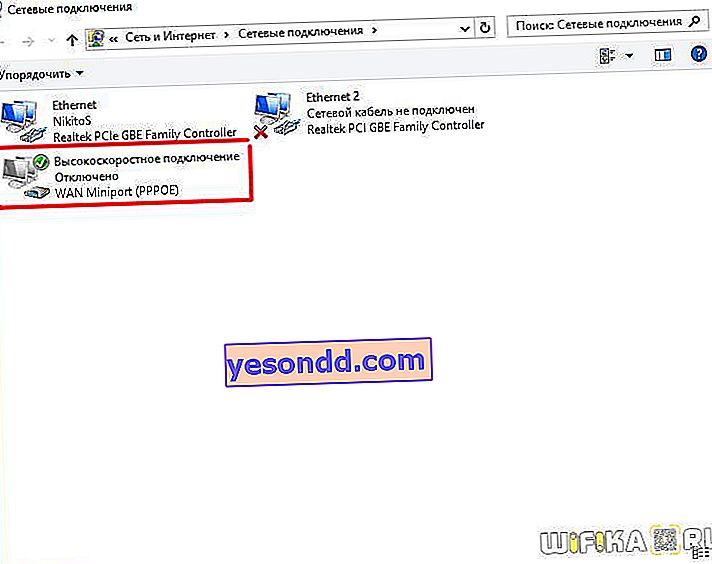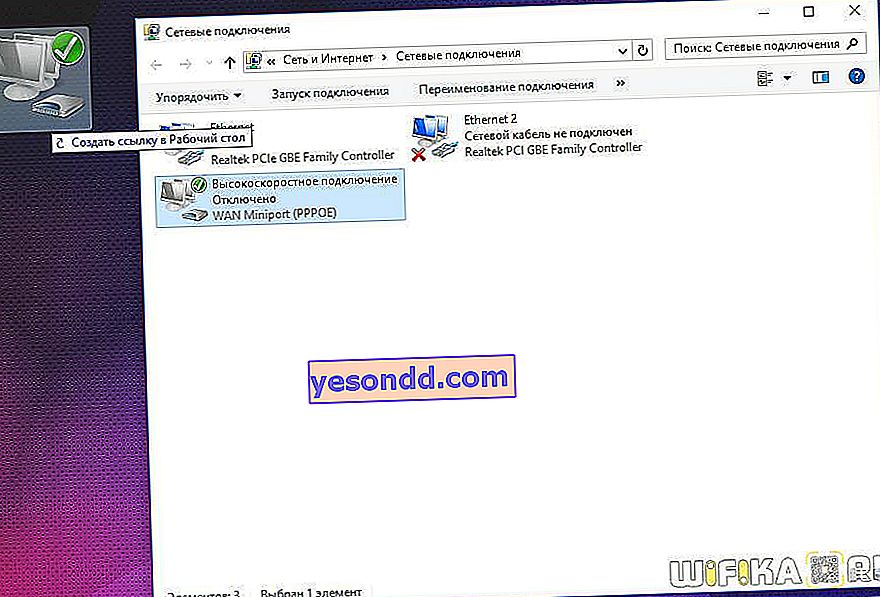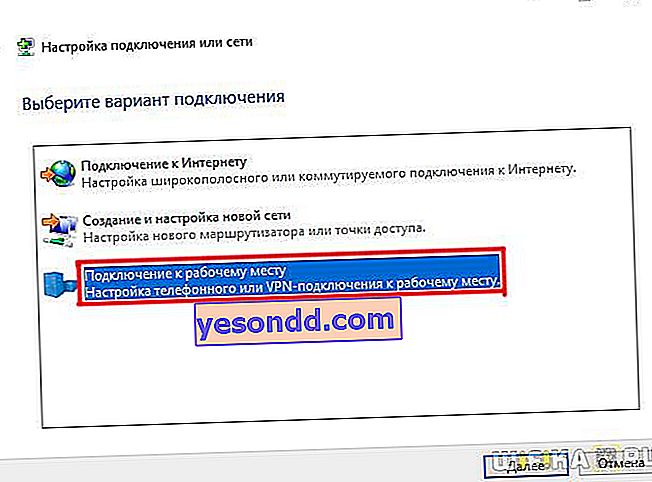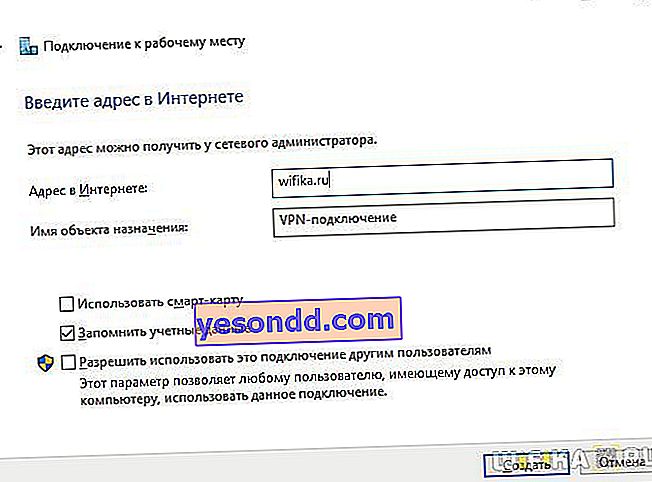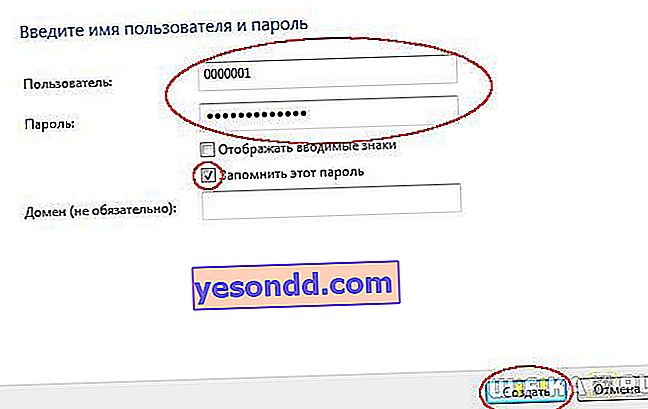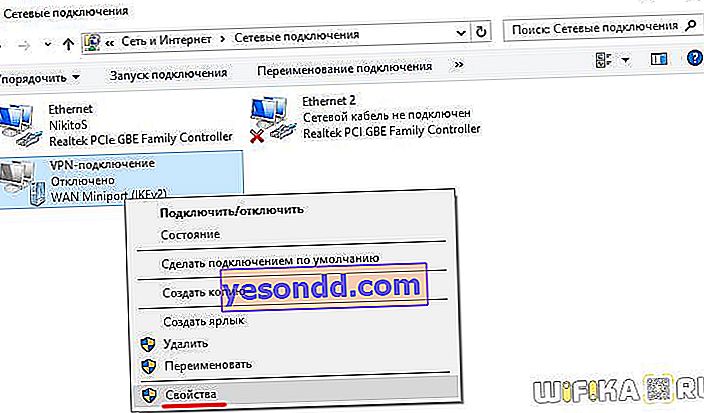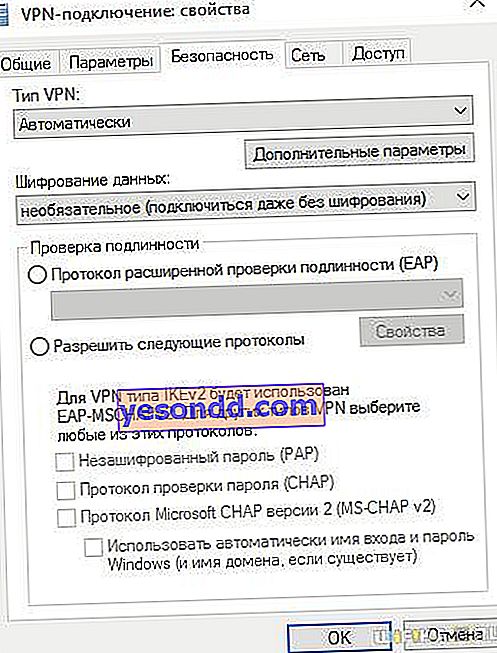Сьогодні ми розберемося з питанням, як налаштувати інтернет на комп'ютері або ноутбуці. Як правило, інтернет налаштовується співробітником провайдера в той момент, коли ви укладаєте з ним договір на надання послуг - адже саме коректний вихід у всесвітню павутину є показником виконання даної послуги. Однак згодом при перевстановлення Windows або купівлі нового комп'ютера налаштування інтернету можуть злетіти, і тут уже перед нами постане дилема - викликати техпідтримку або зробити все своїми руками. Насправді, завдання це зовсім не складна, тому прочитавши до кінця цю статтю, ви зможете не раз заощадити гроші.
Як налаштувати інтернет на комп'ютері по кабелю?
Найчастішим типом підключення є кабельне - вам в квартиру простягають дріт з особливим LAN коннектором на кінці, який вставляється в мережеву карту в корпусі ПК. Однак, в залежності від провайдера, існує кілька типів підключення до мережі. Те, як правильно налаштувати інтернет і яким способом відбувається коннект до всесвітньої мережі, повинно бути зазначено в паперах договору, який вам видали при первинній налаштуванні інтернету співробітником. Їх кілька - автоматичний IP, статичний IP, PPPoE, L2TP, з фільтрацією по MAC адресу. Розглянемо їх по порядку.
Налаштування інтернету автоматично
Я назвав цей тип автоматичним, тому що якщо провайдер підключає вас за цим типом, то вам пощастило - нічого налаштовувати взагалі не доведеться. При ньому отримання комп'ютером IP адреси в мережі відбувається «саме собою» - тобто просто встромляємо Ethernet-кабель і користуємося Інтернетом. Якщо ж він не заробив, то переконаємося, що всі зміни обнулені - для цього йдемо в «Пуск> Панель Управління> Мережа та Інтернет> Центр управління мережами і загальним доступом> Управління мережевими підключеннями> Зміни параметрів адаптера», натискаємо правою кнопкою миші по « підключення по локальній мережі »і заходимо в« Властивості> Протокол Інтернету версії TCP / IP v.4 ». Тут все значення повинні стояти на «Автомат», як на картинці

Підключення до інтернету на комп'ютері з авторизацією
У цьому досить поширеному типі, а точніше типах, тому що їх два, доведеться трохи попотіти і ручками створити підключення і вводити логін і пароль для настройки підключення до інтернету. Якщо ви кожен раз, щоб увійти в інтернет, клікаєте по іконці робочого столу, відкривається віконце для підключення, в якому ви натискаєте на кнопочку - це ваш випадок.

PPPoE
PPPoE - підключення до серверів провайдера відбувається тільки за логіном і паролем. Якщо раптом ви переустановили вінду, то щоб відновити можливість виходу в немає робимо наступне:
- Заходимо в «Пуск> Панель управління»
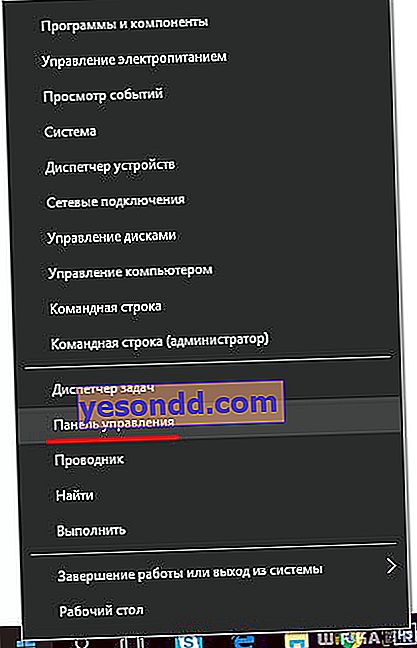
- далі в «Мережі та Інтернет»
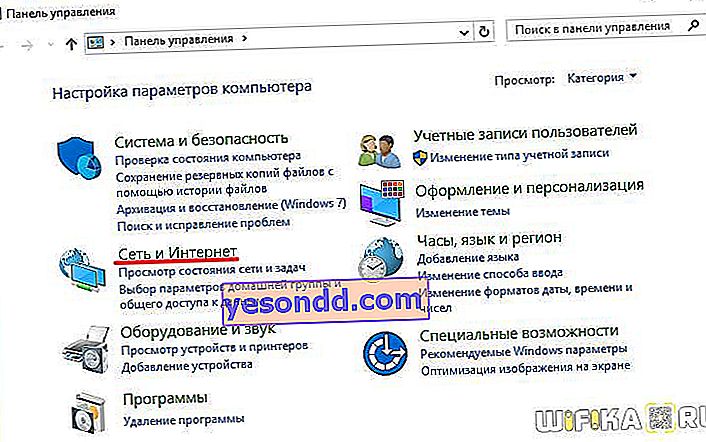
- і в «Центр управління мережами і загальним доступом»
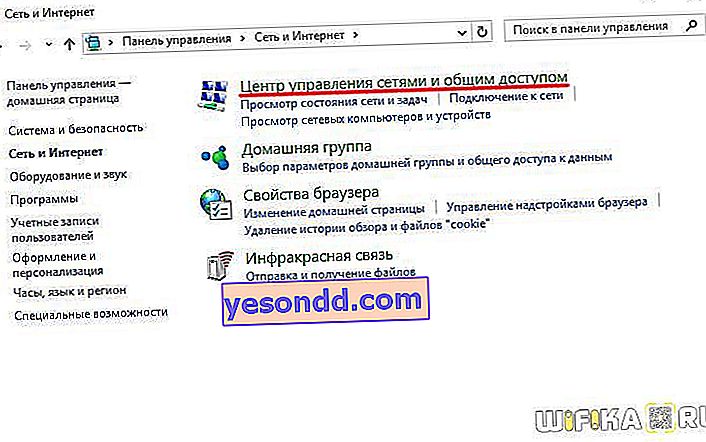
- Тут десь на сторінці (у лівій колонці для Windows 7 або в основному вікні в Windows 8 і 10) бачимо пункт меню «Створення підключення або мережі» - клікаєм по ньому
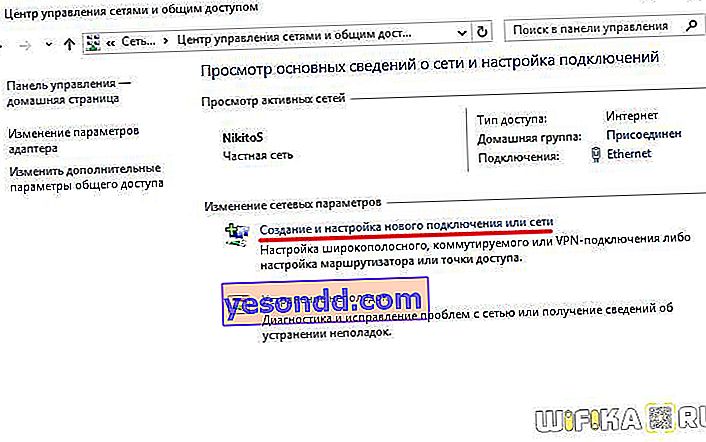
- Тут вибираємо «Підключення до Інтернету» і тиснемо «Далі»
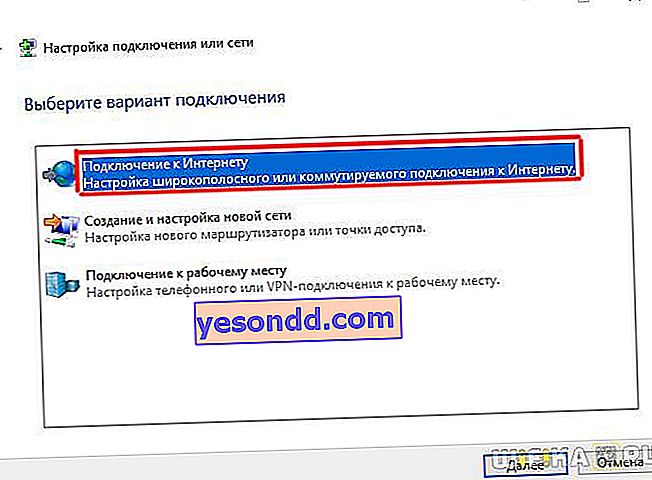
- Вибираємо «Швидкісне (PPPoE)» і йдемо далі
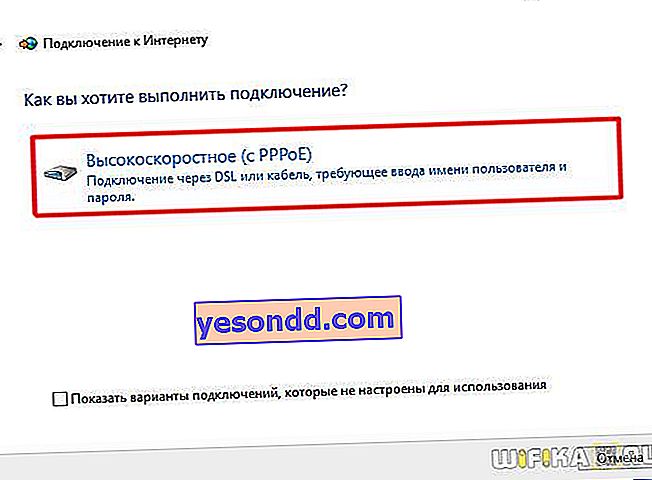
- Вводимо логін і пароль, які видав провайдер - вони, як правило, вказані в договорі.
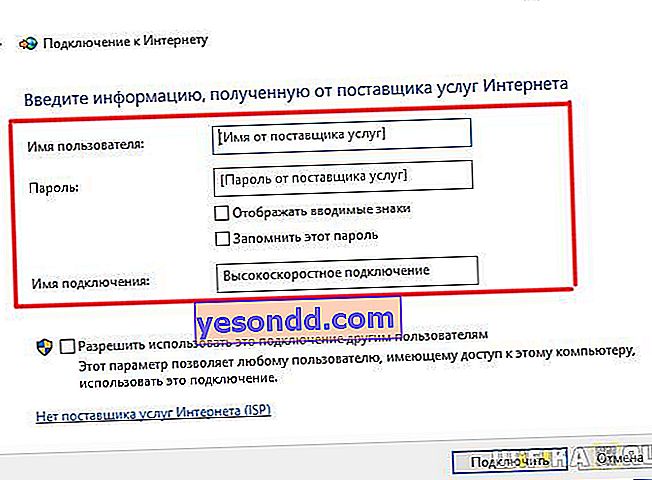
- Після цього повертаємося в «Центр управління мережами» і знаходимо в меню посилання «Зміна параметрів адаптера» - проходимо по ній.
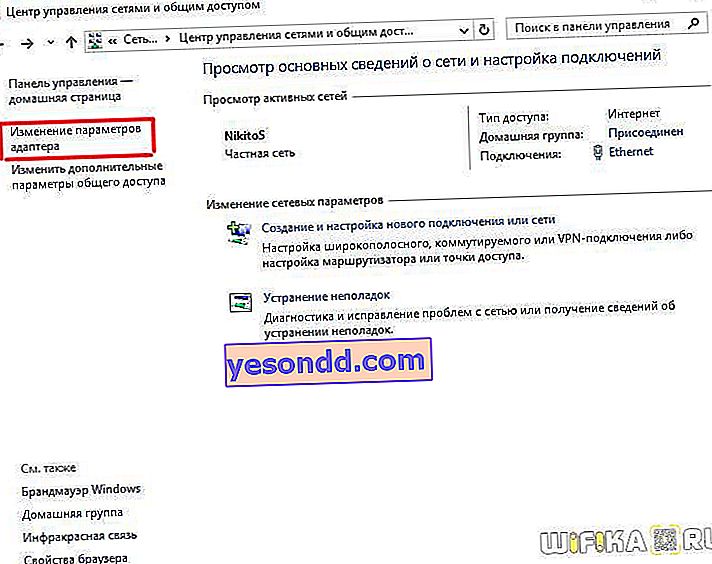
- Знаходимо «Швидкісне підключення» - зараз воно в стані «Відключено».
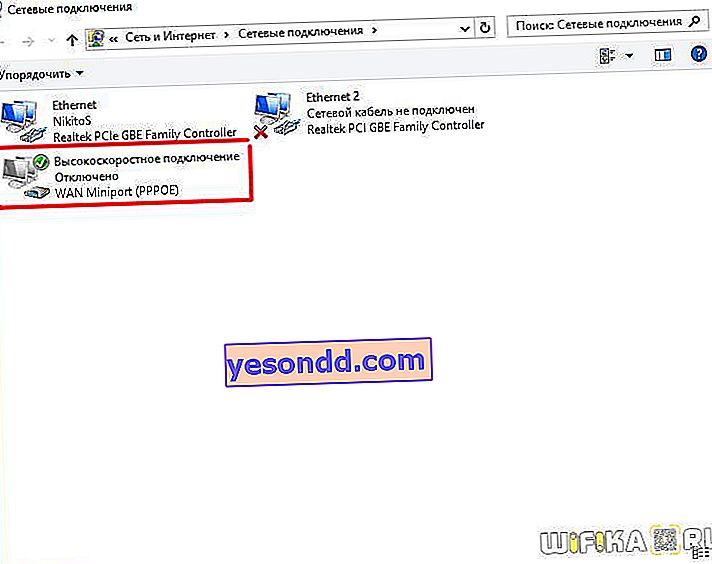
- Двічі клікаємо по ньому, відкриється вікно для авторизації. Тиснемо кнопку «Підключення» і радіємо! Для зручності це «Швидкісне підключення» можна мишкою перетягнути на «Робочий стіл», створивши іконку з швидкою посиланням.
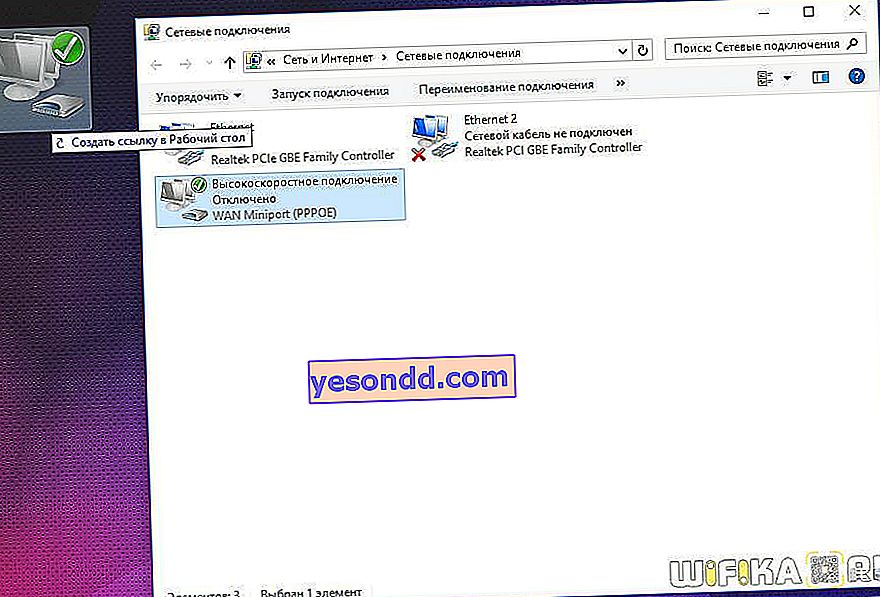
L2TP
L2TP - ще один різновид настройки інтернету з авторизацією. Для його активації робимо все те ж саме, як в минулому способі, до кроку №4 включно.
- На п'ятому кроці вибираємо «Підключення до робочого місця»
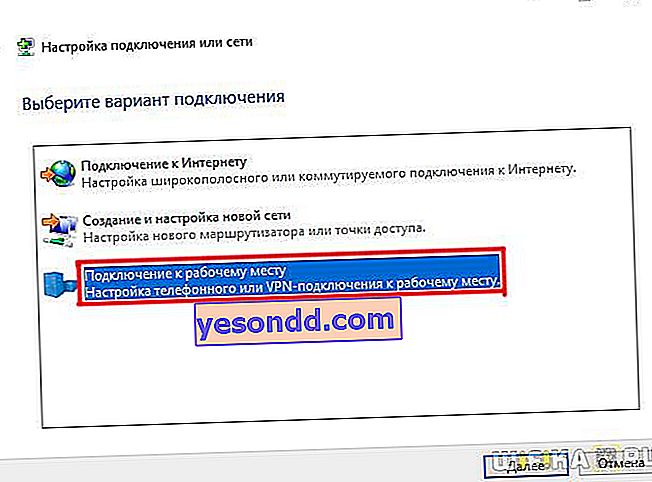
- Далі - «Використовувати моє підключення до інтернету»

- Вводимо адресу, який надав провайдер
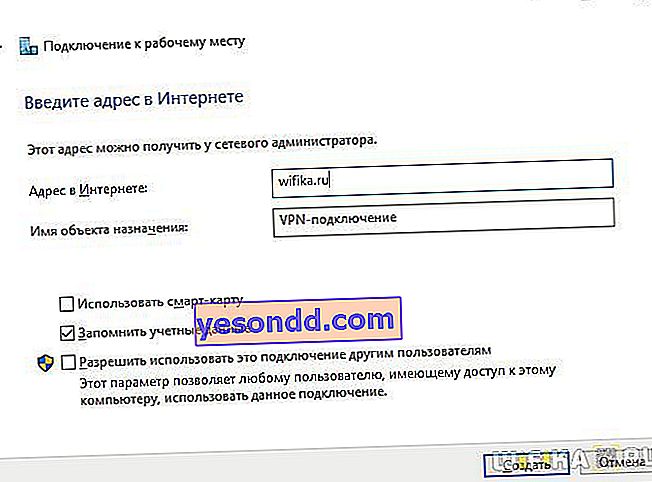
- І логін і пароль
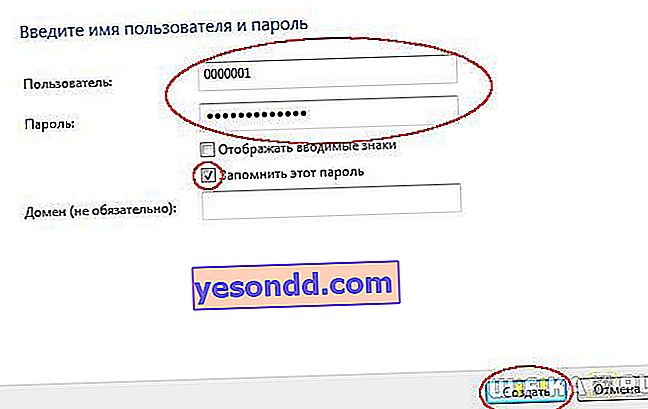
- Зберігаємо налаштування інтернету і повертаємося в «Центр управління мережами> Зміна параметрів адаптера», де має з'явитися «VPN-підключення».

- Кількома по ньому правою кнопкою миші і заходимо в властивості.
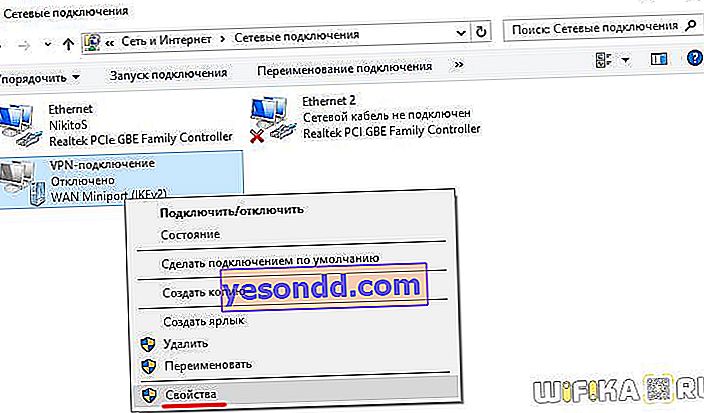
- Тут у вкладках «Параметри» і «Безпека» виставляємо настройки інтернету відповідно до вимог постачальника послуги - також все беремо з договору, або дзвонимо в техпідтримку.
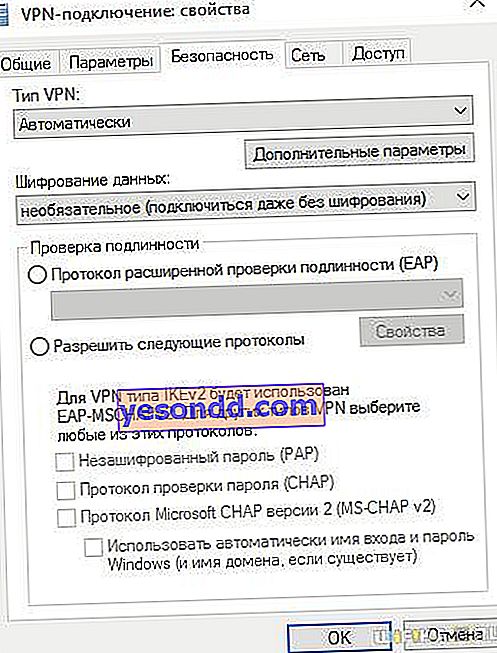
- Для зручності доступу також можна перетягнути його на робочий стіл у вигляді іконки. Для конекту - двічі натискаємо лівою кнопкою по створеному підключенню.
Підключення ноутбука до інтернету зі статичним IP
Наступний тип не попросить вводити логін і пароль і кликати кожен раз іконка для конекту, але зате вимагає ручного введення налаштувань IP адреси для підключення до обладнання провайдера. Для налаштувань ми проходимо по ланцюжку «Пуск> Панель Управління> Мережа та Інтернет> Центр управління мережами і загальним доступом> Управління мережевими підключеннями> Зміни параметрів адаптера», натискаємо правою кнопкою миші по «Підключення по локальній мережі» і заходимо в «Властивості> Протокол Інтернету версії TCP / IP v.4 ».

І вводимо в поля IP адреса і DNS-сервера ті значення, які надав провайдер.
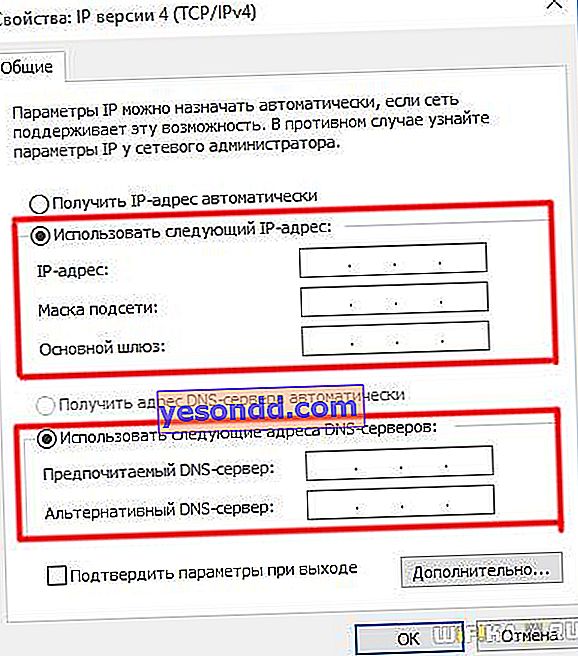
Фільтрація по MAC адресу
Ну і нарешті, до будь-якого з перерахованих вище типів провайдер може застосовувати фільтрацію по MAC адресу. Це означає, що ви можете підключити інтернет тільки на той комп'ютер, який зареєстрований у провайдера. Вставите кабель в інший - і інтернет пропаде. Виявляється ця бяка зазвичай в той момент, коли ви купили новий комп (або мережеву карту), принесли додому, а інет не оре. Чесно кажучи, взагалі не розумію, для чого деякі наші «друзі» роблять таку фігню, але якщо це так, то активувати вихід в мережу можна тільки зателефонувавши в службу підтримки і сказавши, що ви купили новий ПК.
На цьому на сьогодні все - впевнений, що ви тепер точно знаєте, як підключити інтернет на комп'ютер і на 100% зможете це зробити самостійно! Крім кабельного з'єднання будь-який стаціонарний комп'ютер можна підключити до інтернету по wifi. Але про це вже в іншому уроці ...