Якщо ви є власником смартфона або планшета на Android (Xiaomi, Samsung, Honor, Huawei і т.д.), то хоча б раз у житті стикалися з такою проблемою, коли він дуже довго намагається підключитися до wifi, а в результаті не вдається встановити зв'язок, відбувається збій і інтернет не працює. При цьому в статусі, відобразиться напис «Помилка аутентифікації». У старіших версіях операційної системи Андроїд вона виглядала як «Помилка перевірки автентичності» або «Збережено, захист WPA / WPA2». Що робити, щоб її вирішити?
Що означає помилка перевірки справжності на Андроїд?
Ті, хто зіткнувся з подібною ситуацією найчастіше роблять такі кроки:
- Підключаються до WiFi мережі
- Вводять пароль і довго бачать напис «Аутентифікація» - смартфон намагається з'єднатися з роутером
- Після чого з'являється повідомлення «Помилка аутентифікації», «Помилка перевірки автентичності» або «Authentification Error» в англійському варіанті - тобто сконнектіться не вдалося
- І далі статус підключення змінюється на «Збережено WPA / WPA2». Це означає, що телефон зберіг в пам'яті свого Android введене значення і тепер буде завжди намагатися використовувати для цього WiFi даний ключ авторизації
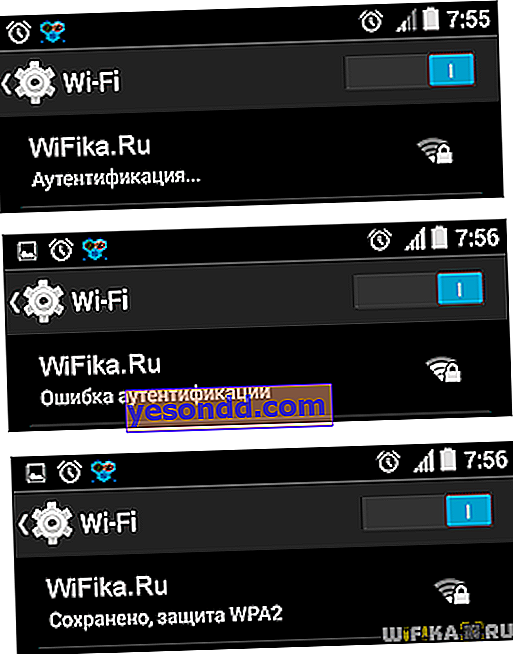
Всі ці повідомлення вилазять у вас на телефоні через однієї і тієї ж самої банальної проблеми - неправильному введенні пароля при підключенні до WiFi мережі.
Найчастіша причина помилки «Збережено, захист WPA / WPA2» на смартфоні Android
Для початку розглянемо саму банальну неуважність, коли ви дійсно неправильно вводите символи ключа шифрування wifi. Перевірте регістр (великі чи прописні), а також не вводьте ви випадково цифри замість літер або навпаки. Дуже часто плутають знаки «1» (один), «l» (маленька латинська «ел») і «I» (велика буква «ай»). І ще «0» (нуль) з «О».
Для того, щоб ввести пароль заново, потрібно видалити вже введену раніше інформацію про аутентифікації. Для цього натискаємо за назвою бездротової мережі і вибираємо пункт «Видалити мережу»
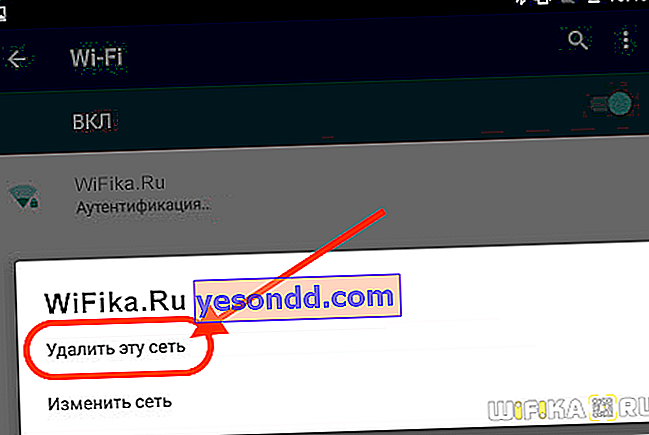
Після чого заново до неї пробуємо підключитися з уже правильним паролем.
Якщо це не допомагає, то ключ вирішення помилки аутентифікації Android-телефону буде полягати в тому, чи є у вас доступ до роутера. Тобто:
- Ви перебуваєте в офісі, кафе або іншому громадському місці
- У себе вдома
Якщо перший випадок, то можу лише порадити звернутися до системного адміністратора, який відповідає за роботу бездротової мережі в цьому приміщенні, і дізнатися у нього новий пароль або інші настройки мережі.
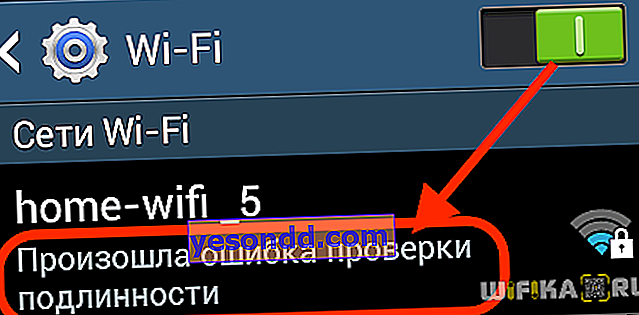
У тому випадку, якщо маршрутизатор знаходиться у вас вдома, то зараз самі в усьому розберемося.
Припустимо, помилка стала виникати ні з того ні з сього, а раніше все працювало нормально. Тоді спершу-наперво має сенс просто перезавантажити свій телефон і роутер. Про те, як вимикати свій смартфон на Android, думаю, розповідати не варто. А ось щоб перезавантажити роутер, ви можете або прочитати наше керівництво, де докладно описується весь процес для кожної моделі.
Або зробити ще простіше - вийняти вилку від адаптера живлення з розетки і підключити заново. Маршрутизатор протягом приблизно однієї хвилини запуститься, і ви знову можете спробувати до нього підключитися.
Зміна параметрів перевірки автентичності і аутентифікації при підключенні Андроїд до Wi-Fi
Якщо проблема залишається, то не залишається нічого іншого, як зайти в налаштування за адресою 192.168.1.1 або 192.168.0.1, де в панелі управління дізнатися поточний або поміняти пароль на інший.
Раз вже ми заговорили про цю помилку перевірки автентичності, то давайте тут коротко покажу, як поміняти настройки wifi на прикладі самого популярного роутера - TP-Link. Заходимо в розділ «Бездротовий режим», який знаходиться в меню «Базова настройка». І міняємо тут пароль, після чого натискаємо на кнопку «Зберегти»
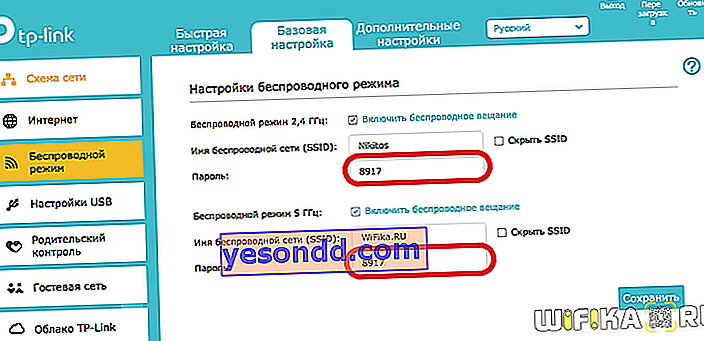
В якості додаткової міри можна також поміняти тип шифрування бездротового сигналу. Для цього відкриваємо «Додаткові настройки» і заходимо в «Налаштування бездротового режиму». Тут в пункті «Захист» поміняйте метод WPA / WPA2. Наприклад, якщо був «Personal», то поставте «Enterprice». WPA вибирати не потрібно.
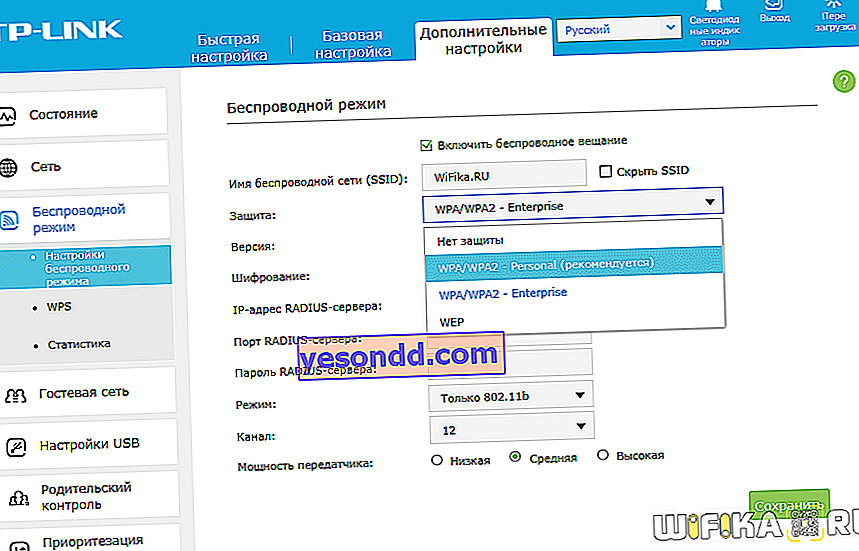
І далі в меню «Шифрування» додатково є можливість поміняти з TKIP на AES і навпаки.
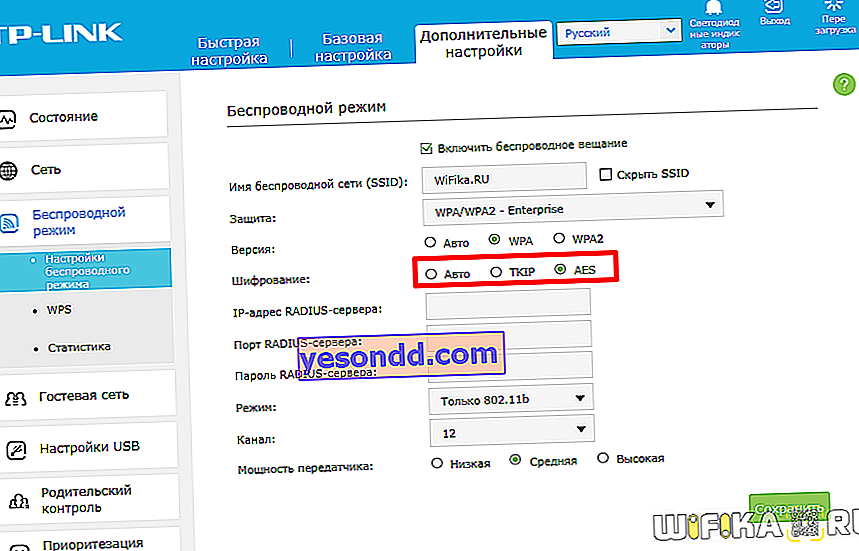
Після внесення всіх змін обов'язково зберігайте однойменною кнопкою.
Нарешті, ще одне додаткове дію, яке може допомогти - змінити на роутері канал wifi і його ширину
