У цій статті мова йде про те, як знайти вільний канал WiFi на роутері і поміняти його в налаштуваннях маршрутизатора. Також поговоримо про те, яку ширину каналу бездротової мережі вибрати в діапазоні частот 2.4 ГГц або 5 ГГц. З кожним роком з поширенням бездротових технологій завантаженість мереж стає все вище, а значить тема зміни каналу і зміни його ширини стає все більш актуальною. Тому далі я покажу, як перевірити ефір зі смартфона Android або iPhone за допомогою програми-сканера. Після чого провести аналіз і знайти кращий вільний канал WiFi, налаштувати і поміняти його на різних частотах на роутерах TP-Link, Asus, D-Link, Zyxel Keenetic, Tenda, Netis, Upvel, Mercusys, Huawei і Apple.
Навіщо потрібно міняти канал WiFi на роутері на частотах 2.4 ГГц або 5 ГГц?
Як ви знаєте, зараз в великих і не дуже містах бездротовий інтернет є майже повсюдно. Але незважаючи на те, що вже давно з'явився і потихеньку розвивається діапазон частот на 5 ГГц, більшість пристроїв як і раніше сидять на забитої «по саме не можу» частоті 2.4 ГГц (докладніше про відміну цих діапазонів можете почитати в іншій моїй публікації).
Кількість одночасно працюючих роутерів на частотах 2.4 Ггц і 5 ГГц неухильно зростає. І виходить, що одночасно в одному діапазоні на різних каналах WiFi працює безліч локальних мереж. Вони один одному заважають своїми перехресними сигналами. Причому в 99% випадків маршрутизатори налаштовані на вибір каналу в автоматичному режимі і роблять це не завжди адекватно. В результаті сигнали змішуються, створюють перешкоди і заважають один одному працювати. Через це падає швидкість і якість інтернету.
Але все не так уже й погано, оскільки wifi каналів в цьому діапазоні кілька, а значить ми можемо вибрати ту, яка вільніша, і налаштувати на неї свій роутер. У Росії і країнах СНД для використання є 13 каналів.
Саме тому я раджу після першого налаштування маршрутизатора в обов'язковому порядку знайти вільний канал WiFi і поміняти його. Особливо якщо ви плануєте працювати на частоті 2.4 GHz.
Як перевірити на завантаженість і знайти кращий вільний канал WiFi?
Для того, щоб у вас все працювало стабільно і без перешкод, спочатку треба перевірити, які канали задіяні на точках доступу ваших сусідів. Щоб знайти самий вільний канал wifi і вибрати кращий у вашій конкретній ситуації, будемо використовувати безкоштовний додаток - сканер каналів wifi для смартфона, який називається Home WiFi Alert. Воно безкоштовно доступне для користувачів Android, а ось для iPhone мені вдалося знайти тільки платні аналоги.
Встановлюємо його і запускаємо, після чого заходимо в розділ «Структура ТД» і вибираємо тут прапорцем діапазон 2.4 Ghz.
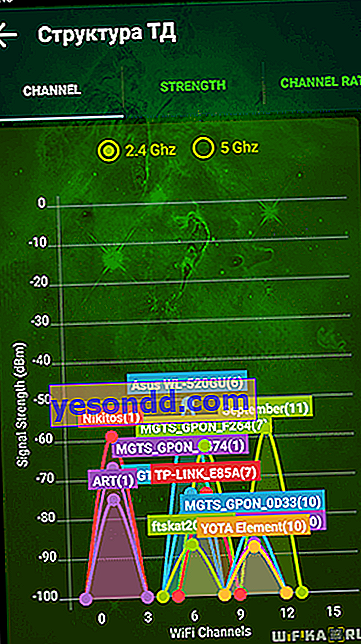
У багатьох буде така ж картина, як у мене - виявиться безліч паралельних мереж від різних точок доступу з різною силою прийому. Поруч з їх назвою є цифра - це якраз і є канал, на якому вони працюють. Три на «10», три на «1», по одній на «6» і «7».
Який канал wifi краще вибрати для маршрутизатора?
Для найкращої якості зв'язку потрібно переналаштувати канал і вибирати ту частоту, яка на 5 одиниць відрізняється від самих використовуваних. У нашому випадку від першого і десятого (всього їх, до речі, 12).
Отже, мені найкраще підійдуть канали п'ятий і шостий, але оскільки «6» вже є, виберемо «5».
Також аналогічна програма є і для ноутбука - Inssider. Встановлюєте її, запускаєте і вона почне сканування ефіру і визначить параметри кожної з мереж в зоні доступу. Нас буде цікавити параметр «Channel»
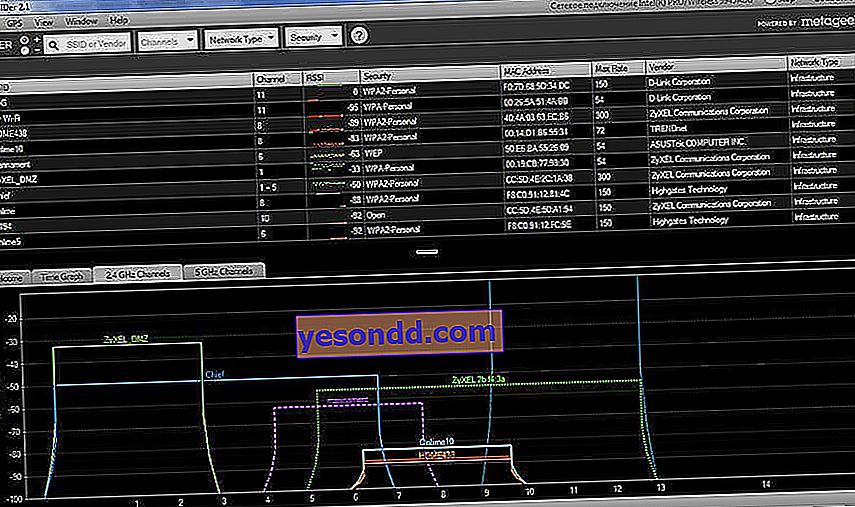
Для зручності привожу докладний список непересічних каналів:
[1,6,11], [2,7], [3,8], [4,9], [5,10]
Помітили, я не вказав 12 і 13? Справа в тому, що якщо у вас буде роутер, вироблений в або для Штатів, то на ньому буде тільки 11 каналів відповідно до місцевого законодавства. Після того, як ви підібрали відповідний самий вільний канал, можна переходити до налаштувань маршрутизатора.
Як поміняти канал на WiFi роутер TP-Link
Для того, щоб змінити канал WiFi на роутері TP-Link, потрібно авторизуватися в панелі адміністратора за адресою //192.168.0.1. Про те, як дізнатися дані для авторизації, я розповідав в іншій статті. Зазвичай логін і пароль збігаються і за замовчуванням виглядають як «admin».
Далі слід зайти в розділ налаштувань того бездротового режиму, для якого ви хочете змінити канал WiFi ТП-лінк. Тобто 2.4 GHz або 5 GHz, якщо ваш роутер двохдіапазонний. В «Основних налаштуваннях» в адмінці TP-Link обраної частоти шукаємо, що випадає "Канал». Тут вибираємо потрібний нам, на який необхідно переналаштувати маршрутизатор. Після чого натискаємо на кнопку «Зберегти».
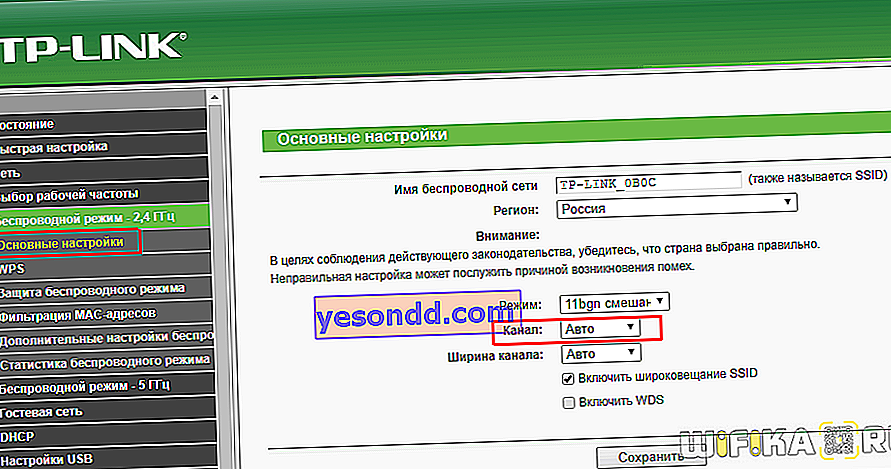
У новій версії панелі управління роутерами TP-Link меню зміни каналу WiFi знаходиться у вкладці «Додаткові настройки». Тут треба зайти в розділ «Бездротова мережа» і вибрати пункт меню «Налаштування бездротового режиму»
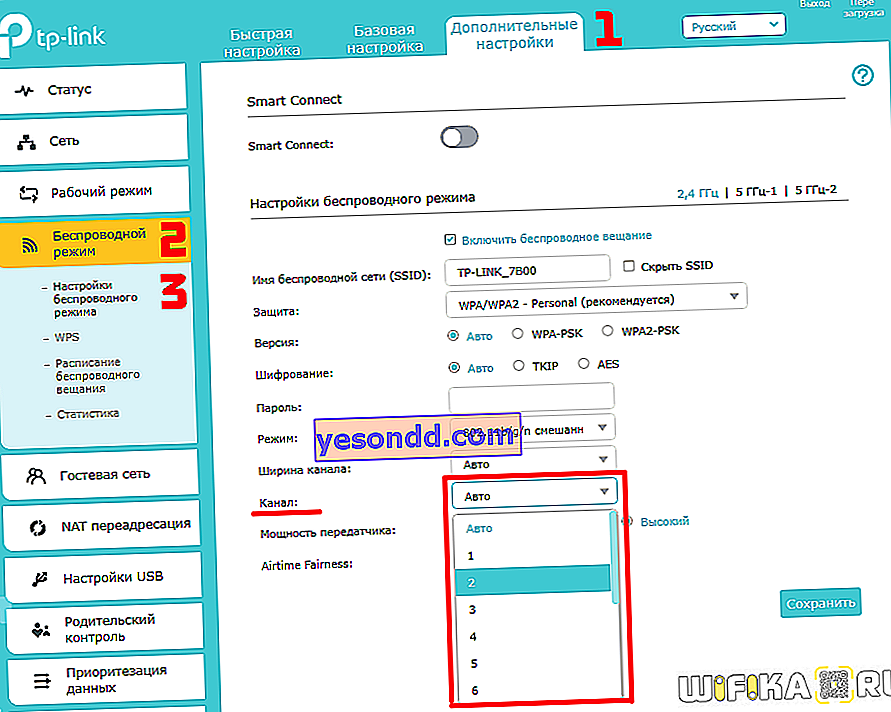
Як вибрати і поміняти канал wifi на маршрутизаторі Asus?
Щоб відкрити панель конфігурацій Asus, потрібно набрати в браузері адресу //192.168.1.1. Сподіваюся, у вас не виникне проблем з входом в його налаштуванні. Якщо так, то обов'язково прочитайте наше докладний посібник. У новій прошивці на роутерах Asus змінити канал бездротового сигналу WiFi необхідно в розділі «Бездротова мережа», вкладка «Загальні».
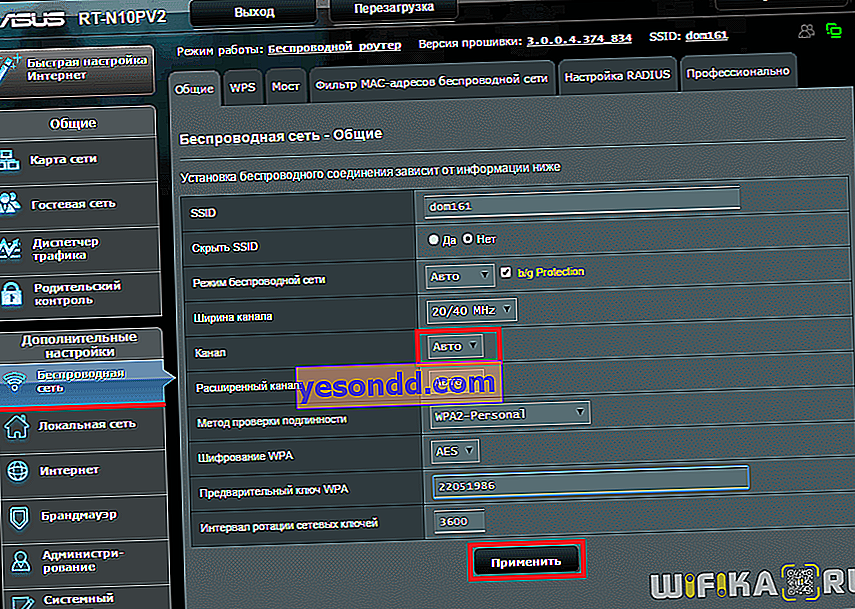
Для збереження тиснемо на кнопку «Застосувати» Zyxel, Keenetic
Змінюємо WiFi канал в роутері Zyxel Keenetic
Налаштування вибору WiFi каналу на маршрутизаторі Zyxel Keenetic знаходиться в рубриці «WiFi» (нижнє меню). Тут у вкладці «Точка доступу 2.4 ГГц» на одній сторінці зібрані всі параметри бездротового сигналу, в тому числі і зміна його каналу.
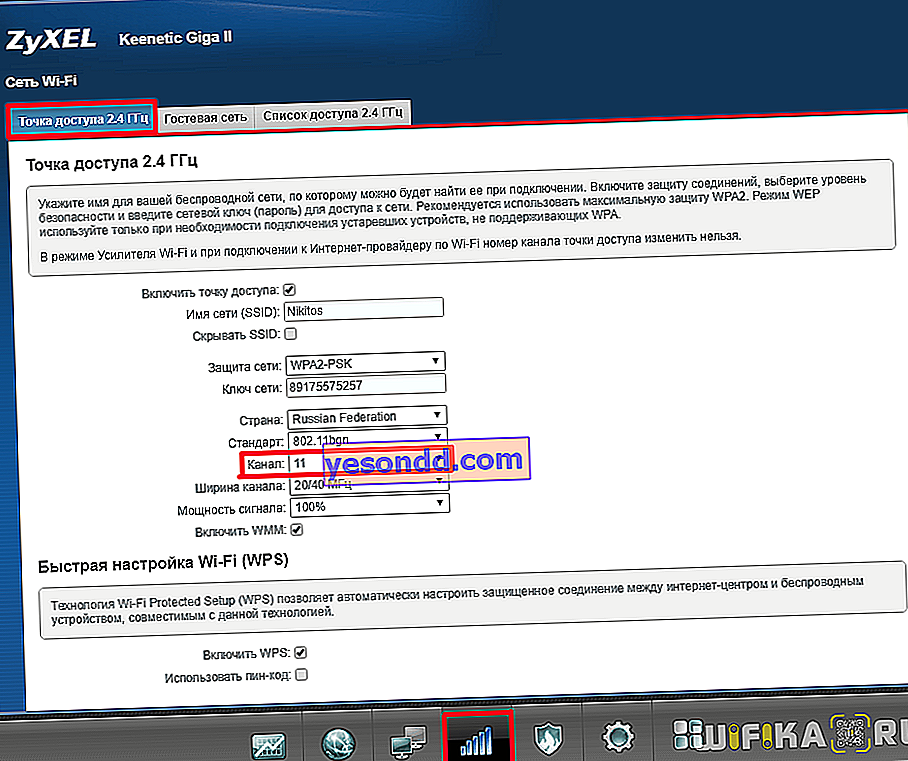
Вибираємо потрібний і натискаємо на кнопку «Застосувати» для активації.
Для вибору каналу бездротової мережі на нових маршрутизаторах Keenetic потрібно перейти в рубрику «Домашня мережа» і клікнути на посилання «Додаткові настройки»
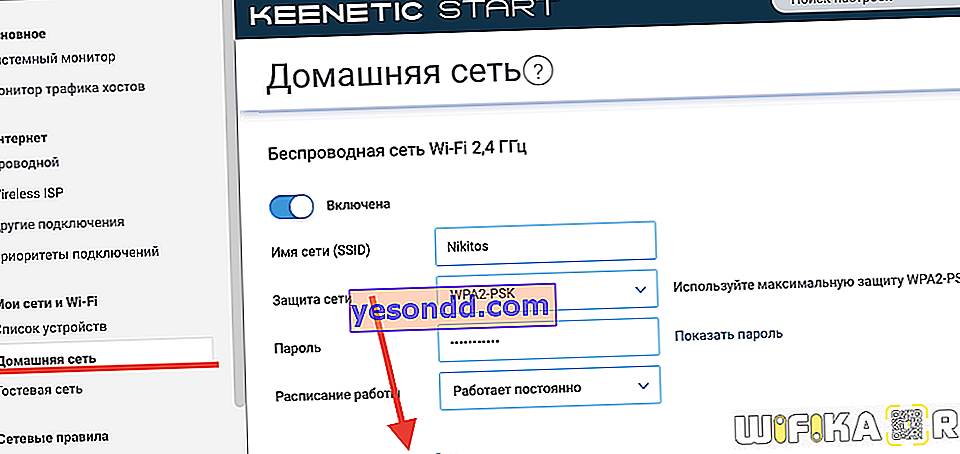
І в списку «Канал» вибираємо необхідне значення
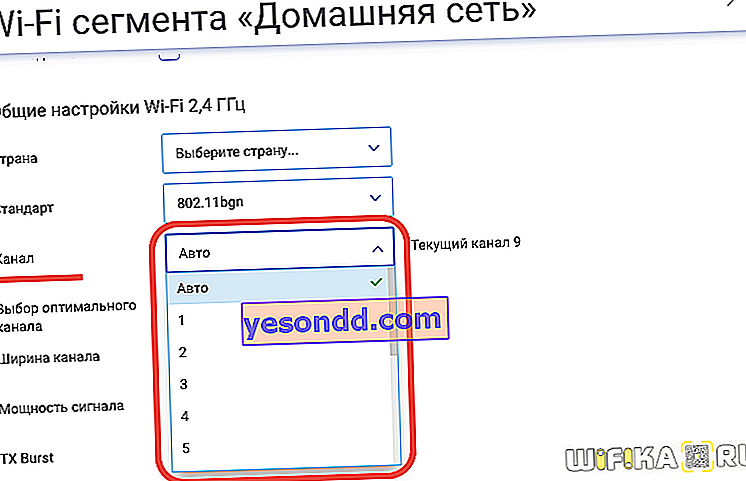
І зберігається без перезавантаження. D-Link
Зміна каналу WiFi на роутері D-Link
Вибір каналу WiFi на роутерах фірми D-Link відбувається в розділі меню «WiFi - Основні настройки». Потрапити в розділ налаштувань можна за тією ж адресою, що і на TP-Link.
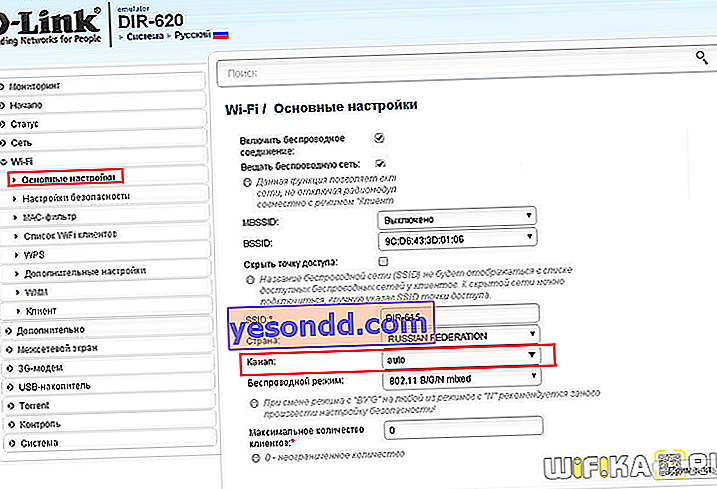
Після перемикання параметрів частоти каналу для вступу їх в дію необхідно натиснути спочатку на кнопку «Застосувати». А потім на червону кнопку знаку оклику, щоб перейти на ще одну сторінку. На ній остаточно зберігаються всі конфігурації.
 Mercusys
Mercusys
Вибір WiFi каналу на Mercusys
Розділ налаштувань бездротового з'єднання на роутері Mercusys знаходиться в меню «Додаткові настройки - Бездротовий режим».
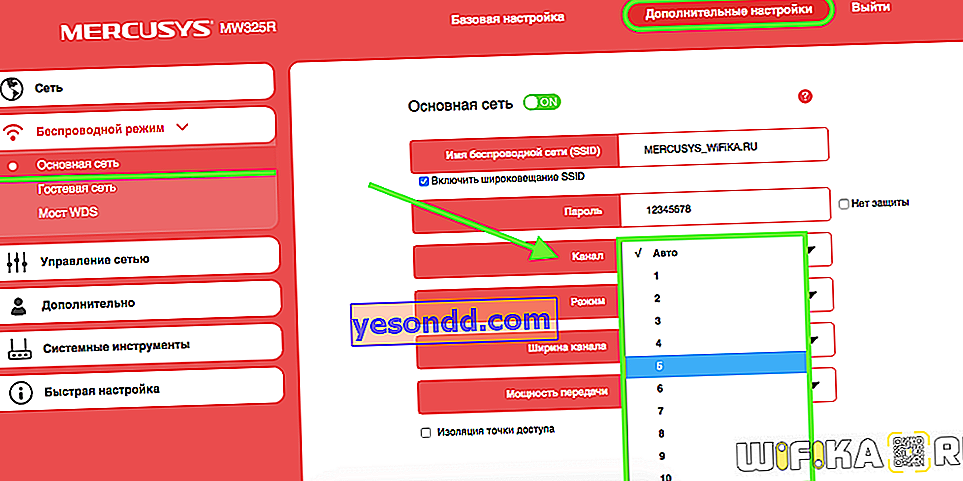
Тут вибираємо канал wifi у відповідному випадаючому списку і зберігаємо налаштування Netis
Змінюємо канал бездротового сигналу в маршрутизаторі Netis
Роутер Netis також за замовчуванням самостійно вибирає, який канал WiFi більш кращий для роботи в даний момент. Але робить він це не завжди адекватно, тому існує також і ручна настройка. Для того, щоб змінити його на Netis, йдемо в адміністраторську панель і натискаємо на кнопку «Advanced», щоб потрапити в розширені налаштування.
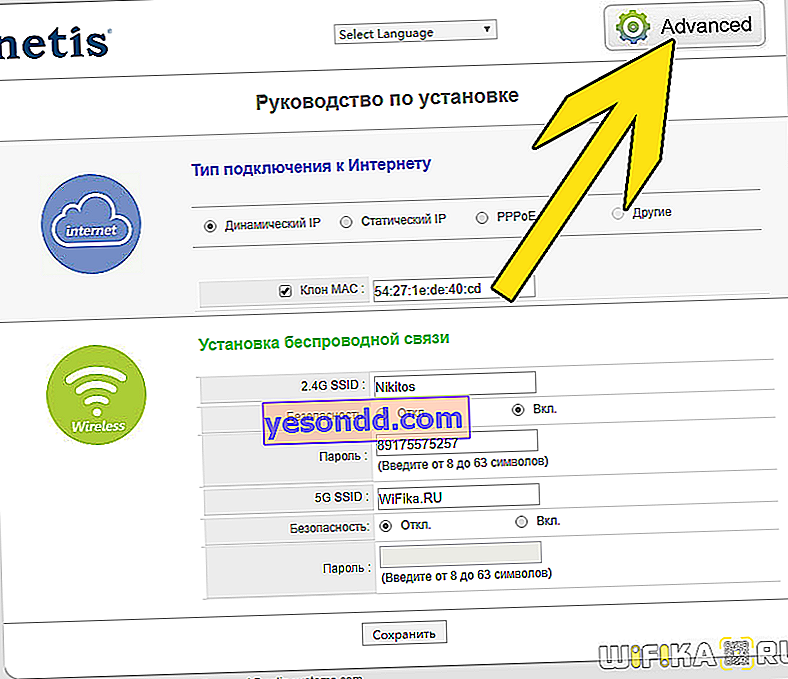
Тут заходимо в меню в розділ «Бездротовий режим 2.4G» і відкриваємо посилання «Налаштування WiFi». Серед безлічі пунктів, які ми обов'язково розглянемо окремо в інший раз, знаходимо два - «Область» і «Канал». У першому з них виставимо «EU», так як в США ( «US») деякі канали заборонені.
А в другому - як раз сам потрібний канал.
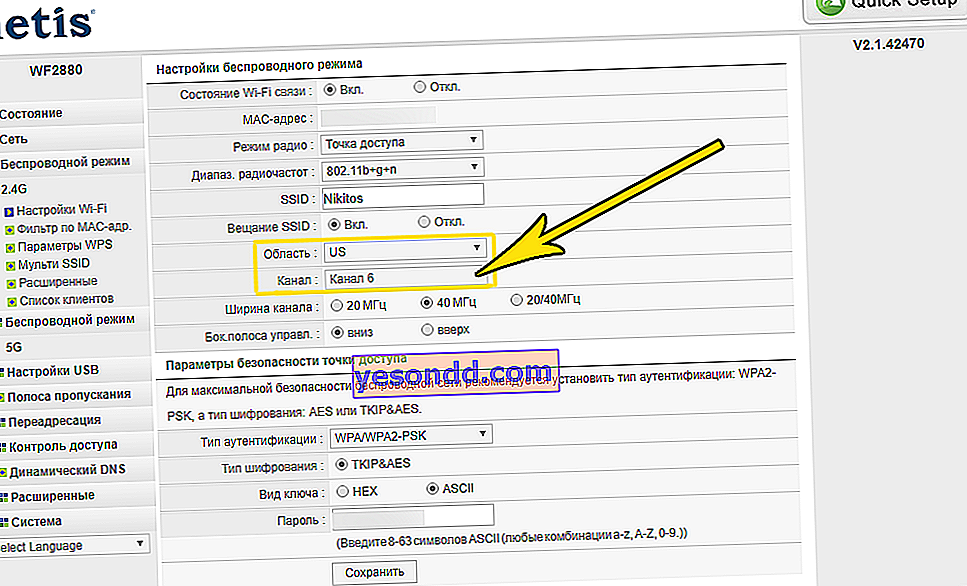
Після цього натисканням на кнопку «Зберегти» застосовуємо зміни. Tenda
Як поміняти wi-fi канал в Tenda?
Тепер подивимося, як зробити зміну каналу в налаштуваннях на роутері Tenda. Для цього для початку авторізуемся в адмінці - вона розташована по веб-адресою //192.168.0.1.

Переходимо в розділ «Налаштування WiFi» знаходимо пункт «Канал та смуга пропускання»

У списку «Канал WiFi» вибираємо один з 13

І зберігаємо налаштування. Після перезавантаження роутер Tenda почне працювати на обраному каналі WiFi. Якщо ситуація із стабільністю і швидкістю мережі не покращилася, спробуйте повторити операцію, помінявши канал Wi-Fi на інший. Huawei
Зміни каналу вай-фай на роутері Huawei
Для того, щоб вручну змінити номер бездротового каналу на wifi роутера Huawei, необхідно зайти в меню «Додаткові функції» та відкрити підрозділ «Розширені настройки Wi-Fi». Тут в графі «Канал» вибираємо потрібне значення.
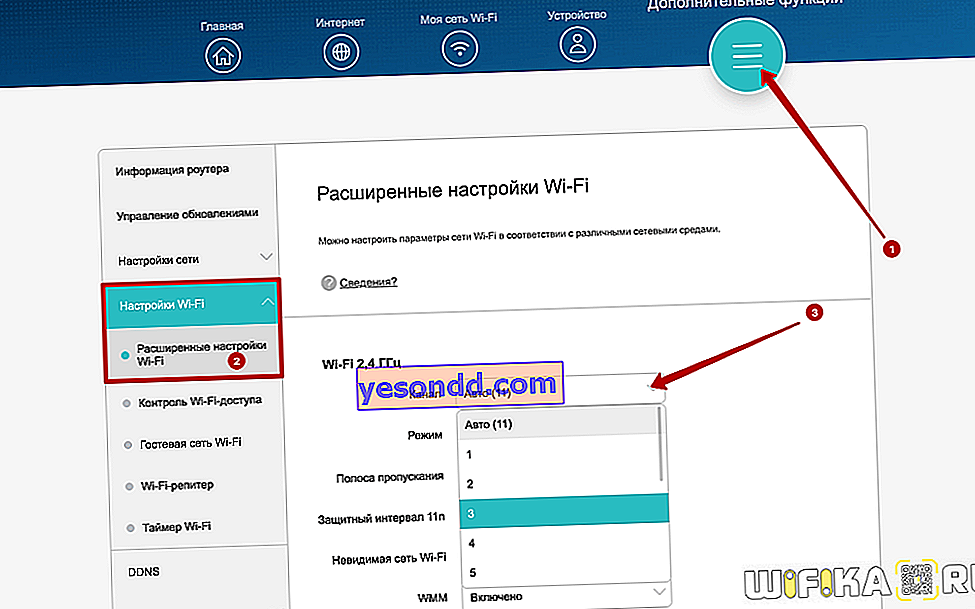 Apple
Apple
Зміна технології бездротового з'єднання на Apple Airport
Переходимо до налаштувань роутера Apple Airport. Як не дивно, але на ньому теж є можливість задати своє канал Wireless. Чому я так кажу? Тому що я вже давно звик, що всі гаджети Apple є якимись «речами в собі» і доступ до їх функціоналу вельми обмежений. Але навіть в цьому випадку розробники з Куппертіно не ризикнули поставити роутера повну автоматизацію і залишили нам можливість дещо конфігурувати самим.
Отже, запускаємо програму Airport Utility, «Manual Setup»
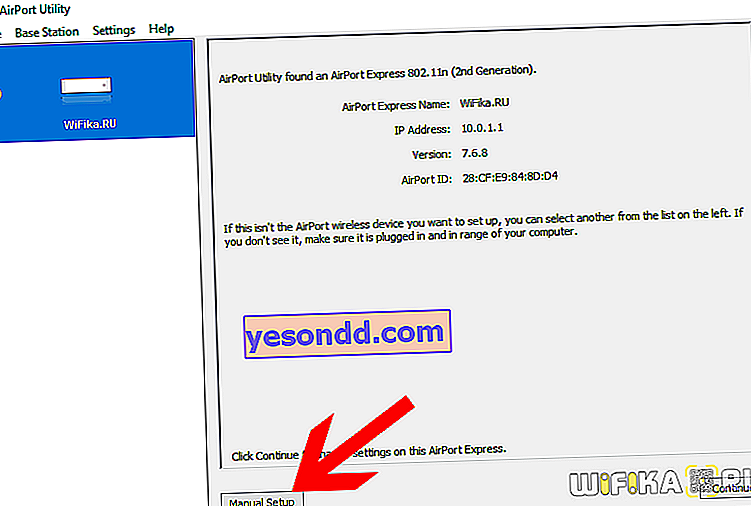
Знаходимо вкладку «Wireless». Тут в пункті «Radio Channel Selection» міняємо «Automatic» на «Manual». З'явиться інформація про поточні каналах WiFi. Нас цікавить 2.4 GHz - зараз робочий канал «1». Щоб його змінити, тиснемо на кнопку «Edit»

Міняємо в розділі 2.4 GHz на інший і тиснемо «ОК».

Після чого зберігаємо налаштування і перезавантажуємо роутер кнопкою «Update» в правому нижньому кутку. Якщо якість зв'язку не покращиться, то робимо все те ж саме і міняємо канал wifi на Apple Airport ще раз, поки не знайдеться оптимальний.
Міняємо Wireless канали на роутері Apple через iPhone
Змінити канали на мережах 2.4. і 5 ГГц на маршрутизаторі Apple AirPoert можна також і в тому випадку, якщо комп'ютера під рукою немає - за допомогою iPhone. Для цього заходимо в додаток Airport

натискаємо по зображенню роутера

вводимо пароль


і тиснемо на кнопку «Змінити»

Потім відкриваємо пункт «Додатково» і входимо в «Налаштування Wi-Fi»


Тут заходимо в «Радіоканал»

Деактивувавши перемикачі «Автоматичний канал» і вручну вибираємо той, який нам потрібен.

Після чого зберігаємо всі зміни, натиснувши на кнопку «Готово» в правому верхньому кутку. Upvel
Вибір каналу на маршрутизаторі Upvel
Налаштування параметрів каналу в маршрутизаторі Upvel виробляються в меню «Wi-Fi мережу - Основні». Тут можна поміняти ширину каналу
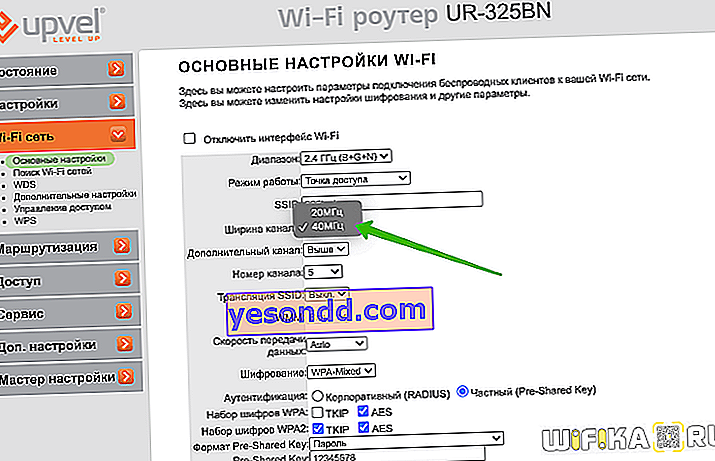
і його значення
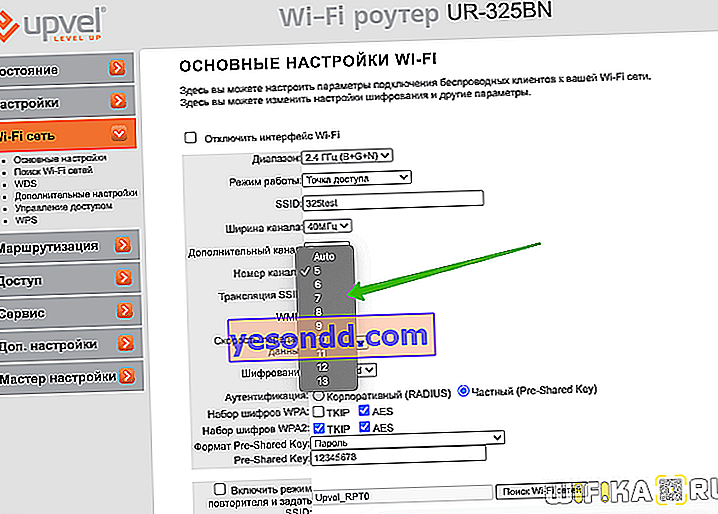
Зміна каналу бездротової мережі на інших роутерах
В даний момент зміна wifi каналу актуальна тільки для 2.4 ГГц. Ті, хто використовують 5 ГГц, поки можуть зітхнути спокійно - цією частотою мало хто користується і вона не дуже сильно навантажена.
Додаю також зображення налаштувань для зміни wifi каналу на деяких моделях інших виробників:
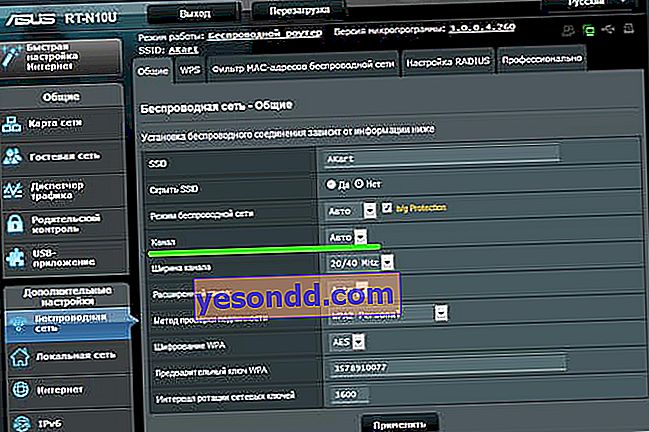 Канали роутера Asus на прикладі моделі RT-N10U B.1
Канали роутера Asus на прикладі моделі RT-N10U B.1  канали роутера TP Link на прикладі моделі TL-MR3020
канали роутера TP Link на прикладі моделі TL-MR3020 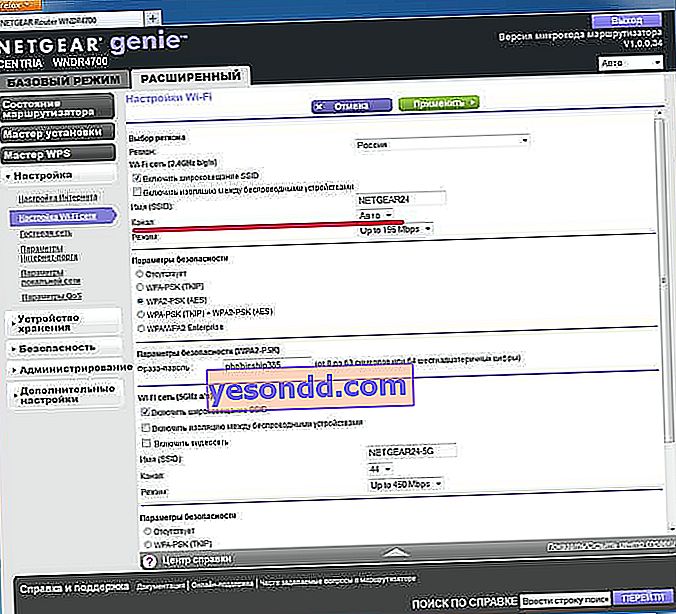 канали роутера Netgear на моделі WNDR4700
канали роутера Netgear на моделі WNDR4700 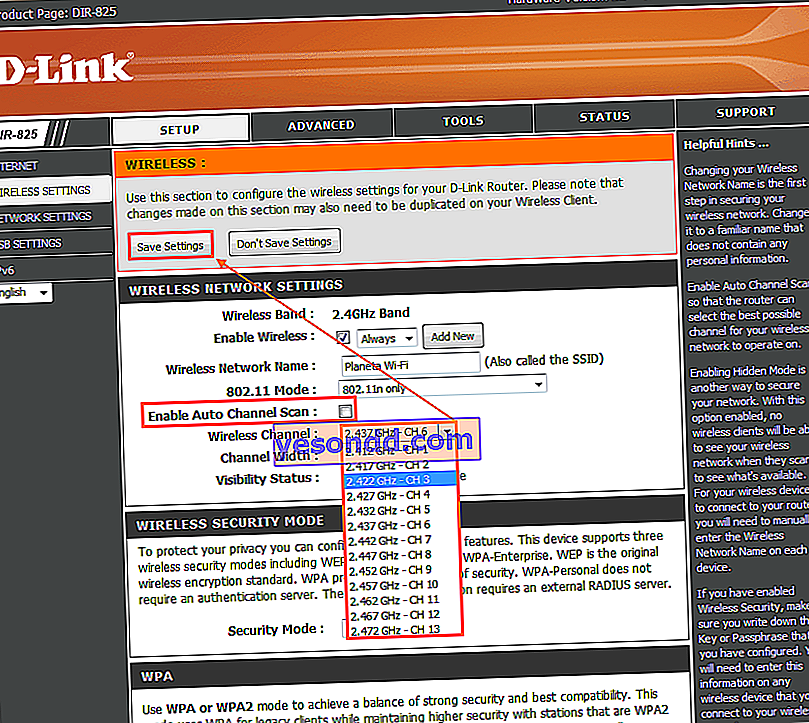 Налаштування каналів на D Link на прикладі DIR-825
Налаштування каналів на D Link на прикладі DIR-825 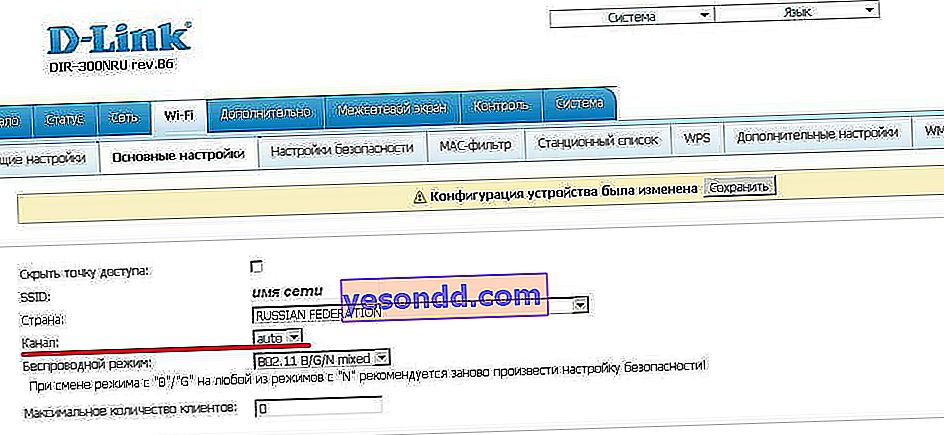 Налаштування каналів на моделі D Link DIR-300NRU B.6
Налаштування каналів на моделі D Link DIR-300NRU B.6 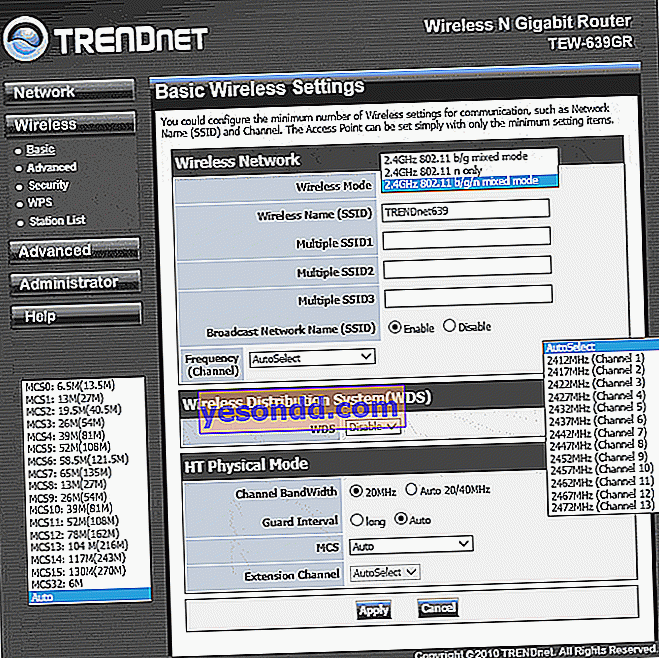 Налаштування каналів на Trendnet TEW-639GR
Налаштування каналів на Trendnet TEW-639GRПри заміні маршрутизатора або провайдера також потрібно стежити за тим, щоб не збився вибір технології бездротового з'єднання. Інакше потім будете думати, що винуватець проблем новий оператор або пристрій, а насправді вся справа в незбережених налаштуваннях мережі.
