Мережевий диск Windows або загальна мережева папка всередині локальної мережі, що завантажується при старті системи, - вельми зручна річ, коли необхідно, щоб з усіх пристроїв, підключених до одного роутеру, був доступ до будь-яких необхідне файлів, які знаходяться на одному з комп'ютерів. Наприклад, якщо ви хочете поділитися зі своїми колегами по роботі загальними для всіх документами. Або як я використовую загальну папку Windows - роблю її мережевим диском, завантажую на нього відео, після чого до них відкривається доступ з ТВ приставки, і я дивлюся їх на великому екрані. При цьому відображатися така папка буде як ще один окремий жорсткий диск серед інших накопичувачів в мережі. У сьогоднішній статті я покажу, як зробити мережевий жорсткий диск на Windows 10.
Загальна папка в мережевий диск Windows 10
Отже, як підключити мережевий диск на Windows 10? Як створювати спільні мережеві папки ми вже знаємо, але це не дуже зручно - шукати в мережевому оточенні потрібну розшарений папку, особливо, якщо комп'ютерів багато. Набагато простіше, щоб вона відображалася у вигляді окремого диска, який з'являється нарівні з вашим диском «С» при завантаженні системи.
Для підключення мережевого жорсткого диска на Windows 10 в першу чергу необхідно надати спільний доступ до файлів і папок на комп'ютері. Для цього натискаємо правою кнопкою миші по меню «Пуск» і заходимо в «Мережеві підключення»
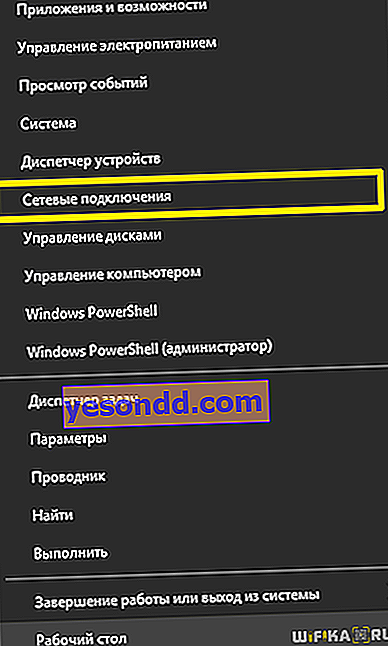
І в новому вікні знаходимо посилання "Центр мережних підключень і спільного доступу"
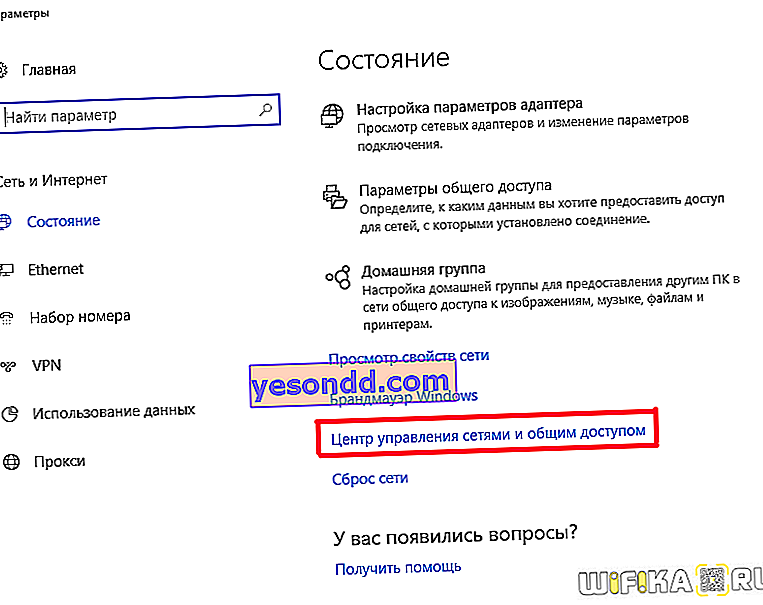
Тут в лівій колонці натискаємо по «Змінити параметри загального доступу»
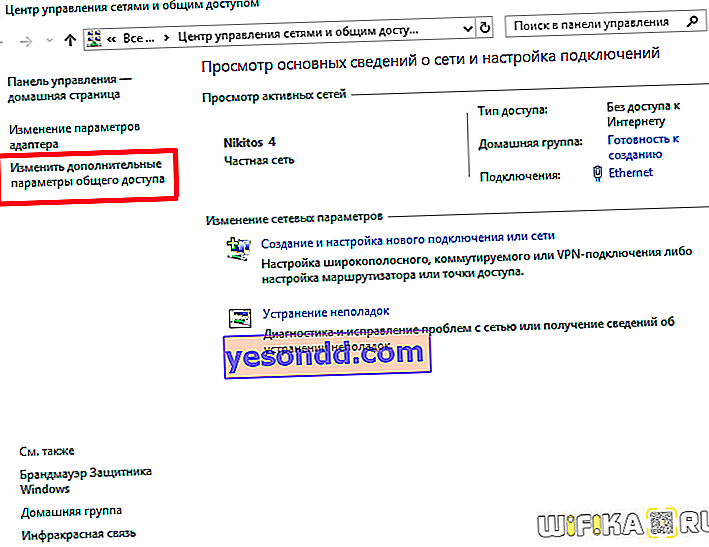
Далі активуємо три галочки, як на скріншоті нижче:
- Включити мережеве виявлення
- Включити загальний доступ до файлів і принтерів
- Дозволити Windows управляти підключенням домашньої групи
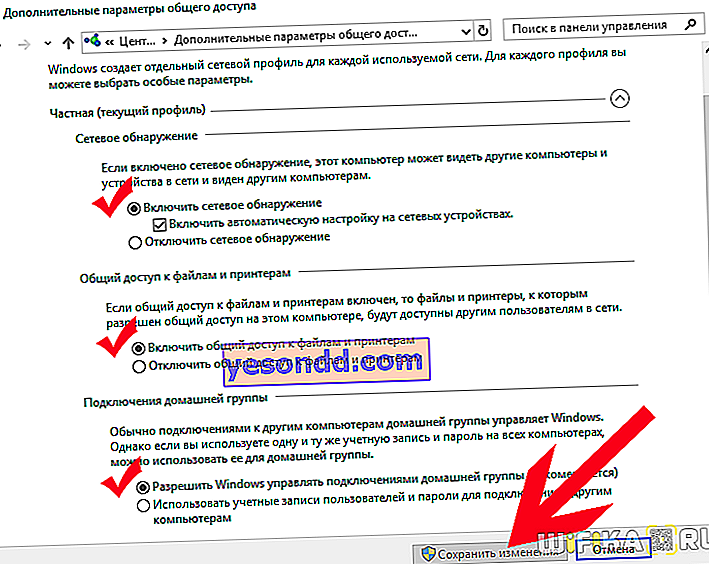
Підключення мережевого диска Windows 10
Це був підготовчий етап - тепер переходимо до головного питання, як підключити мережевий диск Windows 10?
Еля цього потрібно відкрити провідник і в лівому стовпчику, де дерево дисків і папок, знайти посилання «Мій комп'ютер» - натискаємо по ній правою кнопкою миші і вибираємо пункт «Підключити мережевий диск ...».
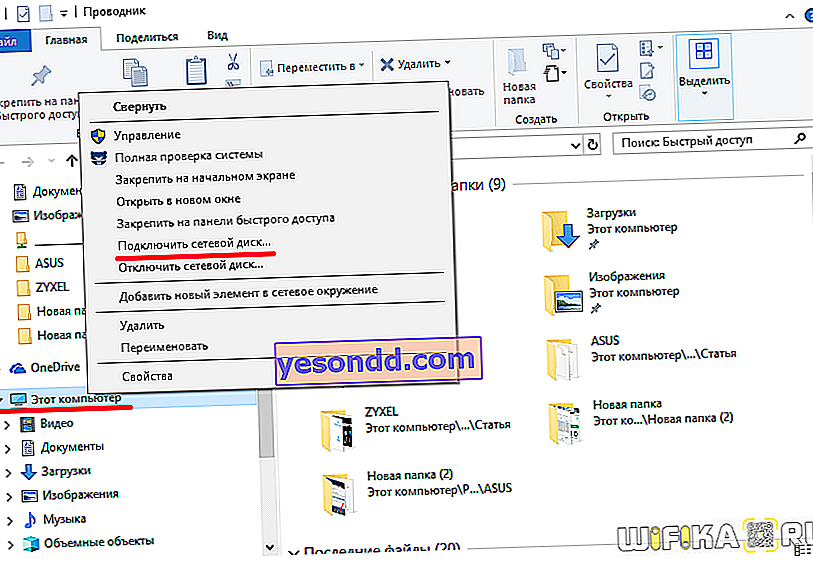
В вискочив після цього вікні вибираємо букву для нашого майбутнього мережевого диска Windows, наприклад «X».
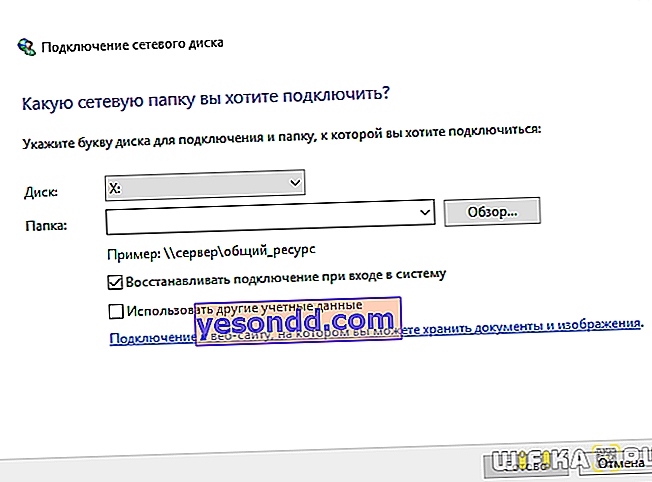
Далі кнопкою «Обзор» виділяємо на комп'ютері ту папку, яка буде перетворена в мережевий жорсткий диск.
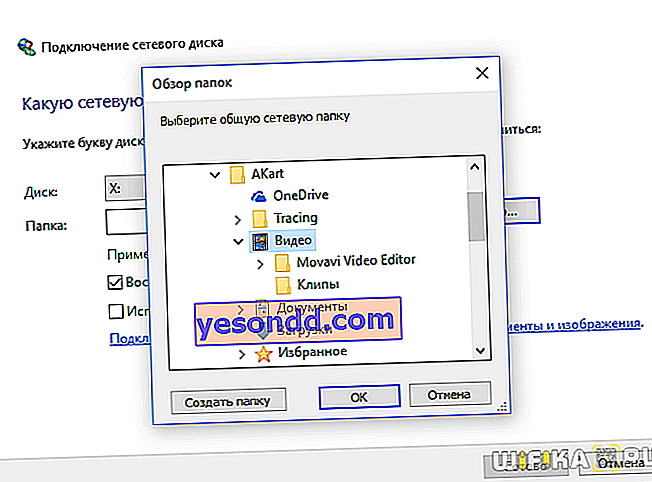
Після вибору папки, залиште галочку «Відновлювати при вході в систему», щоб після виключення комп'ютера кожен раз не створювати її заново. І натискаємо «ОК».
Тепер при заході в провіднику в «Комп'ютер» серед інших системних жорстких дисків ми зможемо бачити в розділі «Мережеве розміщення» диск «Z». потрапити же на нього можна за умови, що комп'ютер, на якому цей мережевий диск-папка розміщений, включений.
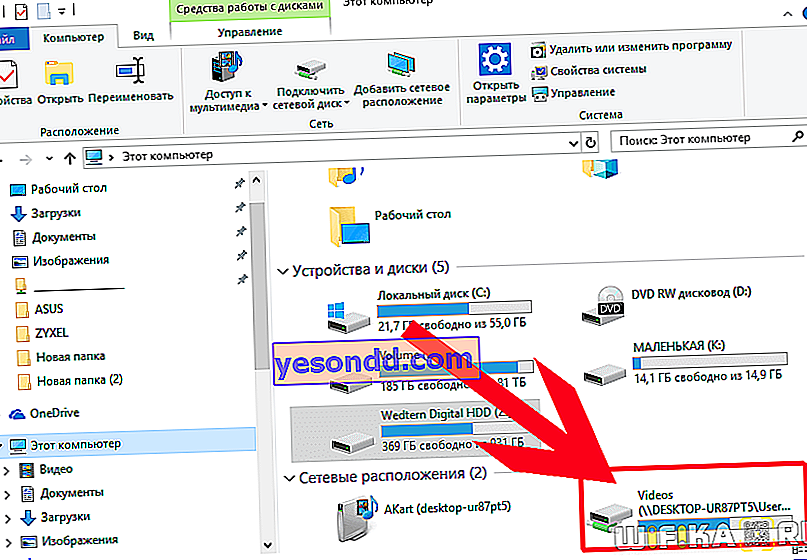
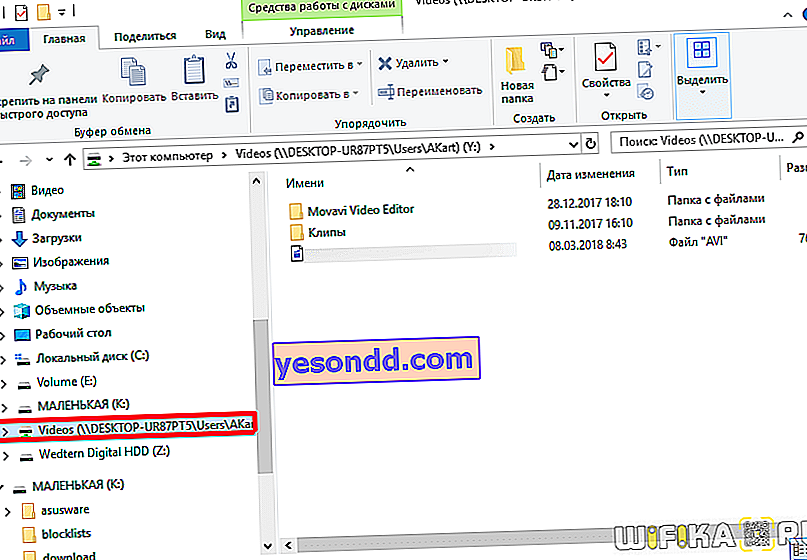
Підключення мережевого диска на Windows XP
Техніка підключення мережевого диска на Windows XP схожа з вже описаною вище. Тому опишемо тут спосіб підключення безпосередньо з розділу «Мережеве оточення».
Заходимо в «Пуск> Мережеве оточення» і знаходимо потрібну нам загальну папку на одному з комп'ютерів локальної мережі. Кількома по ній правою кнопкою і вибираємо пункт меню «Підключити мережевий диск». Також можна просто в верхньому меню вибрати пункт «Сервіс» і вибрати цей же розділ.
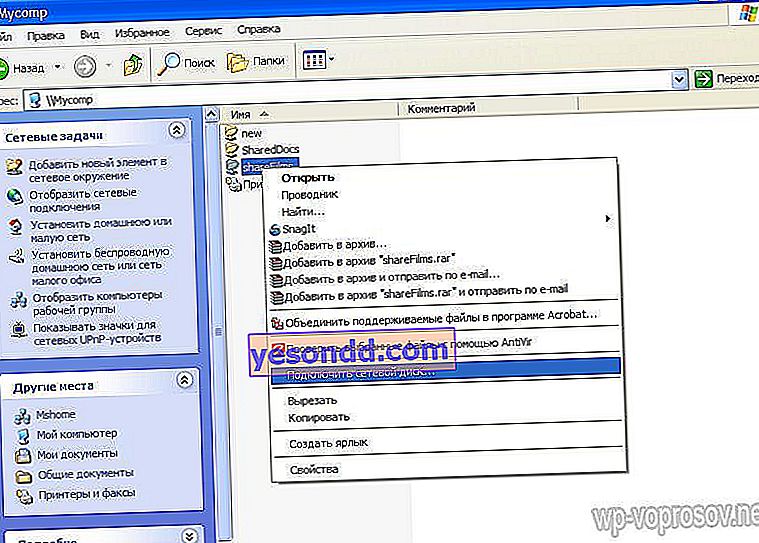
Далі так само задаємо йому букву і ставимо галочку для автозапуску при завантаженні Windows.
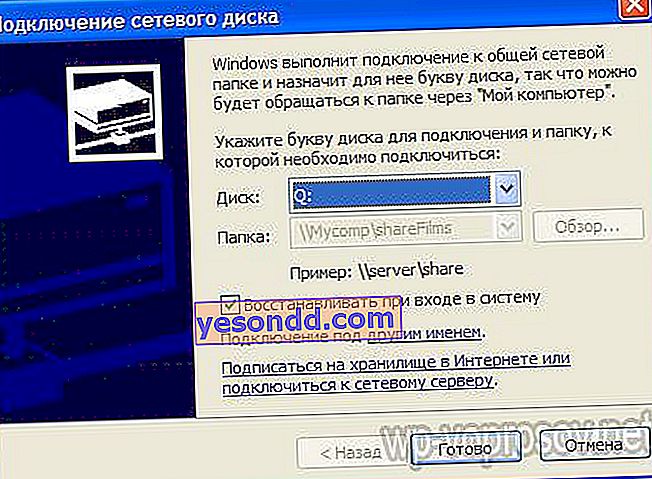
Тепер якщо зайти в «Мій комп'ютер», то відобразяться жорсткі диски, а також мережеві папки, підключені в якості мережевих дисків, позначені окремими іконками.
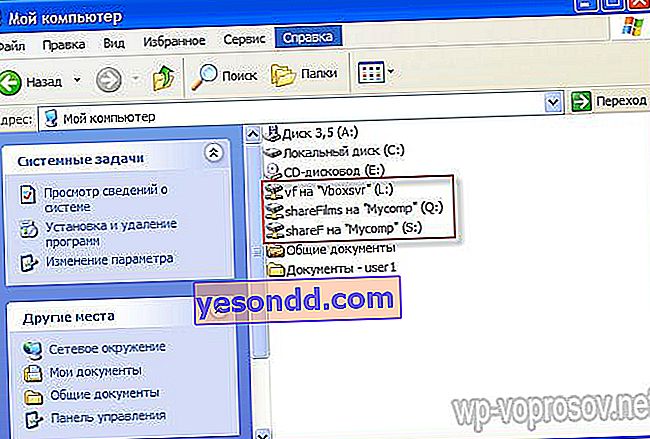
На цьому все. Для тих, хто ще не зрозумів, що як, привожу відеоролик:
