Ідея написати статтю про те, як підключити принтер до комп'ютера через wifi роутер Asus, виникла після питання одного з читачів блогу. Він посилався на відео, в якому я розповідав про настройку в Windows 10 загального доступу до принт-сервера по мережі. І ось тепер вирішив заповнити цю прогалину і зробити до свого уроку текстову ілюстрацію по підключенню принтера до комп'ютера або ноутбука через мережу wifi.
Способи підключення принтера до комп'ютера через роутер по WiFi мережі
Є кілька способів, за допомогою яких є можливість підключити принтер до будь-якого комп'ютера всередині бездротової локальної мережі по wifi. Давайте їх перерахуємо.
- Принтер через роутер. Оптимальний за ціною і по практиці використання, це коли звичайний домашній принтер, яким ви користуєтеся вже багато років, підключається до USB порту роутера. При цьому не потрібно купувати ніяке додаткове обладнання і хімічити з жодними настройками.
- Принтер через комп'ютер. Перш за все ми можемо дати загальний доступ до принтера, який з'єднаний звичайним кабелем USB з комп'ютером, у якого є wifi адаптер. Таким чином будь-який інший ПК або ноутбук через посередника у вигляді основного компа матиме можливість роздруковувати документи. Мінус цього способу в тому, що така схема викликала б одна незручність - комп мав би весь час працювати, щоб до принтера був доступ. Погодьтеся, незручно, особливо якщо мова йде про робочій машині будинку, а не невеликому офісному комп'ютері, виділеному спеціально для роботи з мережевими пристроями.
- Принт-сервер. Сервер друку, або принт-сервер, це окремий девайс, забезпечене wifi модулем, що підключається до зазвичай не бездротовому принтеру і за допомогою якого можна його зробити повноцінним мережним пристроєм. Цей варіант зручно використовувати, коли або принтер встановлений далеко від маршрутизатора, або в нього немає USB порту для його підключення.
- Принтер з вбудованим WiFi. Відмінний варіант для тих, хто задумався поміняти або придбати новий принтер. При наявності відразу вбудованого бездротового модуля, у нас є повноцінне мережеве пристрій, який безпосередньо підключається до роутера і доступно для всіх користувачів мережі. Однак, принтер - річ надійна і міняємо його ми не часто, тому в більшості випадків купувати нове дороге пристрій недоцільно.
Налаштування принтера через роутер Asus за допомогою програми для комп'ютера
Далі в цій статті мова піде про третій спосіб і тільки про найпростіші офісних принтерах або МФУ, які не мають мережевого інтерфейсу і підключаються до комп'ютера через USB.
Незважаючи на їх примітивність, завдяки багатофункціональності сучасних роутерів їх можна перетворити на повноцінне мережеве пристрій, яким би могли користуватися всі учасники мережі.

Перше, що потрібно для отримання інформації щодо під'єднання принтера до комп'ютера або ноутбука через мережу wifi - власне сам маршрутизатор з USB портом.
До нього приєднуємо кабель від принтера і далі починаємо виробляти настройки в адмінці роутера. Але перед цим обов'язково встановіть на комп'ютер драйвера від принтера. Або з диска, який йшов в комплекті, або знайшовши їх в інтернеті для вашої конкретної моделі.
Як підключити принтер до маршрутизатора Asus?
- Підключити принтер в порт USB роутера
- Встановити драйвера на принтер на всіх комп'ютерах
- Запустити утиліту по налаштуванню принтера з CD на комп'ютері
Встановили? Йдемо далі. Показувати настройки принтера я буду на wi-fi роутер Asus WL-520GU. Після того, як ви підключили його до USB роз'єму маршрутизатора, в карті мережі з'явиться відповідний значок з ім'ям моделі.
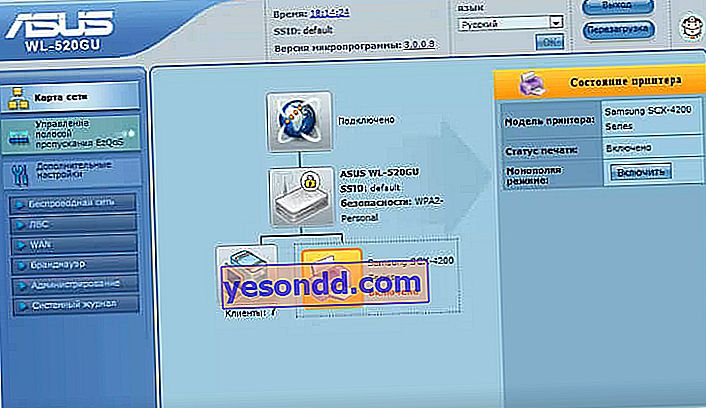
Тепер нам потрібно ще один диск - той, який лежав в коробці з роутером. Вставляємо його в дисковод і шукаємо програму для установки принтера на роутер. У Asus вона називається Printer Setup Utility (файл Printer.exe). Її також можна завантажити з офіційного сайту виробника - знаходимо на ньому свою модель, відкриваємо розділ з драйверами і програмами і викачуємо утиліту.
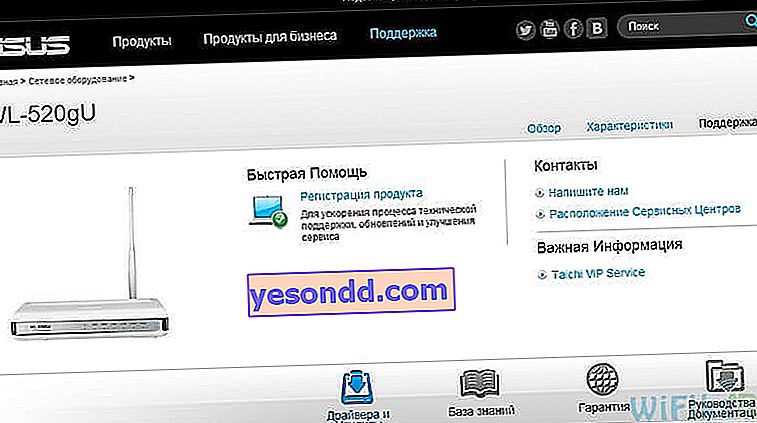
Далі запускаємо, тиснемо кнопку «Далі» і чекаємо, поки виявиться наше пристрій і підхопив драйвера.
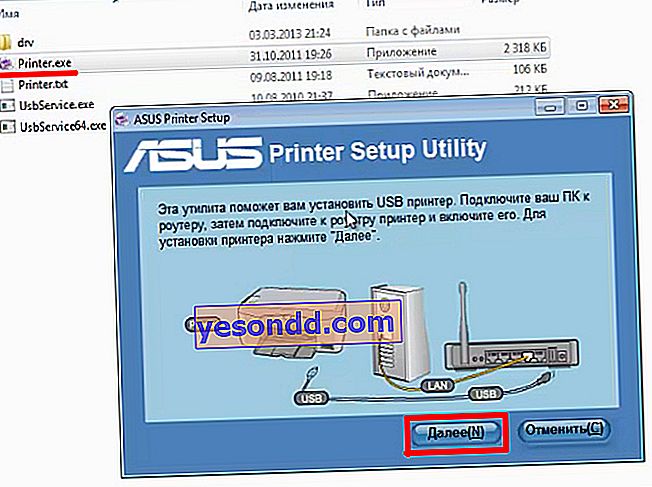
Ось і все - після цієї нескладної процедури комп'ютер або ноутбук приєднатися до принтера через wifi і буде сприймати його, як ніби він до нього підключений безпосередньо.

Для того, щоб інші комп'ютери і ноутбуки всередині локальної мережі бачили цей принтер, на них також необхідно просто поставити драйвери з інсталяційного диска.
А ось так він буде виглядати при виборі пристрою для роздруківки документів:
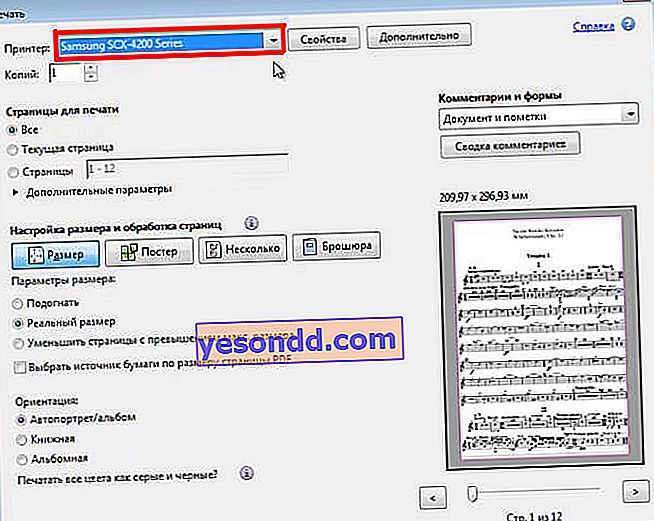
Як підключити принтер до комп'ютера через маршрутизатор засобами Windows 10
Тепер розглянемо інший спосіб підключення загального принтера - якщо у вас немає спеціальної утиліти, то зробити це можна вбудованими засобами Windows.
Заходимо в «Панель управління - Обладнання і звук - Установка принтера».
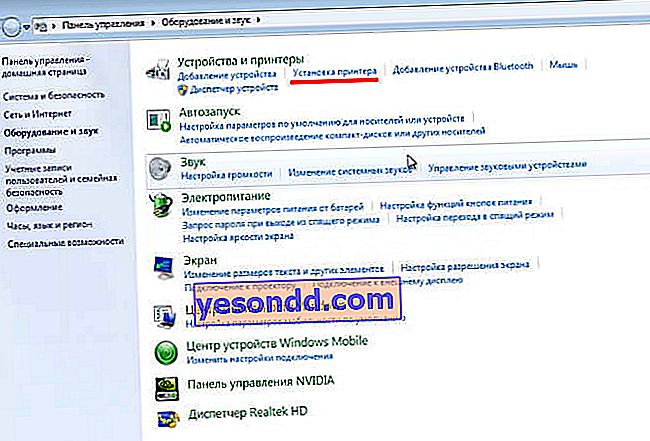
Далі вибираємо в новому вікні «Додати локальний принтер»
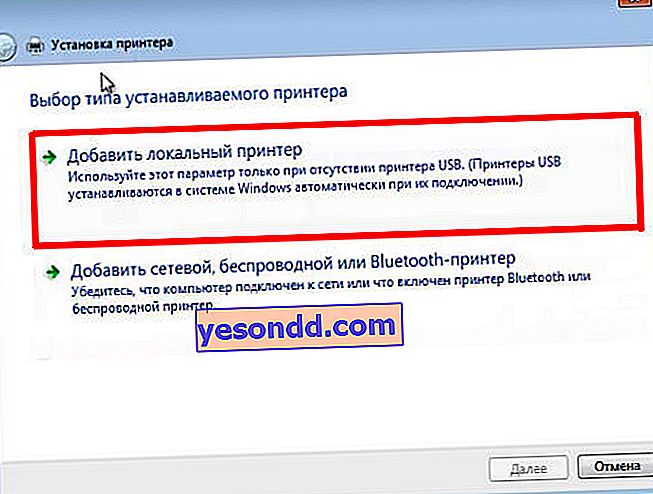
У наступному - ставимо прапорець на «Створити новий порт», зі списку вибираємо «Standart TCP / IP Port».
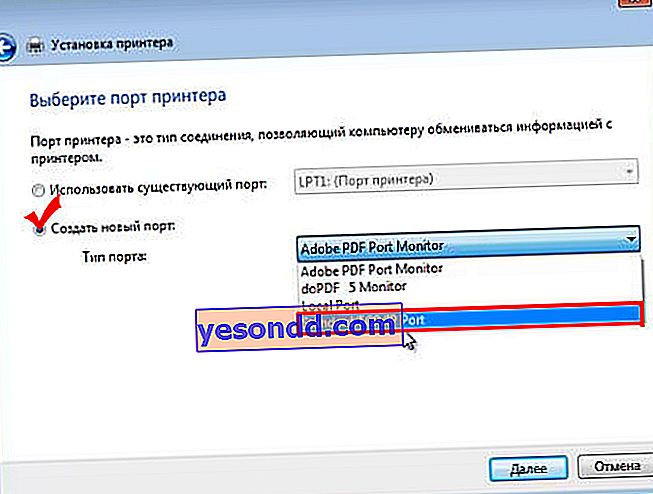
Після цього прописуємо локальний IP адреса роутера, до якого підключений принтер.
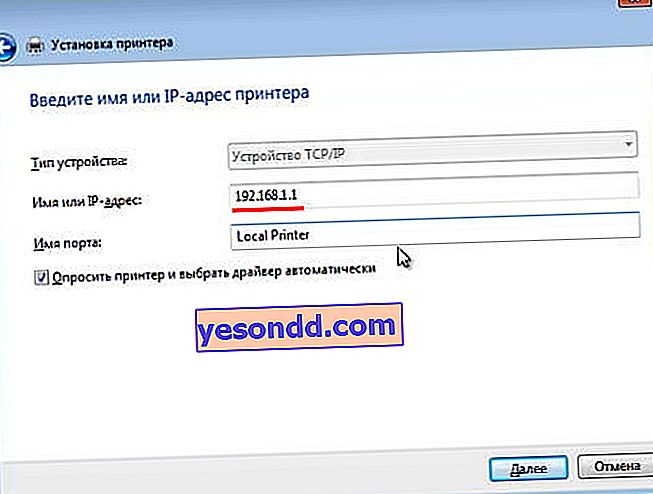
Після виявлення пристрою потрапляємо на вибір типу пристрою. Нам потрібен пункт «Особливе» і тиснемо кнопку «Параметри».
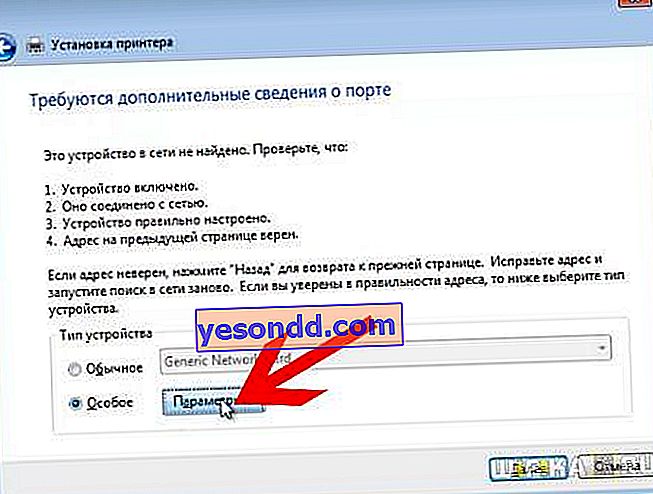
У новому віконці виставляємо настройки, як на скріншоті.
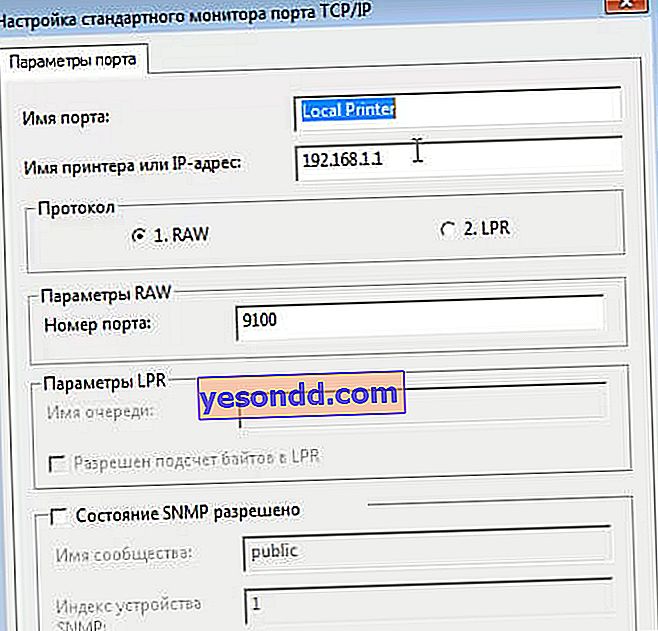
І далі система спробує знайти драйвер - з'явиться вікно, в якому потрібно вибрати виробника і назву моделі принтера для автоматичної конфігурації. Або вибрати диск CD для установки.
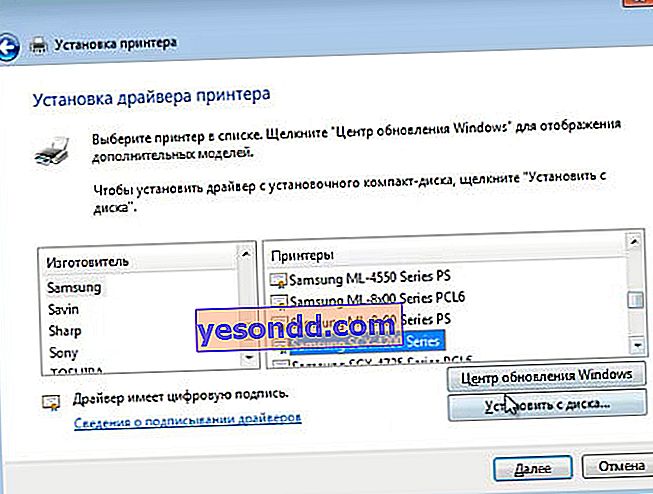
Після цього відкриється вікно, в якому вам запропонують або використовувати вже наявні в системі дрова, або встановити заново. Оскільки ми з вами ще на самому початку їх встановили, то залишаємо перший варіант.
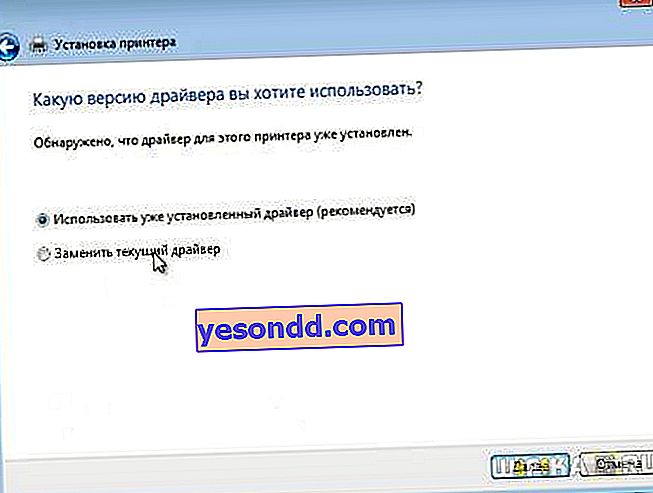
Далі подаємо ім'я принтера для відображення в списку пристроїв.
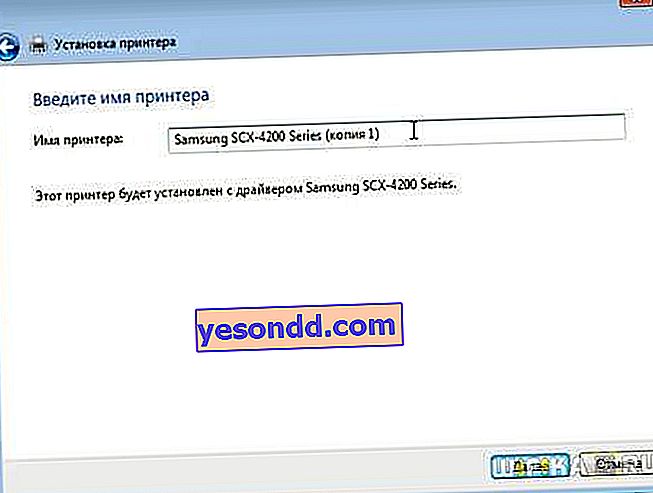
І нарешті, загальний доступ - оскільки принтер безпосередньо підключений до wifi роутера, а не комп'ютера, йому не обов'язково ще раз давати загальний доступ - він і так буде. Тому ставимо галочку на «Ні загального доступу».
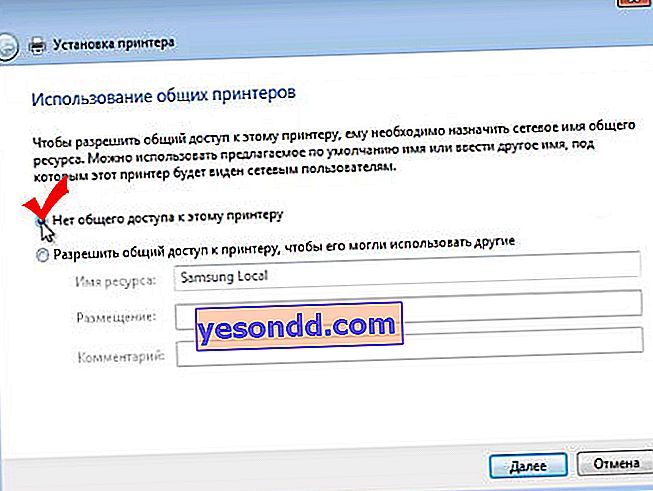
Залишається тільки зробити цей загальний принтер використовується за умовчанням і натиснути кнопку «Готово».
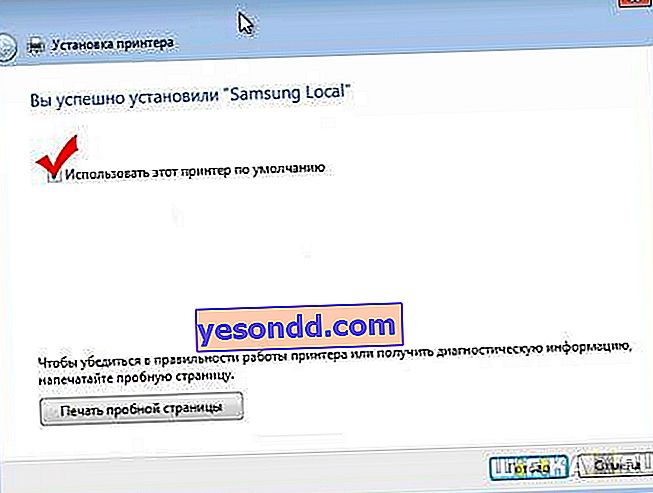
На закуску - корисна стаття про роботу з принт-сервером через маршрутизатор в розділі підтримки клієнтів Asus
