Продовжуємо самостійно збирати і апгрейдити свій ПК. І сьогодні настала черга вибору такого компонента, як жорсткий диск для комп'ютера. Поговоримо і про внутрішній HDD, який вставляється в корпус комп'ютера або ноутбука. А також про те, чим HDD відрізняється від SSD, і який зовнішній жорсткий диск вибрати, який можна було б брати всюди з собою і підключати за допомогою USB.
Як вибрати жорсткий диск для комп'ютера (HDD)?
Отже, жорсткий диск комп'ютера (або HDD - Hard Disk Drive, вінчестер, гвинт, хард) - це механічний пристрій, на яке записується вся інформація - від операційної системи до ваших документів. Працює за тим же принципом, що і магнітна стрічка в старих аудіо або відеокасетах - за допомогою спеціальної магнітної головки інформація записується на спеціальні пластини, розташовані всередині герметично закритого корпусу.

Давайте пройдемося по основних характеристиках хард-диска, а потім спробуємо зрозуміти, як же все-таки його правильно вибрати для тих чи інших завдань і пристроїв.
Обсяг пам'яті
Отже, основний параметр - це місткість жорсткого диска, тобто обсяг інформації. який може на ньому поміститися. Зараз випускаються диски від 128 Гб до 3 Тб, проте реально їх обсяг трохи менше через особливості переведення чисел з двійкової системи в десятиричное.
інтерфейс
Це тип роз'єму для з'єднання жорсткого диска з материнською платою. До недавнього часу повсюдно був поширений інтерфейс IDE (або ATA) - виглядає він у вигляді довгастої розетки з безліччю контактів і з'єднується з системною платою за допомогою плоского шлейфу.

Сучасні жорсткі диски забезпечуються одним з поколінь роз'єму типу SATA (SATA, SATA 2 або SATA 3). При цьому, SATA вже також зняли з виробництва і на сучасних пристроях можна зустріти тільки взаємозамінне 2 і 3 покоління. Відрізняються вони швидкістю передачі даних, тому якщо вставити диск SATA 3 в роз'єм SATA 2, то працювати він буде зі швидкістю SATA 2.
- SATA - до 1,5 Гбіт / с
- SATA 2 - до 3 Гбіт / с
- SATA 3 - до 6 Гбіт / с
Відносно інтерфейсу є ще один нюанс. Жорсткі диски для комп'ютера і ноутбука з роз'ємом SATA сумісні між собою, тобто якщо, припустимо, зламався ноутбук і треба з нього взяти якісь важливі файли, то можна дістати з нього хард, підключити SATA кабелем до настільного ПК і працювати, як з звичайним HDD. Якщо ж на ноут диск стандарту IDE, то підключити його через IDE шлейф до комп'ютера не вийде - вони несумісні. Для цього потрібно використовувати спеціальний перехідник.
Об'єм кеша
Ще одна характеристика, яка являє собою обсяг тимчасового сховища даних, що використовується при роботі хард-року. Чим він більший, тим швидше буде оброблятися інформація, особливо це стосується невеликих за розміром файлів. Сучасні диски випускаються з кешем 16, 32 або 64 Мб.
Швидкість обертання
Швидкість обертання диска також впливає на швидкість роботи. Чим швидше диски обертаються, тим інформація обробляється швидше. Вимірюється вона в кількості оборотів в хвилину (RPM). У сучасних моделях використовується наступна швидкість:
- 5400/5900 - повільна, підходить для дисків, на яких будуть розміщуватися архівні файли великого об'єму
- 7200 - найпоширеніша швидкість, підійде для вирішення більшості завдань
- 10000 - максимальна продуктивність. Підійде для установки ігор або операційної системи
Форм-фактор
Розмір має значення при виборі пристрою, для якого ви купуєте жорсткий диск.
- Для настільного ПК - 3.5 дюйма
- Жорсткий диск для ноутбука - 2.5 дюйма

Який фірми жорсткий диск вибрати?
В даний час головними гравцями на ринку є Western Digital і Seagate. На відміну від інших, продукція цих фірм зарекомендувала себе як найбільш надійна і якісна, моделей багато, тому інших не має сенсу розглядати взагалі. Причому, більшу довіру викликає Western Digital через більш об'ємною гарантії. Також вони відрізняються простотою вибору, так як всі моделі розділені на кілька груп за кольорами їх етикеток.
- Cover Blue - сама бюджетна і від цього не дуже надійна серія. підійдуть для повсякденної роботи, але не рекомендуються для зберігання важливих документів.
- Cover Green - малошумні, менш гріються і від цього повільні диски, які підходять для зберігання даних.
- Cover Black - максимально продуктивні і надійні жорсткі диски з двоядерним контролерами.
- Cover Red - аналог чорних, але відрізняються ще більш підвищеною надійністю для зберігання даних.

Чим відрізняється SSD накопичувач від жорсткого диска HDD?
Нове покоління накопичувачів інформації називається твердотільний накопичувач SSD (Solid State Drive). Його помилково іноді називають SSD жорстким диском, хоча насправді ніякого відношення до попереднього покоління пристроїв воно не має, так як в ньому вже немає механічних частин - це чисто електронний пристрій з мікросхемами.
По суті, це скоріше дуже велика за обсягом і швидка флешка. Через те, що в ньому немає механіки, SSD має дуже високу швидкість роботи і надійність. І як наслідок, на даний момент дуже високу ціну в порівнянні з традиційним хардом. Крім того, до переваг SSD перед HDD можна віднести безшумність і менші потреби до споживання електроенергії.

Параметри, що визначають їх продуктивність, ті ж, що і HDD, тільки зі зрозумілих причин відсутній швидкість обертання. Обсяг їх від 32 до 960 Гб, інтерфейс у всіх найостанніші - SATA 2, SATA 3 або PCI-E. Оскільки SATA не може забезпечити максимальної віддачі від використання дисків SSD, часто їх постачають роз'ємом PCI Express, що збільшує швидкість роботи в 7 разів. Вставляється такий накопичувач в слот PCI-E на материнській платі.

Швидкість роботи жорстких дисків і накопичувачів
Для порівняння швидкості роботи приведу скріншот, зроблений в програмі тестування швидкості накопичувачів CrystalDiskMark. Як видно, HDD випереджає тільки за швидкістю послідовного запису - це коли ви записуєте на диск один файл дуже великого обсягу. Погодьтеся, робиться це вкрай рідко, тому переваги SSD в наявності.
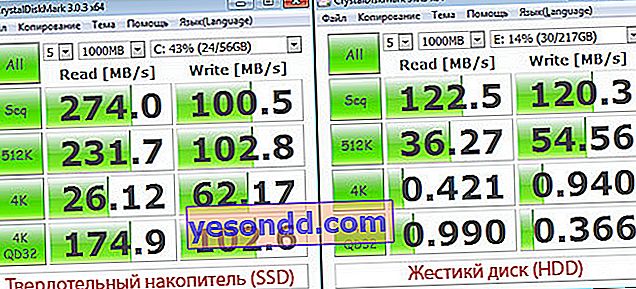
Відбувається це через відсутність механічних частин - в ньому немає крутиться головки і взагалі ніякої механіки - зчитування інформації відбувається тільки на електронному рівні з мікросхем, що значно швидше. Через відсутність механічних частин також твердотільний диск абсолютно негучний і його неможливо пошкодити при падінні, на відміну від HDD.
Нестачі ж три - висока вартість, не такий великий термін служби і затруднительность відновлення з нього даних при поломці. Це означає, що важливі документи краще все-таки зберігати на традиційному жорсткому диску.
Тому при складанні продуктивного сучасного комп'ютера рекомендується купувати один SSD невеликого об'єму для установки на ньому операційної системи і один жорсткий диск (гвинт) великого обсягу для зберігання решти інформації, наприклад, Cover Red від Western Digital. Або для економії коштів можна встановити швидкісний Cover Black невеликого обсягу для ОС і повільніший Cover Green великого обсягу для зберігання документів.
До речі, якщо ви все-таки вирішили зупинити свій саме на SSD накопичувачі в якості системного диска, то рекомендується встановлювати на нього систему не нижче Windows 7, так як по-перше, більш старі не підтримують цей тип тип накопичувачів, а по-друге, в нових ОС оптимізована робота з SSD для продовження терміну його служби.
Так як мікросхеми SSD займають менше місця (2.5 "), часто в комплекті з ними йде перехідник для установки в стандартний бокс для жорсткого диска на корпусі ПК.
Зовнішній жорсткий диск для ноутбука
Даний тип призначений для мобільного переміщення файлів і відрізняється тим, що його не потрібно розміщувати в корпусі комп'ютера або ноутбука. Він підключається за допомогою одного з зовнішніх роз'ємів - USB 2.0, USB 3.0, eSATA або FireWire. На сьогоднішній день я б рекомендував купувати USB 3.0, оскільки даний роз'єм не тільки вже повсюдно впроваджений на сучасних материнських платах, але і сумісний з попереднім USB 2.0, а значить з ним вдасться працювати на будь-якому комп'ютері.

Такі параметри, як обсяг кеша або швидкість обертання тут вже особливої ролі не грають, так як швидкість передачі інформації в даному випадку буде залежати від інтерфейсу підключення.
Форм-фактор відрізняє моделі настільні від портативних переносних. Великі настільні диски частіше мають також зовнішнє живлення від електромережі та їх розмір становить 3.5 ". Невеликі портативні жорсткі диски зручніше для перенесення, харчуються безпосередньо від порту USB і мають розмір 2.5 ". Маленькі диски при цьому менш швидкісні.
Останнє, що можна сказати про вибір зовнішнього диска, це його захищеність. Оскільки тип пристрою передбачає його переміщення, то бажано дивитися більш Ударозащіщенность корпусу - з розвиненою гумовою зовнішньою оболонкою. Або просто придбати додатково до нього окремий чохол.

Що стосується виробників, я б рекомендував звернути увагу на Western Digital, Seagate і Transcend.
Також для зовнішнього підключенні жорстких дисків, призначених для установки всередину, придумали спеціальні бокси-перехідники, забезпечені декількома типовими зовнішніми інтерфейсами для підключення по кабелю. Диск вставляється в такий бокс і підключається до комп'ютера, наприклад, в порт USB.

Крім того, багато дорогі сучасні корпуси вже мають у верхній частині спеціальний відсік для зовнішнього підключення звичайного жорсткого диска. якщо вам доводиться часто їх переставляти, то буде зручно.

На цьому все, сподіваюся мої поради вам допоможуть визначитися з тим, який вибрати жорсткий диск для комп'ютера або ноутбука, а наостанок подивіться ще три відео: про вибір дисків, про те, як правильно встановити його в корпус ПК і про історію розвитку хард-дисків . Поки що!
