IP адреса 192.168.1.1 - це вхід в систему роутера через веб-інтерфейс у таких виробників, як Asus, D-Link, Zyxel Keenetic, Netgear, Mercusys. Його ще іноді називають «особистий кабінет» або «сайт модему». Також по //192.168.1.1 можна зайти в налаштування брендових wi-fi маршрутизаторів або модемів від деяких провайдерів, наприклад, таких як Ростелеком або Білайн. Відповідно, щоб увійти в роутер через веб-конфігуратор, необхідно ввести //192.168.1.1 в адресний рядок браузера. Але для отримання доступу до налаштувань цього не досить, оскільки потрібно ще пройти авторизацію в особистому кабінеті під обліковим записом адміністратора. Для цього використовуються логін і пароль (Login і Password), які у більшості моделей за замовчуванням мають вигляд «admin-admin» або «admin-password». Що робити якщо ця адреса не відкривається?
Адреса входу в роутер //192.168.1.1 через особистий кабінет
Раз ви потрапили на цю статтю, значить у вас явно виникли проблеми з тим, що не можете зайти в свій маршрутизатор. Для початку необхідно зрозуміти - роутер, в особистий кабінет якого необхідно увійти через веб-інтерфейс, зовсім новий або вже був у вжитку? Це потрібно, щоб зрозуміти, чи вносилися зміни в стандартний IP адреса 192.168.1.1 для входу в настройки. В іншому випадку він може виглядати як 192.168.1.4, 192.168.1.77 або мати будь-яке інше значення. У багатьох моделей TP-Link особистий кабінет взагалі розташований на іншій HTML сторінці - //192.168.0.1.
До речі, те саме стосується і пари логін-пароль . Із заводу це зазвичай «admin-admin» або «admin-password». Вона могла бути замінена на більш надійну попереднім власником.
Щоб точно дізнатися, яку адресу налаштувань у вашого маршрутизатора за замовчуванням, подивіться на наклейку, розташовану на дні його корпусу. У цьому джерелі інформації дрібним шрифтом буде обов'язково вказано його IP або веб-адресу. По суті, він же є html сторінкою, на якій розташований вхід в особистий кабінет роутера. У таких виробників, як Asus, Netgear, Zyxel, Ростелеком, він буде мати вигляд «//192.168.1.1». Бувають і інші варіанти, наприклад 192.168.8.1 - вхід в особистий кабінет Huawei, а 192.168.31.1 - у Xiaomi. Однак вони зустрічаються рідко і про них ми розповідаємо безпосередньо в оглядах конкретних пристроїв.

У деяких моделях замість IP адреси для доступу в адміністраторський розділ також може бути вказаний якийсь домен. Він уже на рівні ПО роутера підміняє цей айпішник. «По науковому» він називається хостнейм.
- Так, наприклад, в роутери Zyxel Keenetic можна потрапити як за адресою 192.168.1.1, так і my.keenetic.net
- У фірми Asus - router.asus.com
- А у NetGear - routerlogin.net

Як зайти в роутер 192.168.1.1 - логін і пароль admin-admin
Тепер, щоб зайти в налаштування, запускаємо браузер і набираємо в адресному рядку ip адресу « 192.168.1.1 «. Відкриється вікно введення логіна і пароля для входу в роутер.

Якщо маршрутизатор новий, то немає нічого простішого, ніж дізнатися ці дані. Беремо пристрій, знову перевертаємо його догори дном і бачимо ту саму наклейку. На ній, крім IP адреси і імені мережі, які ми вже шукали, дрібним шрифтом вказані значення для входу в маршрутизатор, встановлені за замовчуванням - Login / Password. У більшості випадків це admin / admin .

Пробуємо застосувати ці дані для входу в особистий кабінет роутера.
Якщо зазначена на корпусі пара для авторизації не підходить, то можна скинути настройки. Але як ви розумієте, при цьому злітають і всі введені раніше в нього конфігурації мережі і підключення до інтернету. Бувають випадки, коли ви хочете їх зберегти, а пароль для доступу не пам'ятаєте. В цьому випадку настійно рекомендую прочитати статтю про відновлення забутого пароля - сподіваюся, там ви знайдете відповідний для себе спосіб.
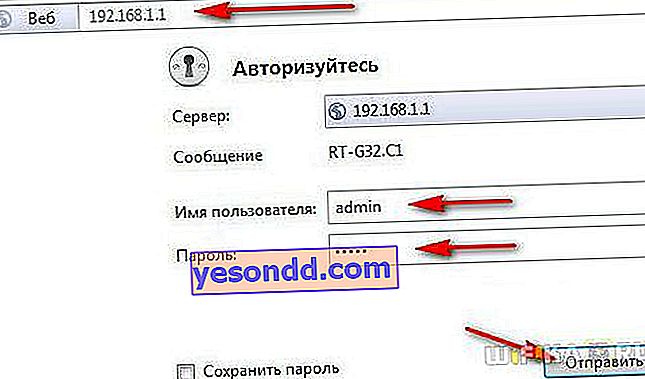
Для повернення до заводського стану шукаємо на корпусі кнопку «Reset». Вона зазвичай маленька і втоплена всередину, щоб уникнути випадкового натискання. Можливо хтось в магазині вже тестував роутер і поставив свій власний пароль для входу зі сторінки //192.168.1.1.

Будьте уважні - перед скиданням переконайтеся, що у вас десь записані всі дані для підключення до провайдера
- Вставляємо шнур адаптера живлення маршрутизатора в розетку електромережі.
- Беремо що-небудь типу шпильки (ручка або олівець можуть не пролізти в отвір).
- Натискати гострим кінцем цю кнопку і тримаємо 10-15 секунд.

Іноді буває так, що кнопка скидання поєднана з WPS і не втоплена. Тоді просто натискаємо на неї і тримаємо ті же 10-15 секунд, поки не замигають лампочки.
Після цього роутер перезавантажиться і поверне всі параметри в дефолтні значення. Нам же залишиться тільки використовувати в якості адреси 192.168.1.1 плюс ті самі логін і пароль з наклейки для авторизації в розділі адміністратора.
Якщо ви знаєте логін та пароль від особистого кабінету (admin-admin або інший), набираєте правильно ip роутера, але від мене вимагається залогуватись в панелі налаштувань не відкривається, то перевірте конфігурацію підключення до мережі на своєму комп'ютері.
Налаштування комп'ютера, щоб зайти в маршрутизатор
Для того, щоб гарантовано зайти в налаштування роутера, потрібно відповідно до його IP адресою 192.168.1.1 внести зміни в мережеві конфігурації комп'ютера. Інакше вхід в особистий кабінет буде неможливий.
автоматична
Щоб потрапити в ці конфігурації, йдемо по ланцюжку:
- «Пуск - Панель управління - Мережа та Інтернет - Центр управління мережами і загальним доступом» для Windows 7. Чи правою кнопкою на «Пуск» і далі «Мережеві підключення - Центр управління мережами», якщо у вас Windows 10
- Далі в лівому меню вибираємо пункт «Зміна параметрів адаптера».
- Знаходимо активну «Підключення по локальній мережі», клікаєм по ньому правом кнопкою миші і вибираємо «Властивості»
- Вибираємо пункт «Протокол інтернету версії 4»
- Ставимо прапорець на автоматичне отримання ip і dns - в цьому випадку роутер призначить їх комп'ютера самостійно.
Ручна настройка 192.168.1.1
Якщо при таких налаштуваннях зайти в адмінку роутера не виходить, ставимо галочки на ручне введення параметрів. ПК при цьому повинен мати IP з тієї ж підмережі, що і маршрутизатор. Тобто якщо на етикетці роутера поштова адреса був призначений «192.168.1.1», то біля комп'ютера перші три значення повинні бути ідентичними - 192.168.1.XXX. Остання ж цифра відноситься безпосередньо до даного клієнта і може бути будь-який до 254, крім «1». Наприклад для трьох різних комп'ютерів можна вказати «0», «3» або «10» - взяв їх просто «від балди».
Тобто, на практиці прописуємо наступні дані:
- IP-адреса - 192.168.l.0, 192.168.l.3 або 192.168.l.l0
- Маска - 255.255.255.0
- Шлюз - 192.168.1.1 (ip маршрутизатора)
Після всього цього зберігається кнопкою «ОК».
Неправильну адресу особистого кабінету - 192.168.ll, 192.168.l.0 або www 192.168.1.1 net ru
Якщо все зробили правильно по інструкції, але це не допомагає зайти в налаштування особистого кабінету wifi роутера, то виключимо також найсмішніші помилки, які іноді допускають користувачі.
- Головне при введенні адреси машинально не переплутати і не написати 192.168.ll (або 192.168.l.l0, 192.168.l.3) через схожість написання букви L з цифрою 1 - дуже часта неточність.
- Ще одна часта помилка, коли замість точок в адресі ставлять коми
- Те ж саме стосується IP адреси комп'ютера, якщо ви його прописуєте вручну. Потрібно вказати не 192.168.L.2, а 192.168.1.2
- Хтось іноді плутає місцями значення і пише 168.192.1.1
- Нарешті, хтось додає в кінці адреси закінчення NET, RU або COM. Ще один варіант написання - з HTML, 192.168.1.1.html. Цього теж робити не потрібно
- Також, як і не слід писати його з приставкою «www».
Більш докладно про рішення помилок зі входом в роутер читайте в нашейотдельной статті.
Підключення роутера для входу в систему 192.168.1.1
Щоб виключити всі помилки, пов'язані з налаштуванням роутера через веб-інтерфейс 192.168.1.1, давайте заодно покроково розберемося, як правильно підключити його до комп'ютера. Можливо, ви неправильно це зробили, і пристрої банально не бачать один одного. І саме через це ви не можете зайти в його особистий кабінет.
По-перше, потрібно вийняти інтернет-кабель з мережевої карти ПК і вставити його в роз'єм «WAN» на роутері. Він також може бути позначений значком у вигляді глобуса і дуже часто виділений від інших окремим кольором.

Далі вирішуємо, з якого пристрою буде проводитися настройка. Якщо у вас стаціонарний комп'ютер, який не має wifi адаптера, то доцільно підключити його до роутера також кабелем. Для цих цілей в комплект до будь-якого маршрутизатора кладеться провід Ethernet, так званий патчкорд. Його одним кінцем необхідно вставити до гнізда комп'ютера. А іншим - у один будь-який вхід «LAN» на маршрутизаторі.

Чи не переплутайте порти LAN і WAN - для підключення до роутера пристроїв, в тому числі комп'ютера, використовується LAN. У WAN вставляємо тільки для кабель від інтернет-провайдера. Найчастіше вони розфарбовані в різні кольори.
У тому випадку, якщо у вас ноутбук, то простіше зайти в особистий кабінет відразу по wifi. Як тільки ви включите роутер в розетку, він почне роздавати бездротовий сигнал. Його назва, а також пароль для підключення можна знайти на етикетці, яка є у кожної моделі під корпусом.

Іноді ця мережа за замовчуванням воообще не захищена. Тоді досить просто до неї приєднатися і далі вже зробити вхід в роутер.
