Нещодавно в моїй колекції з'явився ще один вельми цікавий девайс від компанії з Куппертіно - WiFi роутер Apple Airport Express. Як налаштувати роутер Apple Airport Express, підключити його до інтернету і почати роздавати вайфай? Розробники компанії, як завжди, не зовсім ординарно підійшли до завдання створення програмного забезпечення для свого маршрутизатора. Тому якщо ви завжди користувалися роутерами інших фірм і вперше взялися налаштувати Airport, то трохи нестандартна логіка може спочатку поставити в глухий кут. До речі, ця інструкція підійде також і для моделі Airport Extreme.
Установка програми Apple Airport Utility
Перш за все дивує той факт, що тут немає ніякого-веб-інтерфейсу адмінки, в який ми звикли заходити по IP адресою роутера. Мабуть це зроблено, знову ж таки, через тих же горезвісних міркувань безпеки, над якими завжди так сильно переймається Apple. Провести конфігурацію з комп'ютера можливе лише одним способом - через спеціальну утиліту, яка завантажується з офіційного сайту Apple. Слава богу, в цей раз подбали не тільки про власників MAC, але і про нас, користувачів Windows. А ось російської версії, на жаль, поки немає.

Після завантаження запускаємо інсталяційний файл і тиснемо в вікні кнопку «Next»

Ставимо прапорець, що згодні з правилами використання

І ще раз «Некст»

Вибираємо папку на комп'ютері, куди буде встановлюватися файли програми - можна залишити, як є

Після завершення розпакування натискаємо «Finish»

Підключення роутера Apple Airport до інтернету і комп'ютера
Тепер потрібно підключити до роутера кабелі. Заплутатися тут складно - у Airport Express всього два роз'єми Ethernet - один LAN для кабелю, який іншим кінцем вставляємо в мережеву карту комп'ютера. Інший - WAN, куди підключаємо кабель від інтернет-провайдера. Ну і, звичайно, мережевий шнур не забуваємо увіткнути в розетку. Подивіться на схему, де що розташоване і якими значками позначено

Налаштування wifi роутера Airport Express з комп'ютера
Після установки запускаємо програму. Правда, вбудована система безпеки Віндоус спробує завадити це зробити, але ми «дозволяємо доступ» і прога відкриється

Є можливість відразу перейти до ручних налаштувань Apple Airport (Manual Setup), на покроковий інсталятор досить зручний, тому тиснемо кнопку «Continue»
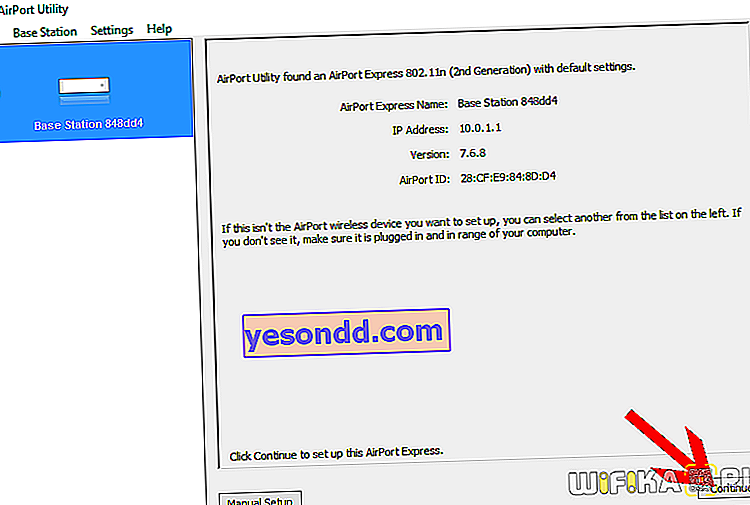
На наступному кроці буде вибір
- повністю налаштувати роутер з нуля
- або зберегти попередні налаштування в файл конфігурацій
Я вибираю повне видалення, щоб зробити все під себе

Далі придумуємо назву для нашої точки доступу і задаємо пароль адміністратора для подальшого входу в настройки Airport Express.

Після чого вибираємо перший пункт - для створення нової WiFi мережі

Тепер задаємо вже ім'я для самої бездротової мережі, яке будуть бачити інші пристрої при підключенні до неї. І пароль для конекту.

Після це нам запропонують вибрати, яким чином AirPort буде підключатися до інтернету
- Bridge mode - цей режим вибираємо в разі, якщо ми підключаємо роутер до іншого маршрутизатора або ADSL модему.
- Share a Single IP address - цей пункт вибираємо, якщо AirPort буде основним роутером в мережі, підключеним до кабелю провайдера, і саме він буде роздавати всім іншим IP адреси
Мені і в 99% і вам потрібен другий варіант.

Після цього конкретизуємо, як саме роутер буде підключатися до обладнання провайдера. Якщо у вас все настройки відбуваються автоматично, то вибираємо «DHCP». Якщо потрібно вручну задати IP адреса і DNS сервера, то варіант «Manually». Цю інформацію потрібно уточнити з договору про надання інтернет-послуг з провайдером

Фінальний крок - підтвердження всіх введених даних. Для цього тиснемо на кнопку «Update»

З'явиться попередження, що під час перезавантаження Airport мережу буде недоступна - ігноруємо кнопкою «Continue»

І чекаємо перезавантаження роутера

Після застосування налаштувань Apple Airport сповістить останнім повідомленням про успішне завершення. Виходимо з інсталятора кнопкою «Quit». Тепер для підключення буде доступна мережа на частоті 2.4 ГГц.
Як налаштувати роутер Apple Airport через iPhone?
Спасибі компанії Apple за те, що вона передбачила настройку роутера Airport за допомогою телефону iPhone без використання комп'ютера. Це може дуже стати в нагоді, тому що при налаштуванні Wi-Fi не завжди під рукою знайдеться ПК або ноутбук. А ось iPhone і iPad найчастіше носиться з собою (тим, у кого вони є, звичайно). У цій статті я детально покажу, як з нуля налаштувати Apple Airport за допомогою мобільника.
Але для початку, включаємо роутер в мережу і підключаємо кабель від інтернет-провайдера у відповідний роз'єм

І активуємо WiFi на телефоні і заходимо в список мереж для підключення. Під ними в окремому підрозділі «Налаштувати нову базову станцію» відобразиться наш Airport Express.

Після того, як айфон збере якусь інформацію про мережі відкриється вікно з введенням налаштувань - тут потрібно
- Придумати назву для майбутньої бездротової мережі
- Задати для неї пароль для підключення

І тиснемо на кнопку «Далі». Після перевірки мережевих підключень Airport можливо кілька варіантів подій
- Найлегший - якщо роутер відразу підключиться до інтернету і почне роздавати мережу Wi-Fi. Це означає, що у провайдера налаштована разадча IP адрес в автоматичному режимі і Airport відразу сконнектілся з інтернетом.
- Відкрилося додаткове вікно для введення логіна і пароля для авторизації в інтернеті, якщо у вас послуги поставляються через протокол PPPoE - тоді потрібно буде просто ввести ці дані, які надав провайдер.
Тут варто зазначити, що протокол L2TP, за яким працює Білайн, роутером Apple Airport не дозволені!
Якщо після того, як все правильно зробили вилізло ось таке повідомлення,

то повторно під'єднайте харчування роутера і перевірте, чи правильно вставлений кабель інтернет-кабель і ті дані для підключення ви ввели на останньому кроці.
У тому випадку, якщо WiFi мережу з'явилася, а інтернет все одно не заробив - можливо у провайдера налаштована фільтрація по MAC адресу або використовується статичний IP. Тоді потрібно йти в адмінку роутера і налаштовувати це вручну. Як? Про це йтиметься в окремій статті.
