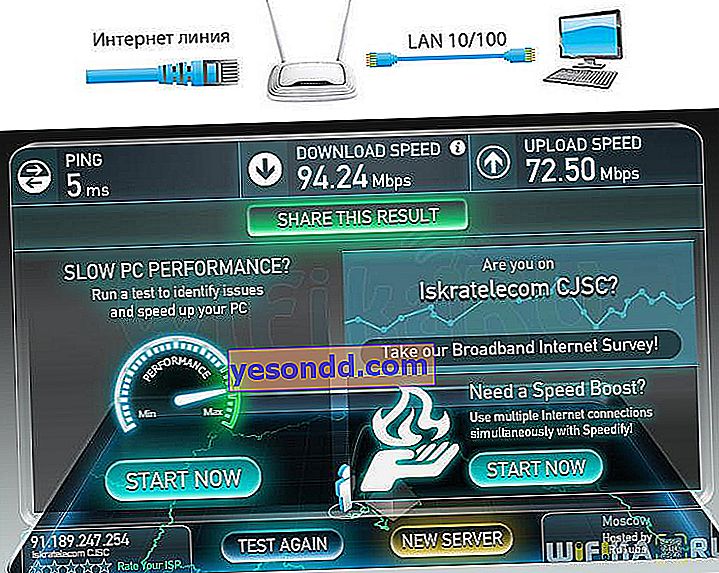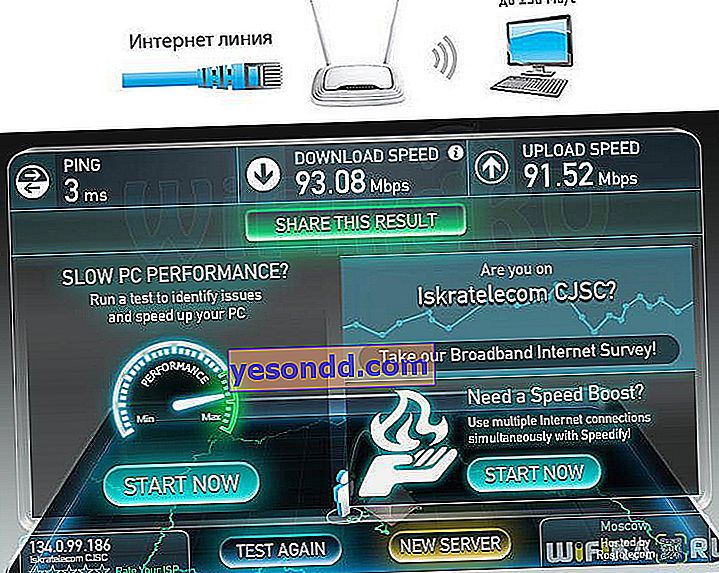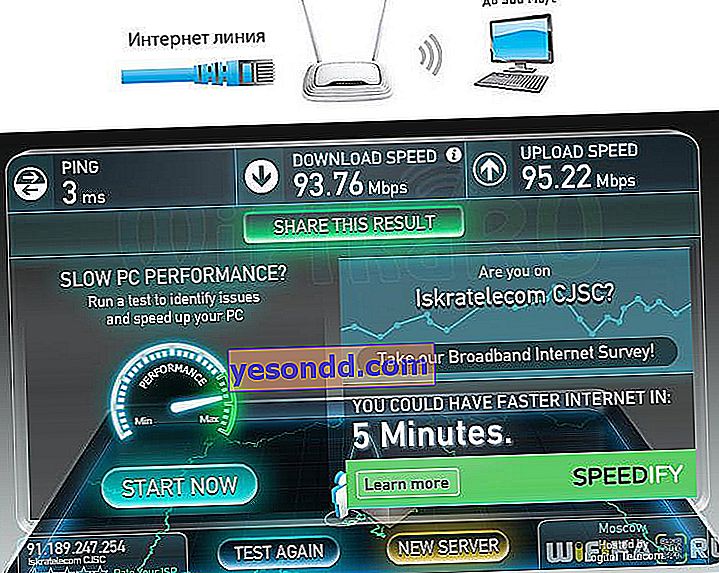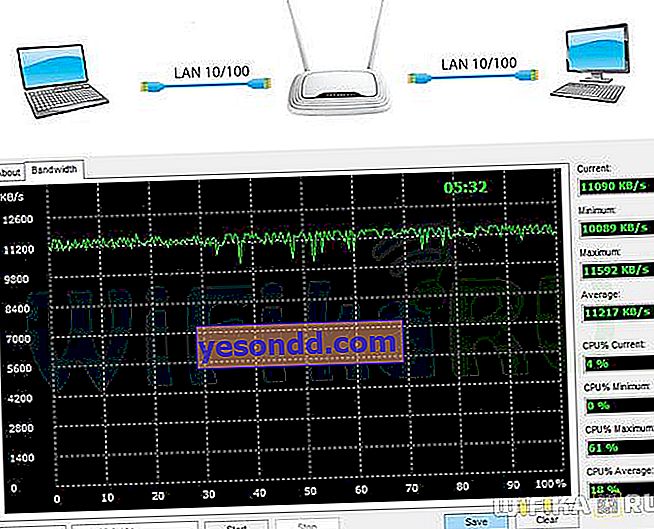Сьогодні у нас огляд на бюджетну, але при цьому вельми просунуту модель ТП-лінк. Я покажу, як вручну налаштувати роутер TP-LINK TL-WR840N без диска для будь-якого провайдера - Ростелеком, Білайн, Київстар, ТТК, Матрикс та інших. В цьому маршрутизаторі реалізований мінімально необхідні характеристики і функціонал для організації локальної бездротової мережі. Тому я дам докладну інструкцію, як підключити маршрутизатор до комп'ютера, встановити на ньому інтернет, ну і налаштувати wifi мережу.
Огляд технічних характеристик TP-LINK TL-WR840N
Працює TP-Link TL-WR840N з двома антенами зі стандартом WiFi серії «N» і заявлена максимальна швидкість становить до 300 Мбіт / c. І хоча в роутері немає USB порту, а значить від нас відрізані такі корисності, як робота з флешками і мобільними модемами.

Проте є підтримка IPTV і непогане залізо (чіпсет Broadcom BCM5357 забезпечує пропускну здатність NAT до 90 Мбіт / с), що дозволяє без проблем підключити його до інтернету і налаштувати трансляцію по мережі високоякісного відео або грати в сучасні ігри.
Як підключити роутер TP-Link TL-WR840N до комп'ютера?
Підключати роутер TP-Link TL-WR840N до комп'ютера для первинної настройки краще по кабелю, хоча є можливість зробити це відразу по wifi - це зручно при установці з телефону. Подивимося на задню панель, де розташовані всі роз'єми і кнопки:
- Чотири 100 мегабітних порту LAN
- 1 порт WAN
- Кнопка скидання налаштувань поєднана з швидким WDS підключенням до інших пристроїв
- Кнопка відключення WiFi
- Кнопка включення-виключення роутера

Для того, щоб налаштувати роутер TP-Link TL-WR840N, необхідно підключити його шнурком Ethernet до мережевої карти комп'ютера через один з портів LAN, а в порт WAN вставити кабель від провайдера.

У комп'ютері при цьому в конфігураціях мережевої карти виставляємо автоматичне отримання IP адреси, або вводимо наступні параметри:
- IP адреса - 192.168.0.2 (ip комп'ютера)
- Маска - 255.255.255.0
- Шлюз - 192.168.0.1 (ip роутера)
Або виставляємо всі «на автомат»

На нижній кришці - наклейка з даними для доступу в адмінку. Вони також традиційні для TP-LINK: адреса //tplinkwifi.net, логін і пароль - admin / admin

Для входу в настройки TP-Link TL-WR840N відкриваємо браузер і переходимо за вказаною адресою, де вводимо логін і пароль.
Підключення маршрутизатора TP-Link TL-WR840N до мережі інтернет
Для швидкого налаштування роутера TP-Link TL-WR840N зручно використовувати однойменний алгоритм вбудованого ПО. Щоб в нього потрапити вводимо в адресний рядок браузера адресу //192.168.0.1 і авторізуемся з логіном і паролем «admin-admin».

Новачкам даний алгоритм особливо сподобається, оскільки маршрутизатор TL-WR840N максимально локалізована під країни СНД. Крім повної русифікації тут присутні попередні налаштування для більшості присутніх в даний момент на ринку провайдерів.
Нам потрібно лише вибрати країну і провайдера - роутер сам відкриє всі необхідні в кожному конкретному випадку настройки для заповнення. Нам же потрібно лише ввести надані постачальником інтернет-послуг дані у відповідні форми.

Якщо ж вашого провайдера тут не виявиться, то відзначаємо галочкою ручний вибір і переходимо до наступного кроку, де потрібно визначитися, який саме тип використовується у вашій інтернет мережі. Дані для підключення до неї вам необхідно отримати від постачальника послуг - зазвичай все це зазначено в угоді на надання послуг зв'язку.
Ростелеком або Дом.ру (PPPoE)
Якщо вашим провайдером є Ростелеком або Дом.ру, то вибираємо тип PPPoE. Я згадую саме ці два провайдера, так як вони є наймасовішими - PPPoE можуть використовувати і більш дрібні регіональні постачальники інтернет-послуг, все залежить конкретно від того, що зазначено в вашому договорі.
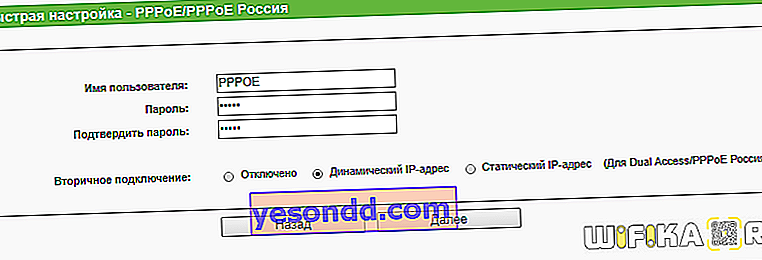
Білайн (L2TP)
Абонентам Білайн потрібно встановити в якості типу підключення до інтернету L2TP

статичний IP

динамічний IP

Налаштування роутера TP-Link TL-WR840N як точки доступу
Після цього переходимо до налаштування точки доступу wifi.
- Ставимо «Включити» в рядку «Бездротове мовлення»
- Задаємо своє ім'я для мережі
- І як тип захисту вибираємо WPA-PSK / WPA2-PSK
- Після чого придумуємо складний пароль з не менш, ніж 8 символів

Зверніть увагу на захист бездротового з'єднання - якраз для новачків в покроковому гіді вирізані настройки всіх алгоритмів шифрування, крім самого надійного - WPA2-PSK. Хоча при бажанні, пізніше в розширених параметрах можна його і змінити на більш старий WEP.
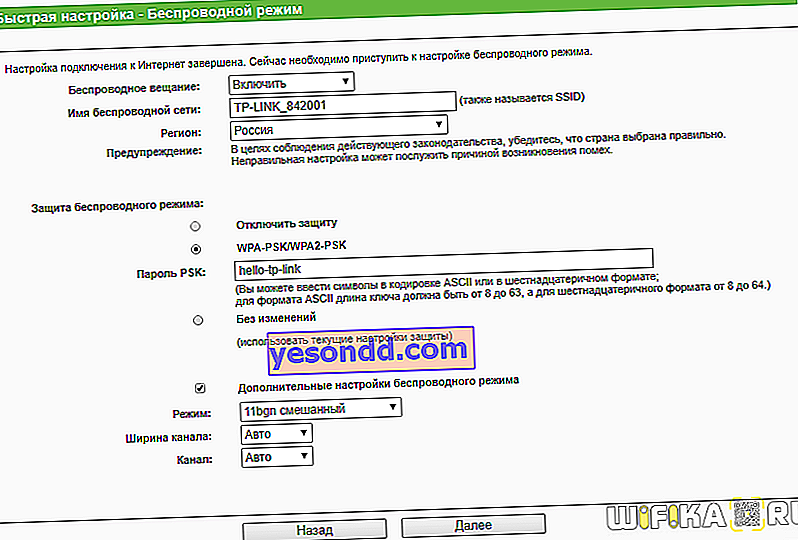
Раз вже торкнулися безпеки, то відзначимо наявність в маршрутизаторі функції «Батьківського контролю«. З його допомогою можна заборонити доступ до певних небажаних для перегляду ресурсів.
Як налаштувати роутер TP-Link TL-WR840N без інтернету?
Багато читачів цікавляться, чи можна зробити налаштування маршрутизатора TP-Link TL-WR840N без інтернету. Так, така можливість є - єдине, як ви розумієте, через нього неможливо буде вийти у всесвітню мережу, а тільки лише роздавати wifi і працювати всередині локальної мережі - обмінюватися файлами між комп'ютерами, спостерігати за камерами, створити локальний файловий сервер і так далі, але без інтернету - тільки для пристроїв всередині квартири або офісу.
Для цього не потрібно створювати за допомогою майстра швидкого налаштування, а досить просто перейти в розділ «Бездротовий режим» і виконати необхідну конфігурацію для роботи сигналу.

Як налаштувати роутер TP-Link TL-WR840N без комп'ютера?
Можливість підключення та налаштування маршрутизатора TL-WR840N без комп'ютера також існує. Зробити це можна за допомогою звичайного смартфона. Нажаль, модель TP-Link TL-WR840N не підтримує роботу з фірмовим додатком TP-Link Tether, однак ніщо не заважає зайти в панель управління точно так же через мобільний браузер.

Виглядати це буде не так акуратно, як в додатку або на комп'ютері, але виконати всі конфігурації цілком можливо.
Швидкість інтернету на TP-Link TL-WR840N
Щоб наочно показати, наскільки швидко або повільно працює модель TP-LINK TL-WR840N, ми традиційно провели кілька вимірів швидкості в різних режимах роботи. При цьому в якості «спаринг-партнерів» в експерименті брали участь бездротові адаптери TP-LINK TL-WN822N (до 300 Мбіт / c) і Comfast CF-WU715N (до 150 Мбіт / с).
Cначала перевіримо, чи не ріже він швидкість інтернету. Для точки відліку ми провели вимірювання швидкості інтернету, підключеного на комп'ютер на пряму від кабелю провайдера.

- Підключення роутера TP-Link TL-WR840N до ПК через кабель
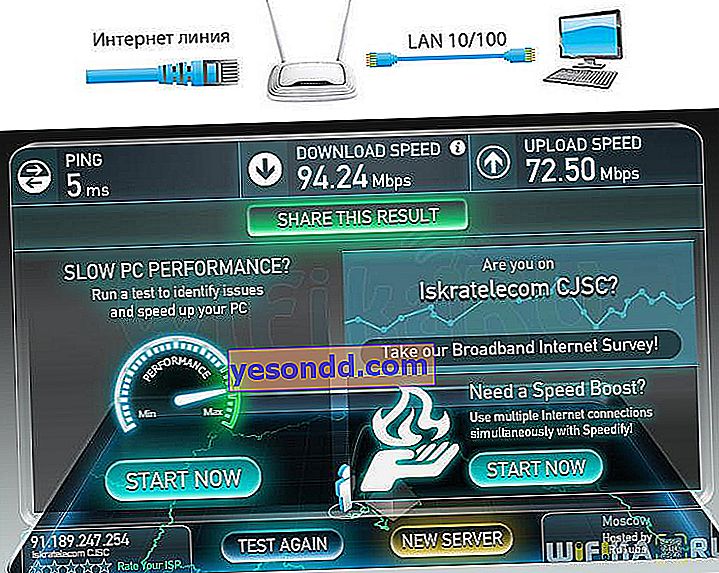
- Підключення ПК за допомогою адаптера зі швидкістю до 150 Мбіт / сек
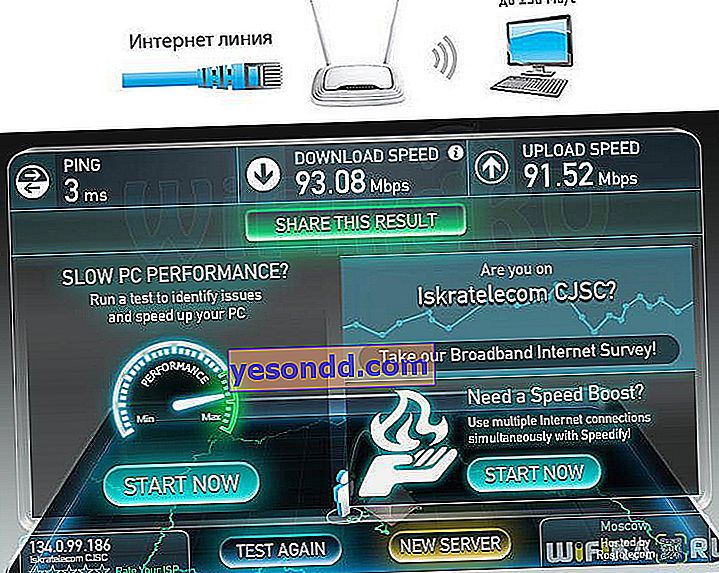
- Підключення ПК через wifi адаптер зі швидкістю до 300 Мбіт / сек
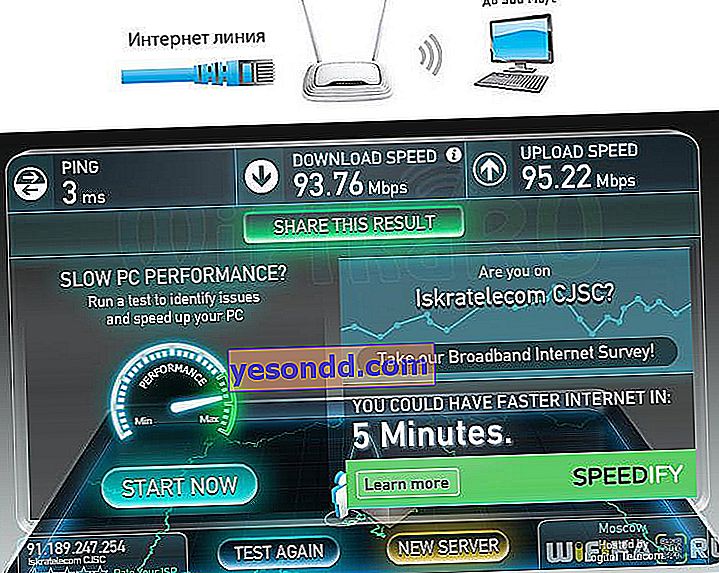
Як бачимо з цих результатів, при виході в інтернет через даний роутер швидкість як при кабельному підключенні, так і при бездротовому практично рівні і наближаються до максимального показника, який забезпечувався прямим підключенням ПК до інтернету через кабель провайдера.
Швидкість по WiFi
Друга група тестів - між двома комп'ютерами в локальній мережі, підключеними один до одного через даний wifi роутер.
- Обидва комп'ютера через кабелі
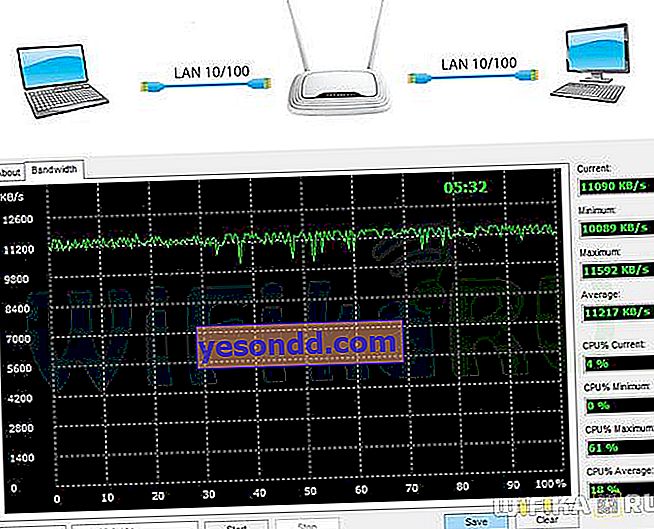
- Один комп по кабелю, інший по WiFi через адаптер, що працює на швидкості до 300 Мбіт / с

- Обидва комп'ютера через WiFi адаптери (300 і 150 Мбіт / c)

Як і слід було очікувати, при додаванні кожного наступного бездротового ланки в ланцюжок з'єднань швидкість починає падати і сигнал стає менш стабільним, що спостерігається при роботі з усіма моделями роутерів.
В цілому ж роутер TP-LINK TL-WR840N показав себе як недороге і дуже якісне рішення для організації нескладної бездротової мережі в умовах будинку або невеликого офісу.