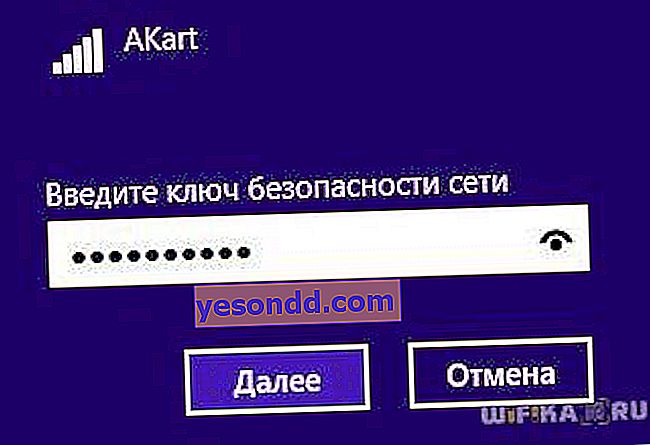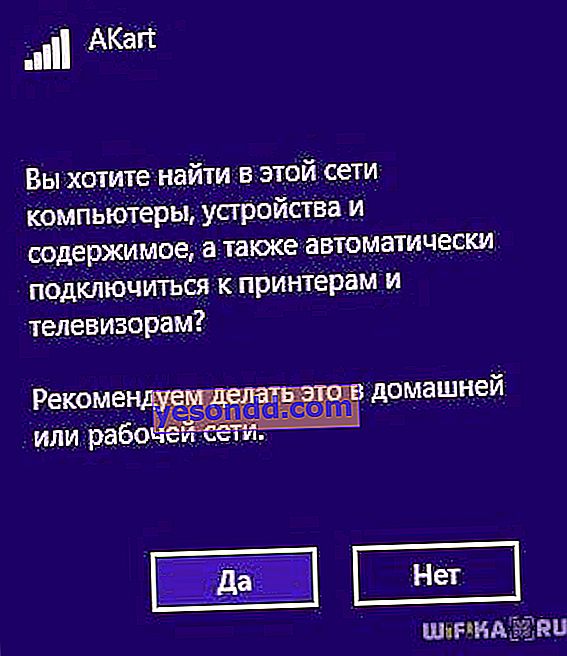У цій статті розповім, як підключитися до wifi зі стаціонарного комп'ютера під керуванням Windows без проводу через адаптер. І хоч бездротові технології вже поширені повсюдно, далеко не кожен знає, як вийти в інтернет за допомогою бездротового зв'язку на ПК. Хоча сьогодні це актуально як ніколи - адже підключитися до wifi через роутер або смартфон можна не тільки зі стаціонарного комп'ютера, але і ноутбука. А це означає, що можна буде попрацювати або подивитися улюблений фільм не тільки вдома по кабелю, а й в кафе, торговому центрі або навіть метро. На сьогоднішній день найбільш актуальна ОС - це Windows 10, так що подивимося, як підключити комп'ютер через WiFi адаптер до мережі саме на її прикладі.
Як підключити через wifi стаціонарний комп'ютер?
Більшість сучасних пристроїв вже мають в комплекті встановлений wifi модуль - це стосується більшості ноутбуків, нетбуків (невеликих ноутов, створених для роботи в інтернеті), планшетників і смартфонів. Однак якщо десь в кутку бабусиної кімнати завалений ганчірками застоявся старенький стаціонарний комп'ютер, то його також можна включити в нашу гру - дідусь ще може дати фору новомодним агрегатів! Для нього в магазині знайдеться спеціальний пристрій - бездротовий адаптер, який зробить стаціонарний ПК повноправним членом wifi сім'ї.

Адаптери бувають двох типів - знімні або вбудовуються. Вбудований, або мережевий, вставляється всередину корпусу в слот PCI, на зразок мережевої або відео карти. Плюс в його більш стабільній роботі, мінус - його потрібно вставити всередину і забути, в той час як знімний можна встановити на інший комп'ютер, якщо знадобиться.

Тому я використовую для свого компа usb wifi адаптер і не відчуваю за великим рахунком ніяких проблем ні зі стабільністю, ні зі швидкістю wifi - головне, щоб він за характеристиками підходив до вашого роутеру і підтримував ті ж стандарти зв'язку.
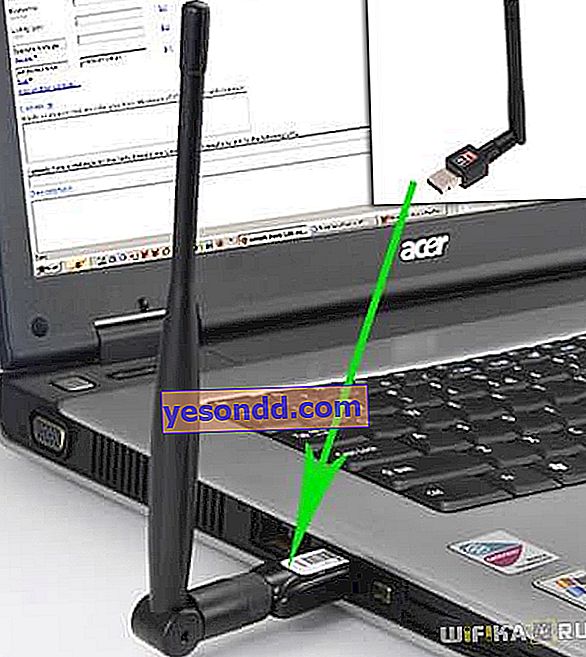
У мене модель Trendnet TEW 624-UB, як не дивно (суджу з досвіду використання їх роутерів і ip камер), але цілком гідний варіант і працює безвідмовно. На його прикладі я і покажу, як підключити до мережі wifi комп'ютер.
- Вставляємо в USB роз'єм адаптер
- Запускаємо інсталяційний CD і встановлюємо драйвера і утиліту для управління пристроєм
Після цього потрібно перезавантажити комп'ютер і активувати роботу бездротового адаптера - включення його виробляється або з кнопок на клавіатурі, або окремою кнопкою або тумблером на корпусі - докладніше про це в я вже написав в іншій статті - повторюватися не буду.
Відкрию невеликий секрет - всі сучасні адаптери легко розпізнаються в операційній системі Windows 10 без додаткових сторонніх утиліт. Тому можна просто підключити адаптер до порту USB, встановити драйвер і користуватися.
Рекомендується оновити драйвер на адаптер для Windows з офіційного сайту розробника, щоб він стабільно працював з останніми змінами, внесеними в операційну систему.
Далі знаходимо на робочому столі ярлик «TEW Manager». Запускаємо програму і заходимо в розділ «Site Survey», тобто по-російськи список доступних для підключення мереж.

Вибираємо в ньому свою і в залежності від створеного вами типу шифрування (WPA або WEP) відкриється нове вікно, в яке вводимо наш пароль. Після цього інтернет повинен почати працювати.
Що потрібно, щоб підключити WiFi на комп'ютері вбудованими засобами Windows?
Якщо ж за моєю порадою фірмовий додаток вирішили не використовувати, то підключимо комп'ютер до wifi роутера за допомогою вбудованої програми. Коли пристрій встановлено і знаходиться в робочому стані на нижній панелі Windows 10 ми зможемо побачити іконку бездротових з'єднань.
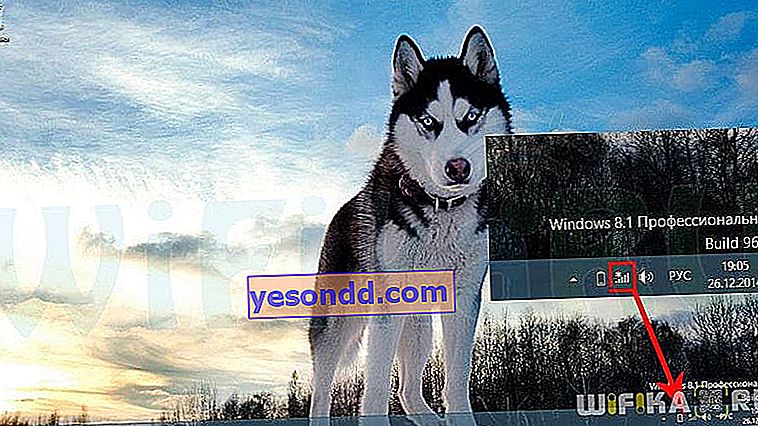
Кількома по цьому значку, щоб відкрити бічну панельку, в якій відобразиться список усіх доступних для підключення мереж.

- Вибираємо ту з них, від якої знаєте пароль або яка незапароленная і тиснемо «Підключитися»

- вводимо ключ
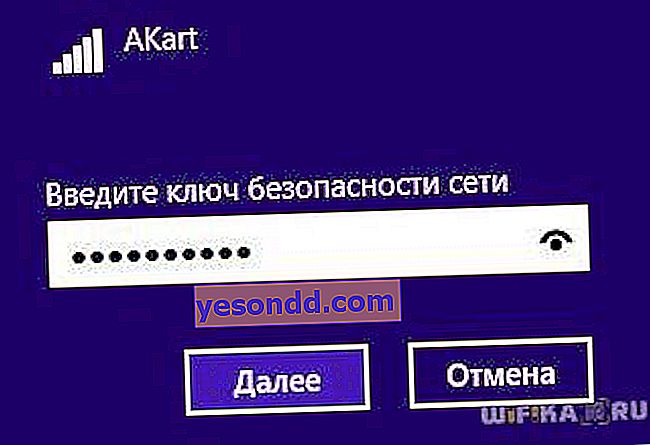
- І комп'ютер підключиться до інтернету. Якщо ви хочете, щоб він повноцінно брав участь в роботі локальної мережі, то також на останньому кроці включите виявлення інших пристроїв всередині неї - комп'ютерів, планшетів, ТВ, принтерів і т.д.
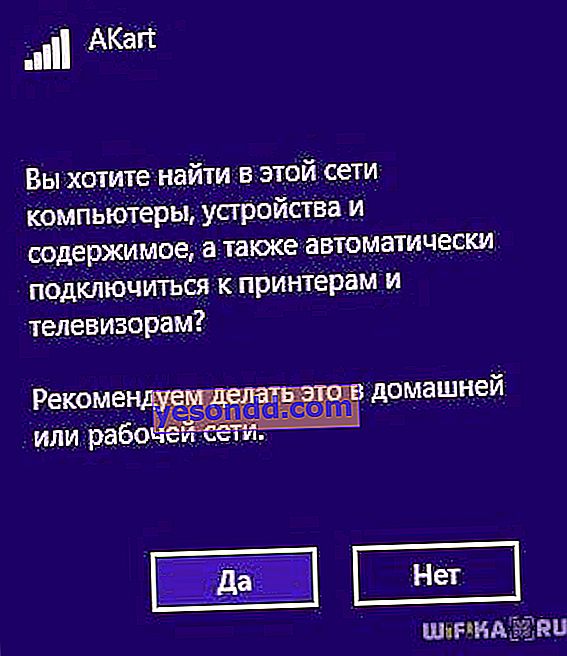
Проблеми при підключенні комп'ютера до WiFi без проводу
Якщо у вас виникли будь-які проблеми з підключенням комп'ютера до WiFi без проводу, то рекомендую звернути увагу на наступні статті, в яких детально розбираються найпоширеніші помилки на Windows 7, 8 і 10:
- Помилка підключення мережевого кабелю
- ТОП-5 причин, чому не працює WiFi
- WiFi підключення обмежена
Підключення стаціонарного комп'ютера без проводу по WiFi до домашньої мережі
Але підключенням пари ноутбуків і комп'ютерів до wifi ми не обмежимося - адже є ще більш цікава можливість: об'єднати різні пристрої в домашні wifi мережі. Тобто ми зможемо друкувати реферати прямо лежачи на ліжку і потім забирати їх з принтера, що стоїть на кухні, а також перекидати їх братові в сусідню кімнату без використання інтернету і проводів. Звучить заманливо, чи не так?
Давайте реалізуємо! Для цього знадобиться одна програмка. Вона платна, коштує в самій розширеній версії зараз 40 $, але у мене разом з якимось роутером йшла як додаток, тому буду показувати на ній - напевно можна знайти безкоштовні аналоги. Називається вона Cisco Network Magic. Встановлюємо і запускаємо.
Відкривається вікно основних параметрів. Перш за все тут можна підключитися до доступних мереж, як в попередніх прикладах. Для цього треба зайти в розділ «Працюйте без проводів».
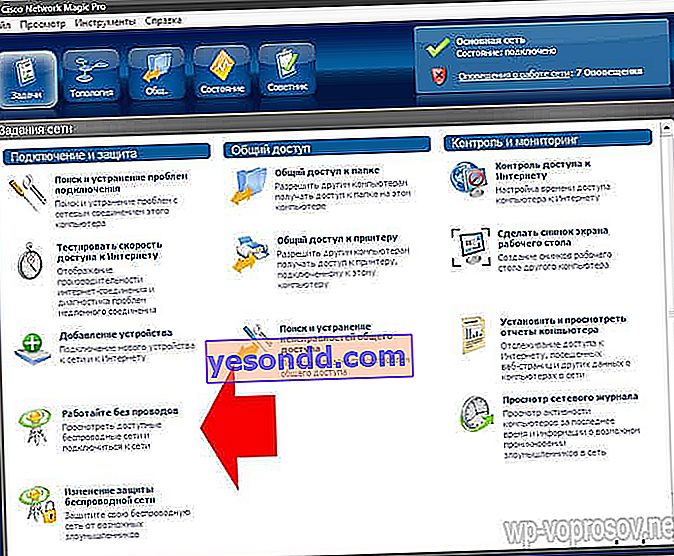
Далі знаходимо в списку мереж свою і натискаємо по ній.
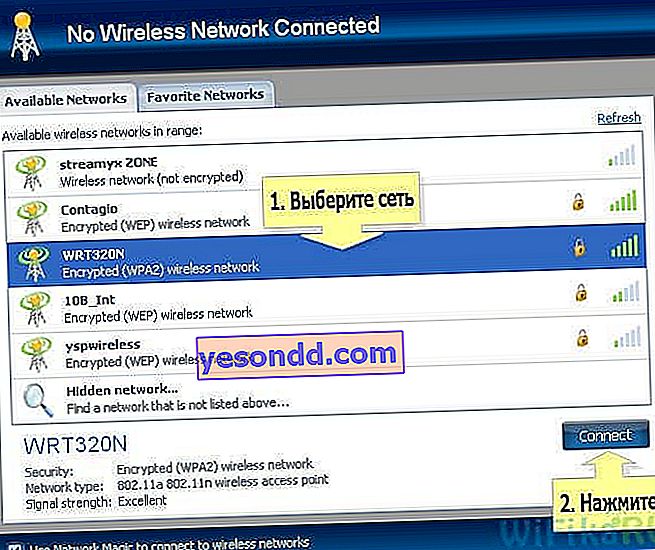
Після цього вводьте пароль від своєї мережі і єднаємося.
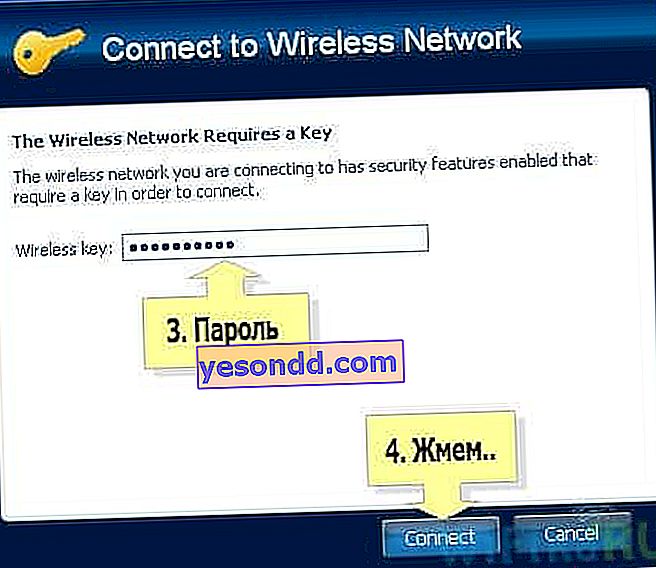
Тепер перейшовши у вкладку карти мережі (Map) можна побачити всі пристрої, які входять в домашню мережу wifi.
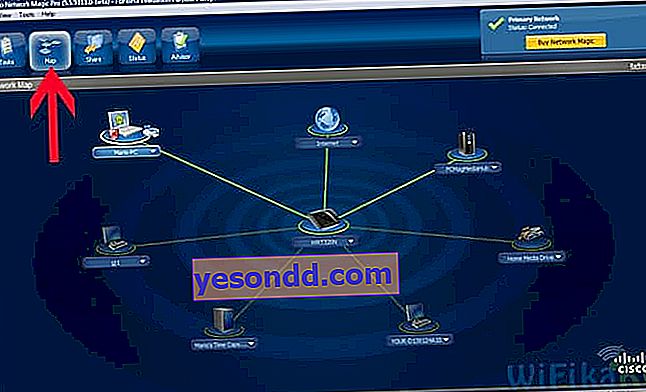
Клікнувши по будь-якому з них можна потрапити в їх внутрішні розшарені папки або отримати доступ до загальних пристроїв. Для того, щоб управляти доступом до них, повернемося в попередню вкладку. Тепер нам буде цікава друга колонка з цього меню - «Загальний доступ».
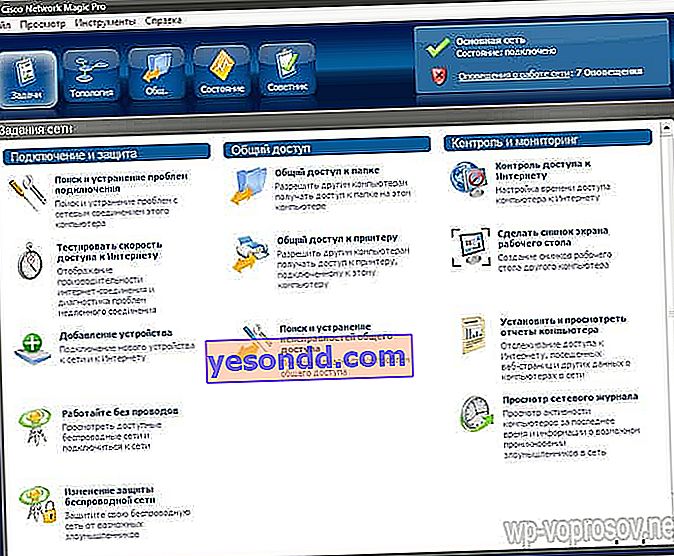
Натисніть на «Загальний доступ до папки» і виберіть папку, яку хочете відкрити для перегляду на інших пристроях. Після цього з'явиться повідомлення, що для доступу потрібно встановити Network Magic на інших пристроях, але з досвіду у мене з Win 7 все і так чудово працює в напрямку Win 7> NM. Тобто з ноута з сімкою я можу бачити файли в папках компа, на якому працює Network Magic. Тепер потрібно лише зайти в розділ «Мережа» (або Топологія, Map), і побачите все підключені до домашнього вайфай комп'ютери і відкриті папки всередині кожного з них. Але в зворотному напрямку це не діє - для того, щоб користуватися файлами на ноутбуці, заходячи з ПК, треба на перший також встановити програму.
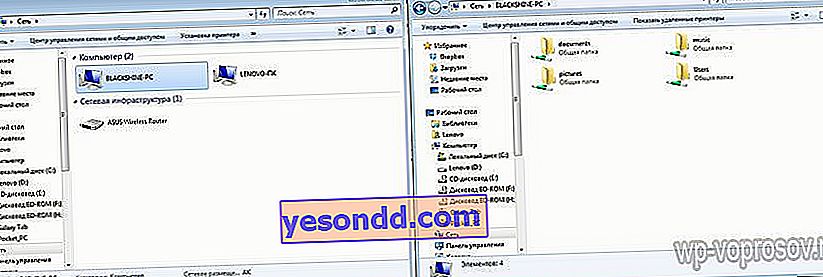
загальні принтери
Досить поширена ситуація, коли до комп'ютера підключено принтер, у якого немає wifi модуля - через паралельний порт або USB. І не зручно, коли їм можна користуватися тільки з даного ПК. Пам'ятайте я обіцяв друкувати лежачи на ліжку? Так ось, з даною програмою це можливо, незалежно від радіуса роботи бездротової мережі. Відкриваємо розділ «Загальний доступ до принтера», де відобразиться встановлений і підключений до комп'ютера принтер. Вибираємо його і натискаємо кнопку «Загальний доступ»

Все, тепер якщо зайти в розділ «Пристрої та принтери» на іншому окремому комп'ютері, то побачите його в списку.

Тепер на нього можна виводити друк будь-яких документів з будь-яких пристроїв, що входять в домашню мережу wifi. Однак, оскільки він з'єднаний паралельно з одним з комп'ютерів, цей комп також повинен бути включений.
Загальні папки і принтер без програми
Якщо ж ви не хочете використовувати додатковий софт для організації загального доступу до папок і файлів між комп'ютерами, підключеними до роутера, то це можна зробити і вбудованими засобами Windows. Як? Читайте нову статтю про локальну wifi мережі.
Ось такими інструментами я користуюся для підключення до домашньої мережі через wifi комп'ютера і для загального використання його папок і встановленого принтера. Хтось скаже, що це все фігня, що так ніхто не робить і т.д. - таким «мега-профі» я скажу, що завдань наукового аналізу технології бездротових мереж в даній статті не було поставлено. Все описане - мій ОСОБИСТИЙ досвід, я все робив сам, вищеописані прийоми прекрасно працюють і мені цього цілком вистачає для зручної роботи домашньої мережі wifi - чого ще потрібно звичайному користувачеві?