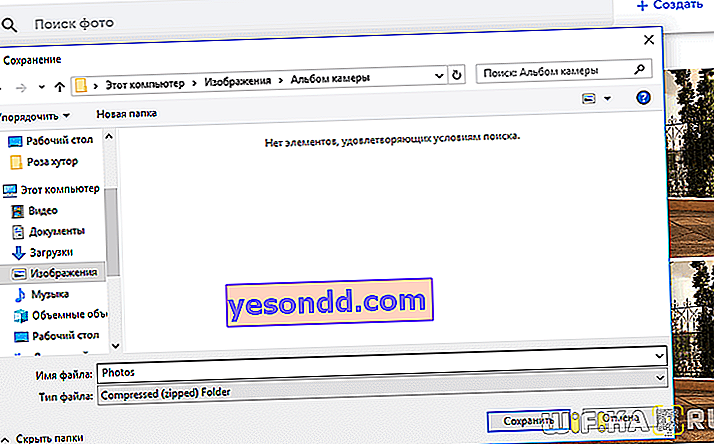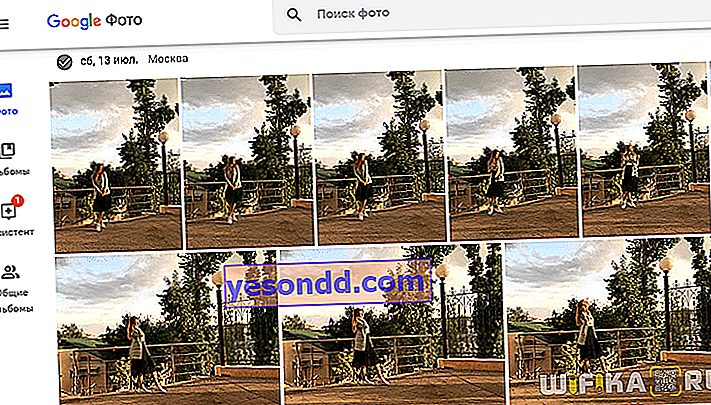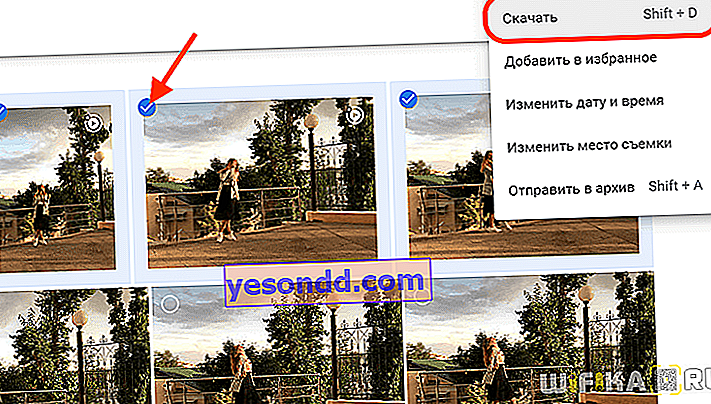Після придбання флагманського смартфона більшість їх власників забувають про таке влаштування, як фотоапарат. Кадри і так виходять відмінні - навіщо тягати з собою зайву вагу? Але в процесі експлуатації виникає інше питання - як перекинути ці фотографії з телефону на комп'ютер або ноутбук, причому без шнура кабелю від зарядки? Не зберігати ж їх все стало на обмеженому за обсягом вбудованому носії! Сьогодні я покажу універсальний спосіб, як можна передати файли і дані з телефону на ноутбук або комп'ютер під управлінням Windows 10 або MacOS. Він однаково добре працюють як на Android, так і iOS (iPhone).
Програма для зберігання і передачі фотографій зі смартфона на комп'ютер
Насправді, рішення дуже просте і універсальне. Напевно ви чули про таке поняття, як хмарне сховище? На будь-якому телефоні під управлінням системи Android серед інших додатків від Google є така програмка, як Google Фото. Це не що інше, як доступ до хмарного сервісу.
Причому, для зберігання фотографій, знятих на камеру телефону, він абсолютно безкоштовний і безлімітний!
Все, що потрібно - це просто мати акаунт в Гуглі. Попросту кажучи, завести свою поштову скриньку на GMail. Цю обліковий запис потім можна буде використовувати також для кроссплатформенного зберігання закладок в браузері Хром, резервного копіювання додатків і контактів з одногосмарфтона на інший, авторизації на YouTube, в Google Docs і при використанні інших менш відомих сервісів. Коротше кажучи, все сьогодні повинні мати акаунт на Гуглі.
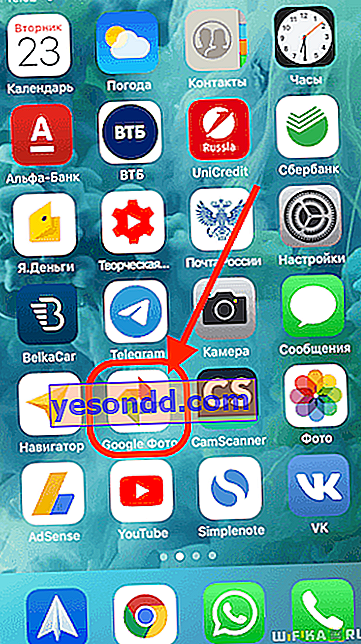
Що стосується iPhone і інших гаджетів від Apple, то за замовчуванням цієї програми в системі немає. Але ніхто не забороняє її встановити! Версія для iOS також доступна в App Store і прекрасно працює.
Налаштування відправки фото з телефону на комп'ютер Windows або ноутбук MacOS
У головному вікні Google Фото можна переглянути останні номери фотографії, згруповані по днях. Взагалі, налаштувань бібліотеки тут багато, але їх розбір виходить за рамки даної статті. Розберемося з найважливішими для нас, які стосуються відправки фотографій з Android або iOS на Windows або MacOS. Натискаємо на значок «Меню» в лівому верхньому кутку і заходимо в конфігурації по іконці шестерінки.
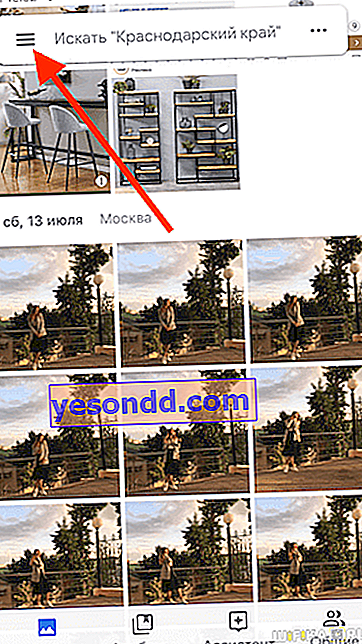
Тут спочатку нас цікавить розділ «Автозавантаження і синхронізація». Включаємо цю функцію за допомогою «тумблера»

І виставляємо якість фотографій на «Висока». Це дуже гарні знімки, але трохи оптимізовані під зберігання в інтернеті. Можна вибрати «Початкове», але тут вже за обсяг, що перевищує 15 ГБ, доведеться доплачувати. «Висока» ж абсолютно безкоштовно і без обмежень за кількістю. Можна хоч все життя зберегти.
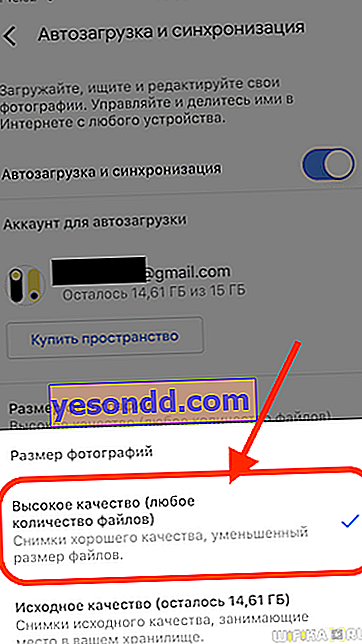
Також тут є можливість активувати передачу даних (фото і відео) через мобільний інтернет, якщо у вас безлімітний тариф на СІМ-карти.
Далі повертаємося на крок назад і заходимо в «Налаштування зберігання». Тут можна звільнити місце на вбудованої пам'яті телефону за рахунок тих кадрів, які вже були скинуті в хмару.
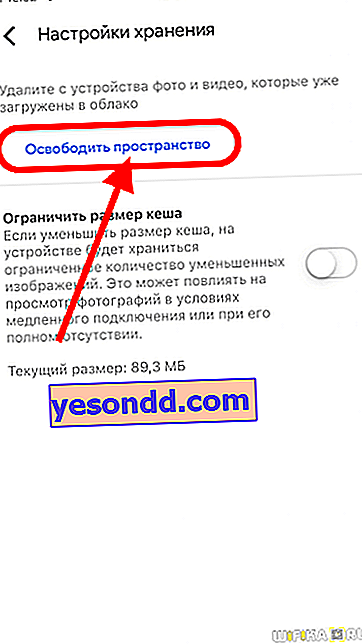
Як скинути фотографії з телефону на комп'ютер або ноутбук без шнура?
Тепер залишилося найменше - перекинути фотографії, завантажені з телефону в сховище, на ноутбук або комп'ютер. Як на Windows, так і в MacOS досить:
- Відкрити будь-який браузер - я використовую Chrome, щоб одночасно у мене ще й закладки були на всіх пристроях однакові.
- Зайти на сайт Photos.Google і авторизуватися під тією ж обліковим записом, яка використовується на смартфоні Андроїд або айфоне.
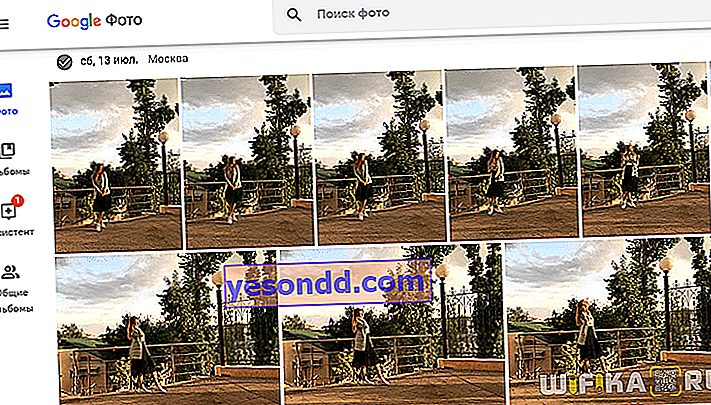
- Вибрати мишкою потрібні для передачі файлів - в нашому випадку це фотографії
- І далі відкрити меню (справа вгорі) і натиснути в ньому «Завантажити»
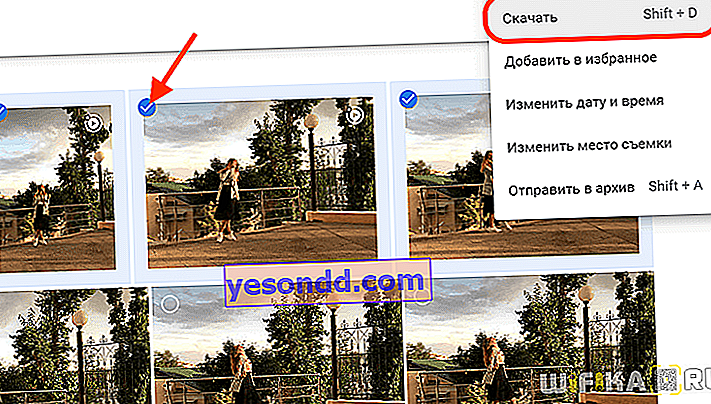
Після чого всі відмічені фото потраплять в обрану папку в Windows, MacOS або на будь-який інший операційній системі, яка встановлена на вашому ноутбуці або комп'ютері.