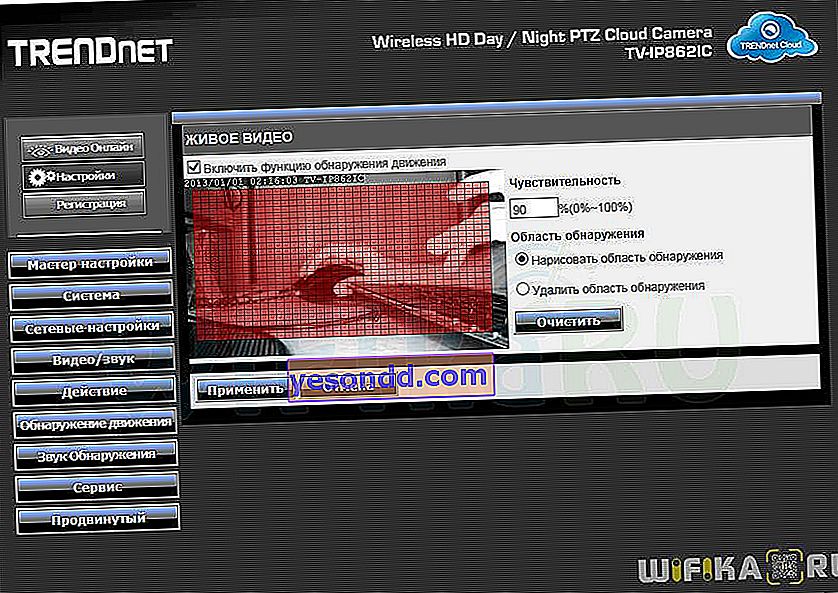Хмарні технології повним ходом набирають обертів, але для компанії Trendnet це вже не є чимось новим, оскільки хмарні камери вони випускають вже кілька років і одними з перших вийшли на цей ринок. З одного з камер Trendnet ми вже знайомилися (читати про неї тут), проте у неї не було вбудованого хмарного сервісу. І ось, нарешті, зразок хмарної IP камери Trendnet дістався до нас - переді мною стоїть ще запечатана коробка з найпросунутішої на сьогоднішній день хмарної моделлю Trendnet TV-IP862IC (опис на сайті виробника).

Хмарна камера спостереження Trendnet TV-IP862IC
Що нам дає хмарний сервіс? Швидке і безпроблемне підключення камери до інтернету і трансляція зображення в інтернет - тепер це під силу будь-якому новачкові. Про кидок портів на роутері і настройку сервісу динамічних IP адрес можна забути - все робиться в кілька кліків через вбудоване ПО.
Комплектація Trendnet TV-IP862IC
Що ж, давайте зробимо таємне дію - разрежем плівку на коробці і дістанемо те, що в ній знаходиться:
- IP камера Trendnet
- Адаптер живлення з вимикачем
- металеве кріплення
- Інструкція з експлуатації
- CD з програмами для установки

Основні функції
Перелічимо основні «плюшки», яка надає нам ця модель.
- Перш за все камера поворотна (PTZ), що дозволяє зручно вести спостереження незалежно від того, як ви її прикріпили і спочатку в якому напрямку встановили. Управління чотирикратним зумом і поворотом проводиться через веб-інтерфейс або мобільний додаток для Android або iOS.

- Висока чіткість зображення - трансляція відео здійснюється у форматі HD (720p)
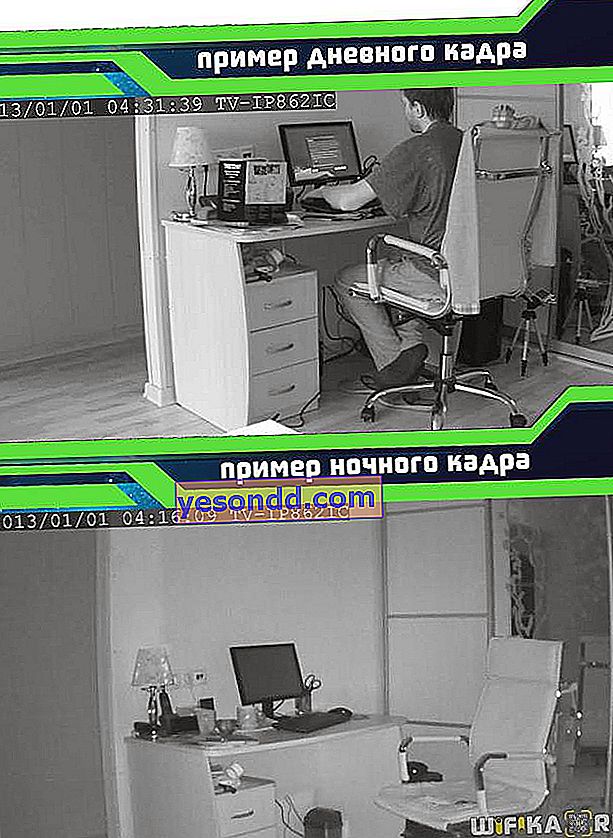
- Камера оснащена світлодіодами для ведення відеоспостереження в нічний час. За заявою виробника, ви зможете розрізнити картинку в повній темряві на відстані до 7,5 метрів.

- Можливість налаштувати оповіщення по звуку або руху на об'єкті спостереження. При цьому на email висилаються не просто фото, а й фрагменти відео та аудіо записів.
- Камера обладнана мікрофоном і входом для динаміка для забезпечення двостороннього аудіо зв'язку - тобто ви не тільки зможете чути, що відбувається в приміщенні, але і щось сказати тим, хто в ньому знаходиться.
- У камері є слот для мікро SD картки для запису на неї відео. Також збереження відео можливо на Samba сервер всередині вашої локальної мережі.

Забігаючи вперед, скажу, що я тестував цю хмарну камеру протягом тижня і ніяких проблем з нею у мене не виникло. Не знаю, як би склалося, якщо б я підключив відразу кілька камер до одного сервера відеоспостереження - такої можливості не було, - але в одиночному режимі камера вела себе більш ніж адекватно.
Підключення камери Trendnet
Список функцій значний - давайте тепер перейдемо до практики і подивимося, як це все виглядає зсередини. Для первинної настройки необхідно скористатися додається в комплекті CD.
Вставляємо його в привід і запускаємо програму «Autorun.exe»

Тут відразу перемикається на російську мову і вибираємо перший пункт меню - «Установка камери». Зробити первинну настройку можна трьома способами.
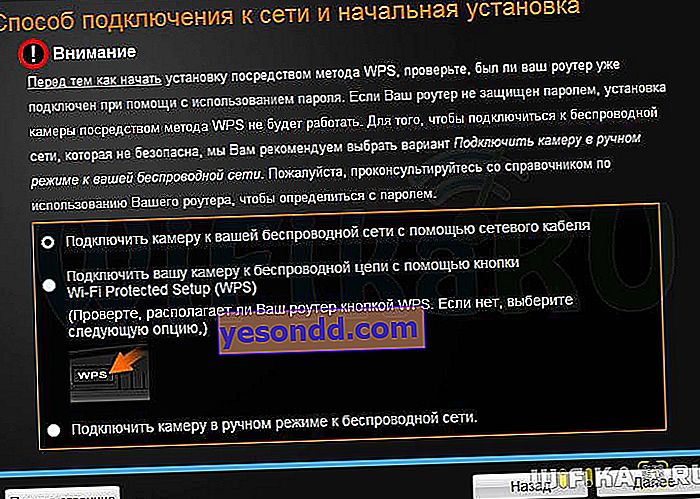
- За допомогою мережевого кабелю
Даний спосіб має на увазі пряме підключення хмарної камери до комп'ютера за допомогою патчкорду. Якщо у вас в будинку є роутер, що швидше за все (інакше втрачається сенс купувати камеру з функцією WiFi), то даний варіант буде не найоптимальнішим, оскільки зажадає скидання налаштувань комп'ютера на локальну мережу, тому ми його пропустимо.
- За WiFi за допомогою кнопки «WPS»
Цей спосіб цілком підійде, якщо на вашому роутере також є подібна кнопка. Необхідно натиснути на 5 сек. кнопку WPS, на камері - вона знаходиться ззаду під гумовою заглушкою. І відразу ж зробити те ж саме на роутері (попередньо переконайтеся, що на ньому включений даний режим настройки). Коли на камері колір світлодіода зміниться з блакитного на зелений, це буде означати, що хмарна камера підключилася до WiFi і можна з нею працювати.
- За допомогою мережевого кабелю

- По кабелю через роутер
Найнадійніший спосіб - третій. Для цього треба підключити камеру Trendnet мережевим кабелем до «LAN» порту роутера.

Після виявлення її в мережі міняємо пароль для адміністратора зі стандартного «admin» на більш складний з 8 символів. У мене логін залишився «admin», пароль зробив «12345678».

Після цього підключаємося до нашої бездротової мережі.
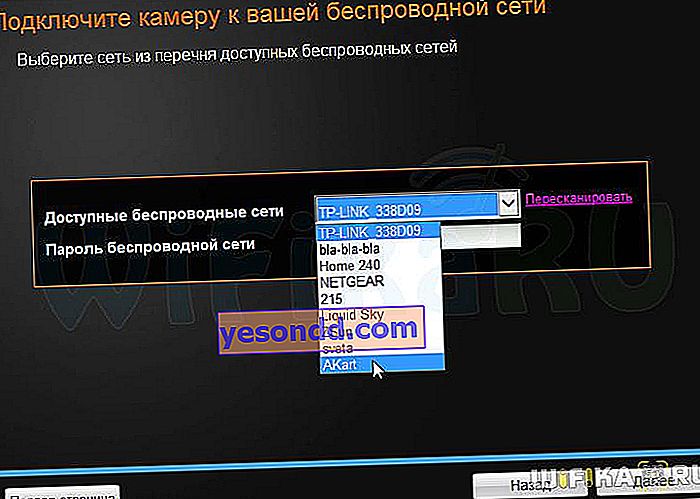
Далі виймаємо кабель - камера починає працювати в бездротовому режимі. На наступному кроці в програмі нам видається посилання для доступу до камери через хмарний сервіс Trendnet Cloud - зайти в нього можна через звичайний браузер з будь-якого комп'ютера через інтернет - запам'ятайте її.
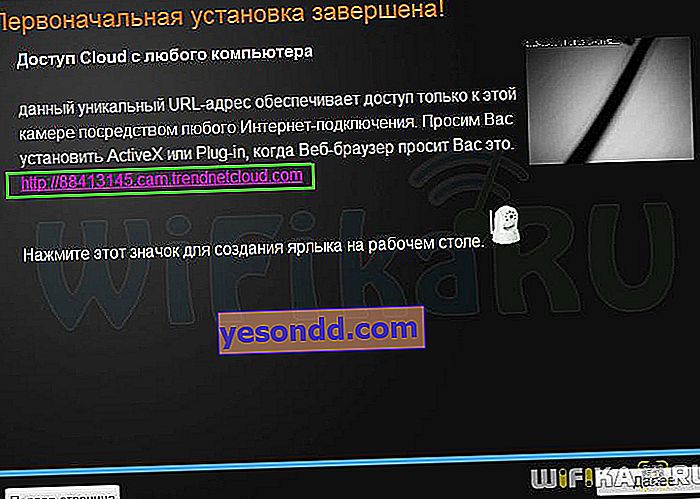
Спробуємо перейти - потрапимо на сторінку авторизації, але перш, ніж зможемо увійти в панель управління, необхідно буде встановити на браузер фірмове розширення. Сміливо встановлюємо і заходимо в адмінку під логіном і паролем, який тільки що створили.
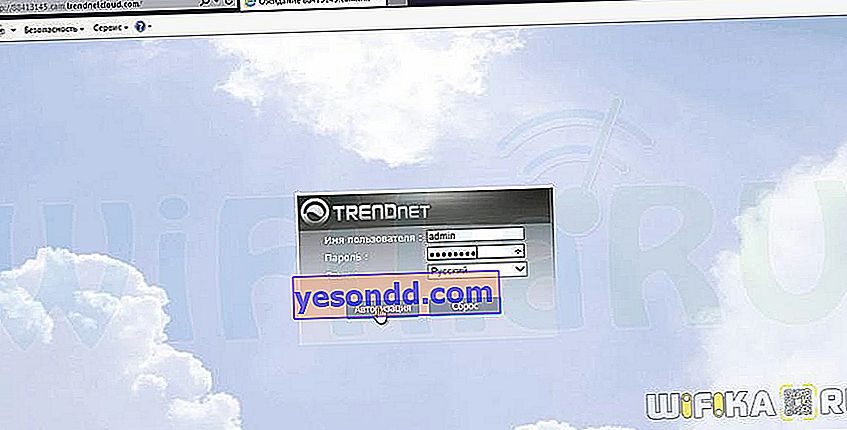
Після цього потрапляємо на сторінку управління камерою - тут ми можемо бачити передану їй картинку, міняти напрям об'єктива, а також виконувати основні функції управління камерою.
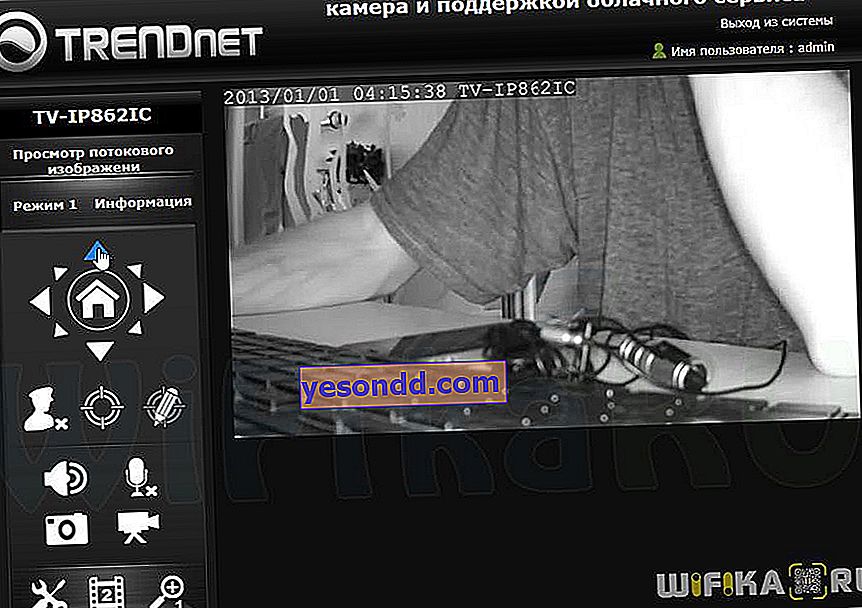
Мобільний додаток
На останньому кроці програми-установника ми отримаємо згенеровані QR коди для Apple і Android, за якими можна завантажити фірмовий додаток Trendnet Cloud View для відеоспостереження через телефон. Первісне виявлення камери відбувається за допомогою бездротової технології з тим же роутером, до якого підключена ip камера, а потім можна робити це через інтернет з будь-якої точки земної кулі.
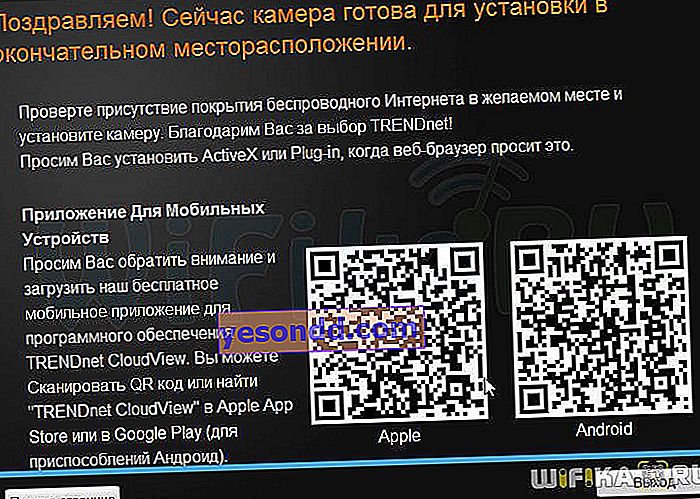
Скануємо цей код (я користуюся програмою QRafter) і відкриваємо зашифровану посилання, яка приведе на завантаження мобільного додатка Trendnet CloudView
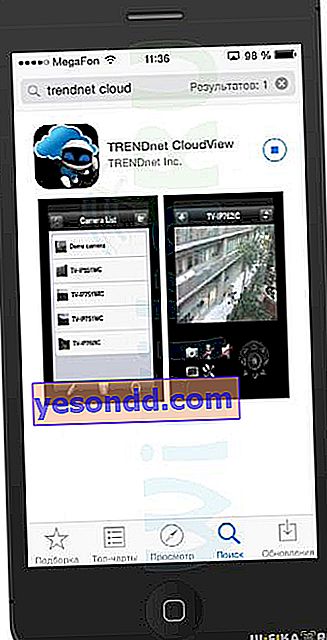
Запускаємо її і натискаємо на іконку у вигляді лупи для пошуку камери в нашій мережі WiFi. Після її виявлення тиснемо на «+» внизу вікна, авторізуемся - і камера з'явиться в загальному списку.
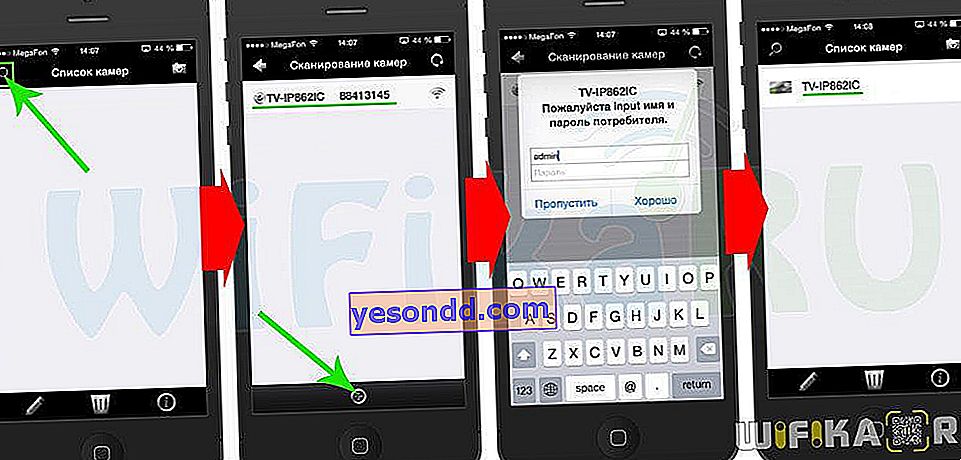
Налаштування
Для настройки хмарної камери Trendnet є два способи - за допомогою програми, яка встановлюється на комп'ютер, або через веб-інтерфейс. В даному випадку ці способи нерівнозначні - програма для ПК швидше призначена для організації цілого сервера відеоспостереження, до якого можна підключити і керувати роботою відразу декількох камер. Через веб-інтерфейс же можна більш детально налаштувати роботу однієї такої камери - багато конфігурації цієї адмінки недоступні для настройки через програму для комп'ютера.
1. Програма Trendnet View Pro
Робота з цим додатком починається з того ж меню прикладеного компакт-диск - для установки необхідно вибрати другий пункт.

В процесі інсталяції нам запропонують відразу налаштувати сервер відеоспостереження. Спочатку придумати для нього ім'я і задати логін і пароль для підключення.

Далі ім'я для доступу через протокол HTTP, порт для роботи програми (за замовчуванням 8080) і мережевий адаптер, з яким він буде працювати - для вірності можна вибрати все.

Далі задаємо настройки потокової передачі відео для оптимізації мережевих ресурсів.
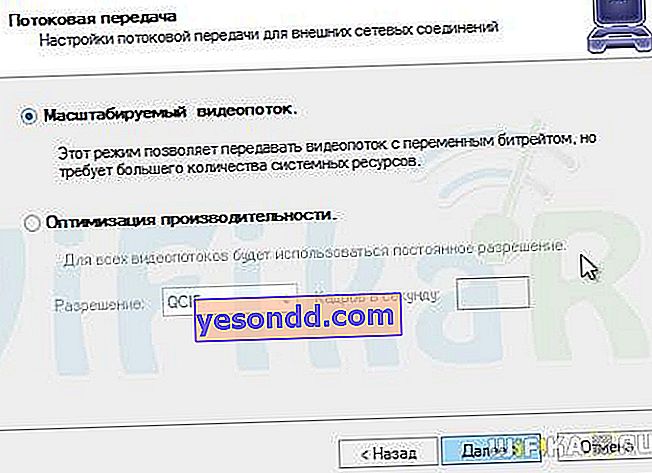
Після запуску програми вона також відразу запропонує відшукати камеру, підключену до роутера.
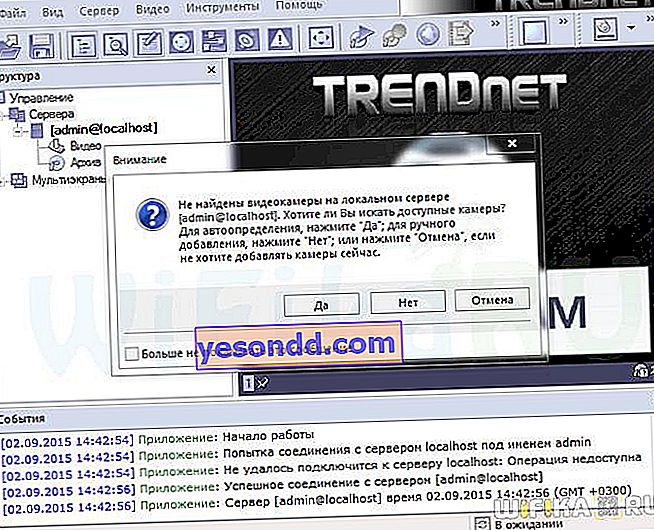
Сканування пристроїв для виявлення камери можна зробити або по всій мережі для конкретних мережевих адаптерів, встановлених на комп'ютері, або в певному діапазоні IP адрес. Вибираємо по всім адаптерам.

Далі відкриється вікно з введеними для прикладу логінами і паролями для авторизації в камері. Стираємо їх і через кому прописуємо свої дані для підключення до камери - у мене це буде виглядати як «admin, 12345678»
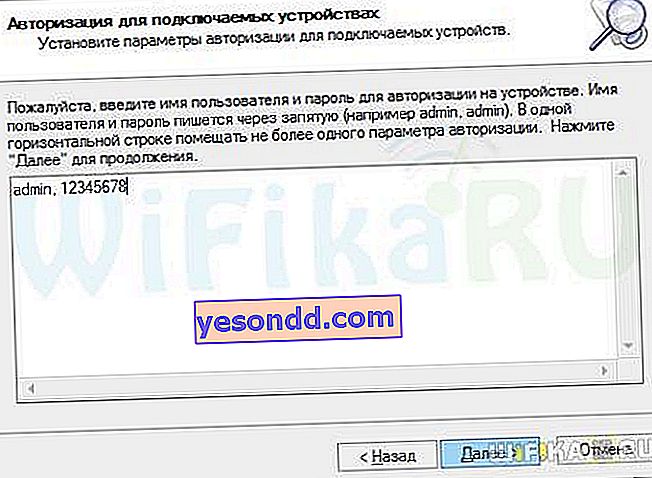
Після цього успішно відбувається пошук нашої хмарної камери - вибираємо її і зберігаємо в нашому сервері відеоспостереження.

Після чого зображення з камери з'явиться в основному вікні програми, а в списку вона буде прив'язана до нашого першого створеному сервера.
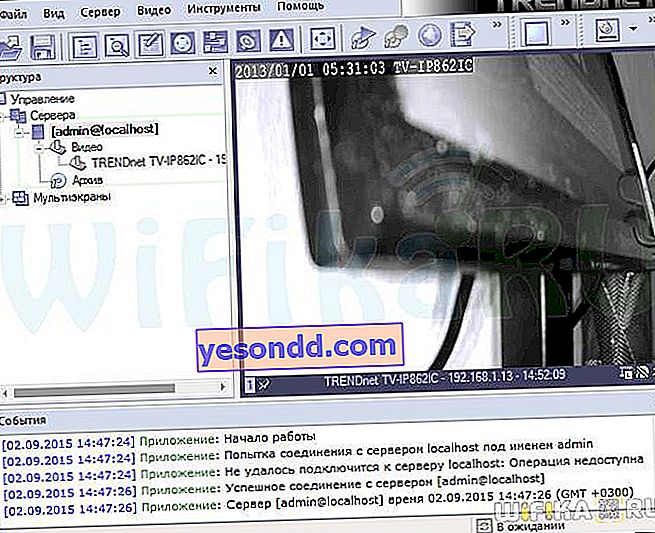
З усього обсягу можливостей управління камерами і самим сервером давайте подивимося на два основних.
1. Збереження фото або відео при спрацьовуванні детектора руху
Для настройки збереження зображення або відео кадрів натискаємо правою кнопкою за назвою сервера, меню «Завдання> Майстер настройки експорту відеокадрів»
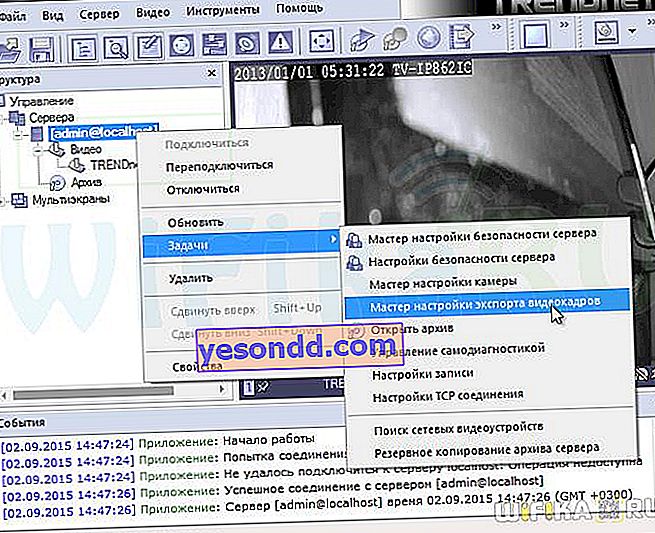
Далі виділяємо нашу хмарну камеру і ставимо галочку на «Включити експорт»

У наступному вікні тиснемо кнопку «Управління», і потім «Створити», де вибираємо «Профіль експорту в файл». До речі, тут же можна натсроіть висновок файлу на FTP-сервер.
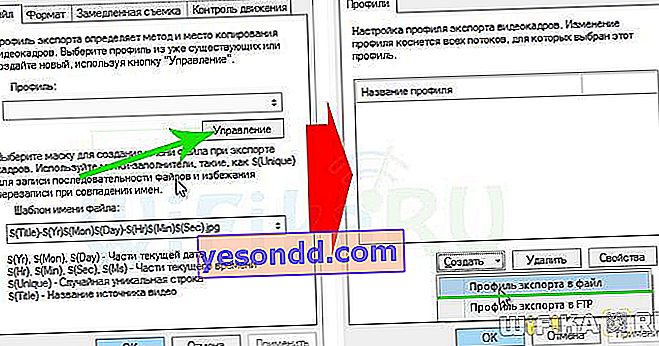
Після чого вибираємо папку на комп'ютері, в яку буде зберігатися файл.
2. Налаштування детектора або розкладу записи
Наступним логічним кроком буде налаштувати умови, при яких будуть зберігатися файли в обрану нами папку. Для цього натискаємо правою кнопкою миші по назві камери і запускаємо «Майстер налаштування камери»
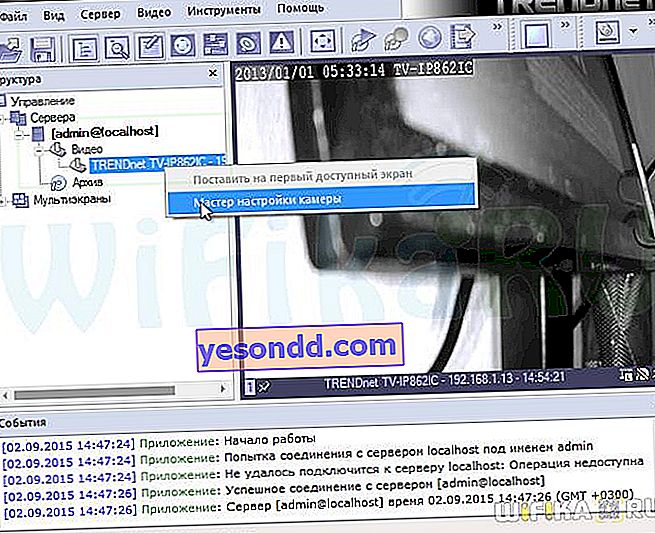
Припустимо кілька кроків вибору камери і зупинимося на тому, де потрібно активувати галочку включення детектора руху.
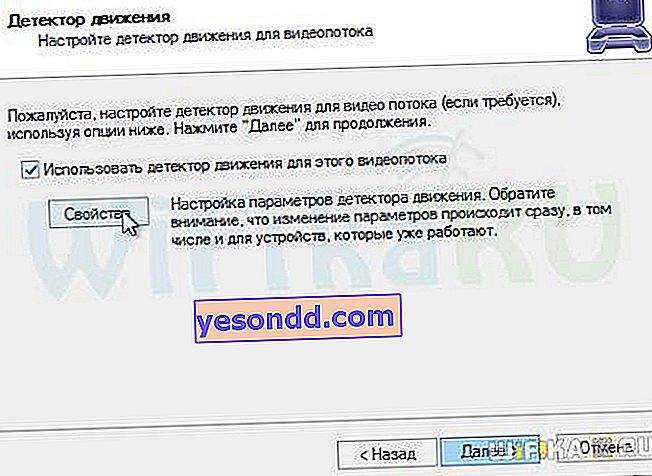
У цьому ж вікні натиснемо на «Властивості» і потрапимо в детальні настройки детектора - чутливість, зона для виключення спрацьовування (наприклад, якщо в об'єктиві постійно знаходиться маятник від годин), формат виведеного файлу і джерело спрацьовування детектора.

Зберігаємо і йдемо далі. На наступному кроці активуємо ті потоки, дані з яких ми хочемо записувати - все підряд або при спрацьовуванні детектора руху.
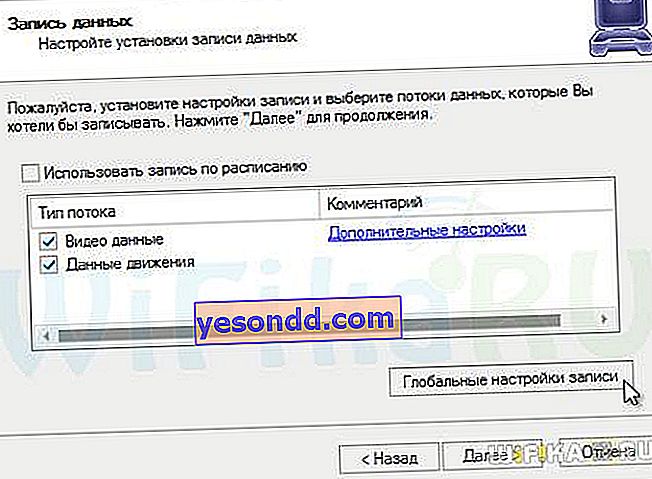
В якості альтернативи можна активувати графік записи. Це зручно, наприклад, включати постійну запис на нічний час і у вихідні, коли ви, наприклад, їдете на дачу.

В «Налаштуваннях розкладу» виставляються конкретні дні та години, в які постійно або з тих чи інших сигналів буде спрацьовувати запис.
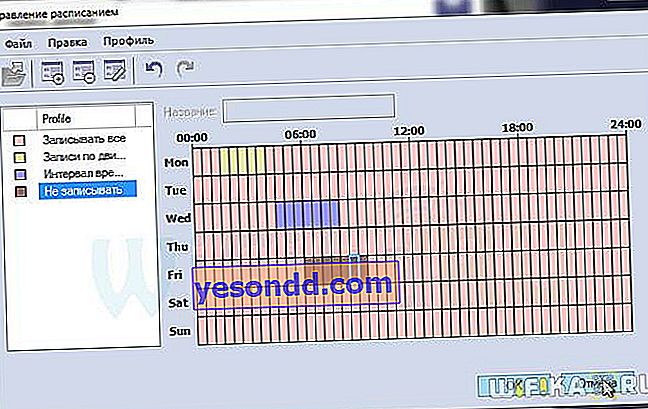
3. Перегляд архіву записів
Ну і нарешті, дізнаємося, де подивитися архів збережених записів. Для його відкриття натискаємо по відповідному пункту меню в списку під камерою або на іконку в основному меню програми.
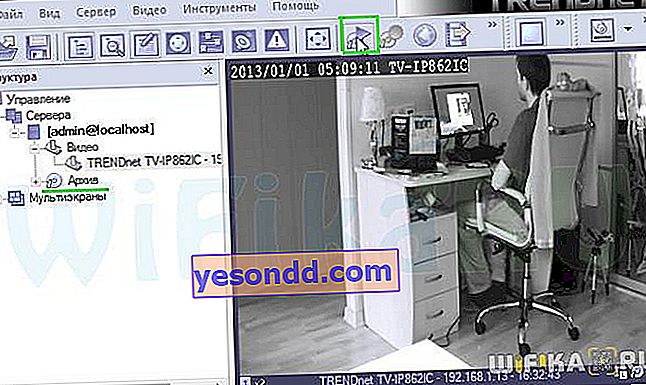
Тут заходимо в «Video for назва вашої камери» і внизу бачимо шкалу часу. Ті годинник, коли проводився запис, відзначені більш світлим відтінком - можна поставити курсор в потрібний відрізок і переглянути архів записи.
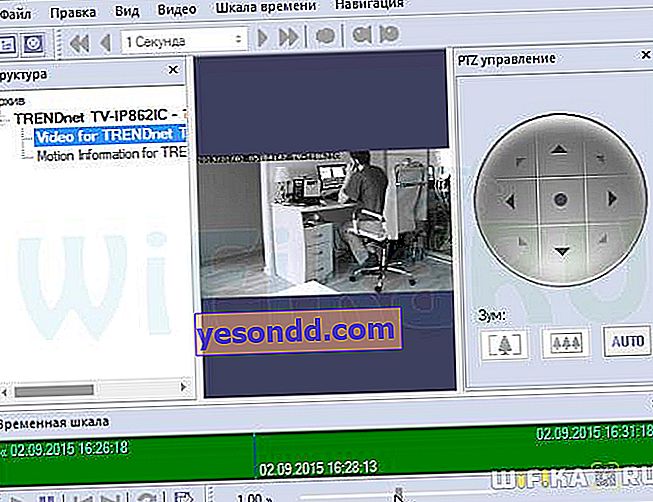
4. Збереження відео в зручному форматі
Спочатку все відео записуються сервером у власному одному йому зрозумілому форматі, який можна переглянути лише в програмі Trendnet View Pro. Для того, щоб перекодувати його в зрозумілий більшості програвачів формат, потрібно спеціальним чином експортувати відео. Робиться це там же, в архіві.
Відкриваємо меню «Правка> Майстер експорту»

Вибираємо простий режим і формат виведеного файлу - найкраще AVI або WMV.
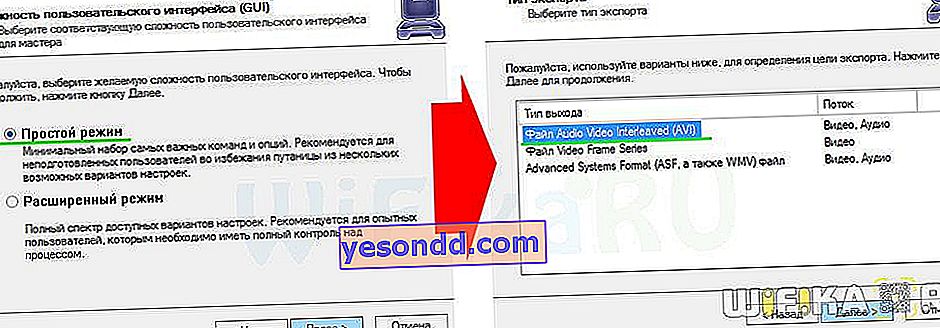
Далі вибираємо потік виведення, тобто запис з якою камери будемо зберігати. Якість картинки і певний відрізок часу запису.

Весь процес займає досить тривалий час, особливо якщо ви вибрали гарну якість відео, так що запасіться терпінням.
2. Веб-інтерфейс адмінки
Тепер розглянемо, як увійти в налаштування хмарної камери Trendnet TV-IP862IC через брайзер. Оскільки ми вже включили її в локальну бездротову мережу, IP адреса для входу в її конфігурації потрібно шукати в адмінці роутера. Відкриваємо там список клієнтів і знаходимо нашу камеру. Цього разу по DHCP роутер присвоїв їй адреса 192.168.1.13
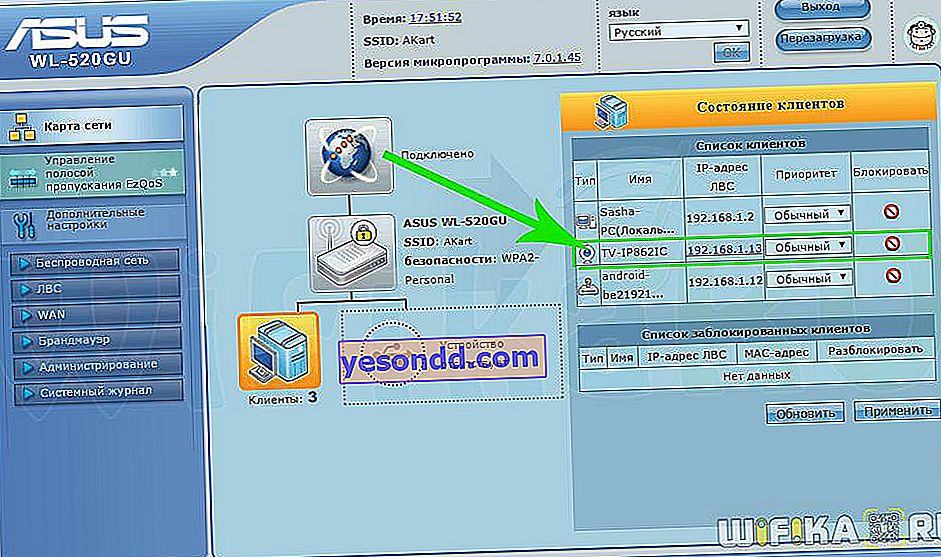
Набираємо його в браузері і в черговий раз авторізуемся.
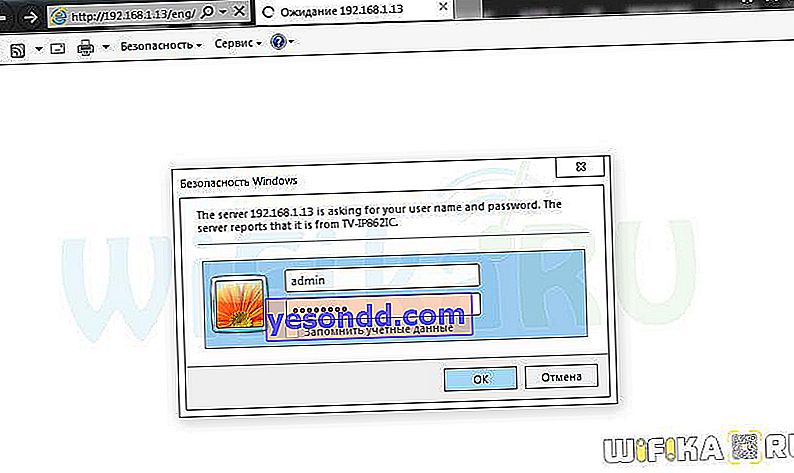
Далі мені довелося встановити ще одне розширення для браузера, щоб бачити картинку з камери. З безлічі налаштувань, які ви можете задати за своїм смаком, я б хотів зупинитися на деяких найбільш важливих.
1. Налаштування IP адреси.
Оскільки зараз нам його видав роутер в автоматичному режимі, в наступний раз, якщо камера раптом відключиться, він знову зробить це на автоматі і ймовірно відрізняється від поточного. Щоб кожен раз не шукати, за яким ай-пі зайти в адмінку камери, краще задати їй статичний адресу. Зробити це можна в розділі «Мережеві настройки».
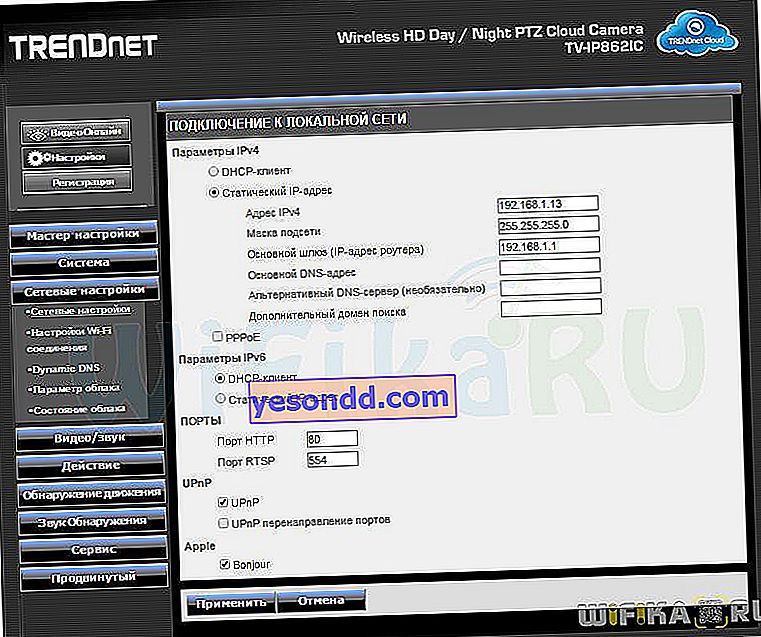
2. Запис відео та фото.
Ця установка знаходиться в меню «Дії> Запис». Налаштувати запис можна за кількома параметрами - постійно, при виявленні руху, при звуковому впливі або за розкладом. Є можливість вибрати час запису в один файл, його формат і місце збереження - SD карта або сервер Samba.
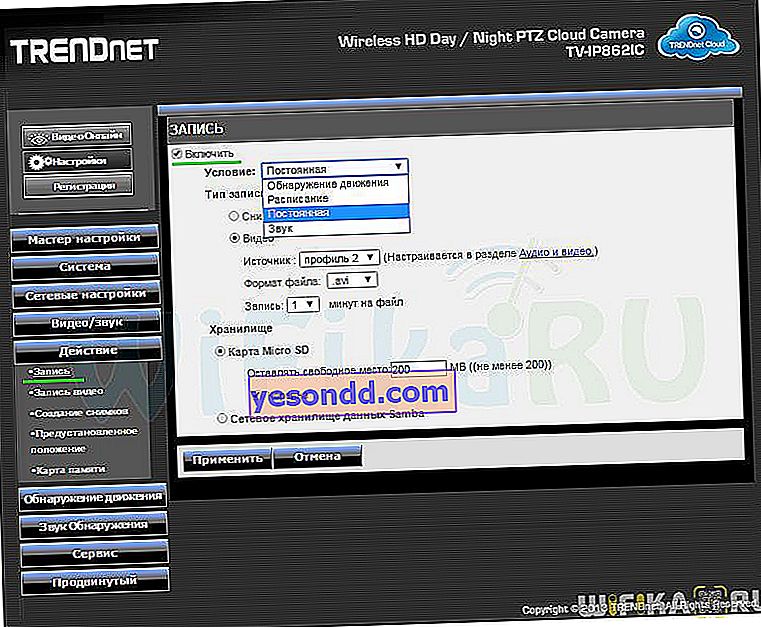
Тут же вибирається профіль для формату файлу збереження, який можна детально налаштувати в розділі «Аудіо-відео».
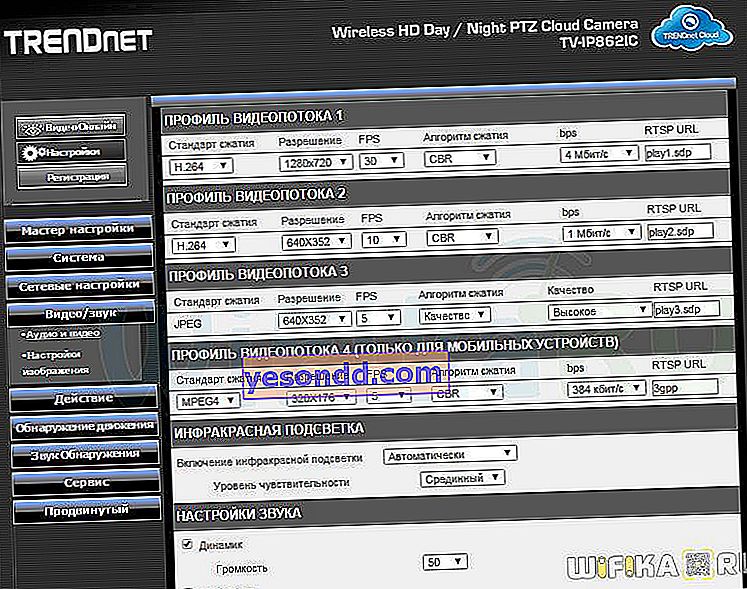
3. Оповіщення на Email
Ця установка проводиться в «Діяннях» у двох підрозділах - «Запис відео» і «Створення знімків». Тобто ми можемо налаштувати оповіщення у вигляді фото чи відео на Email, або відправляти ці файли на віддалений FTP сервер.
Для активації оповіщення поштою необхідно ввести адресу одержувача і відправника (пишемо один і той же), а також дані для підключення до поштового сервера - логін і пароль від пошти, адреса smtp-сервера, порт і тип шифрування. Це все ви можете дізнатися на своєму поштовому сервісі.
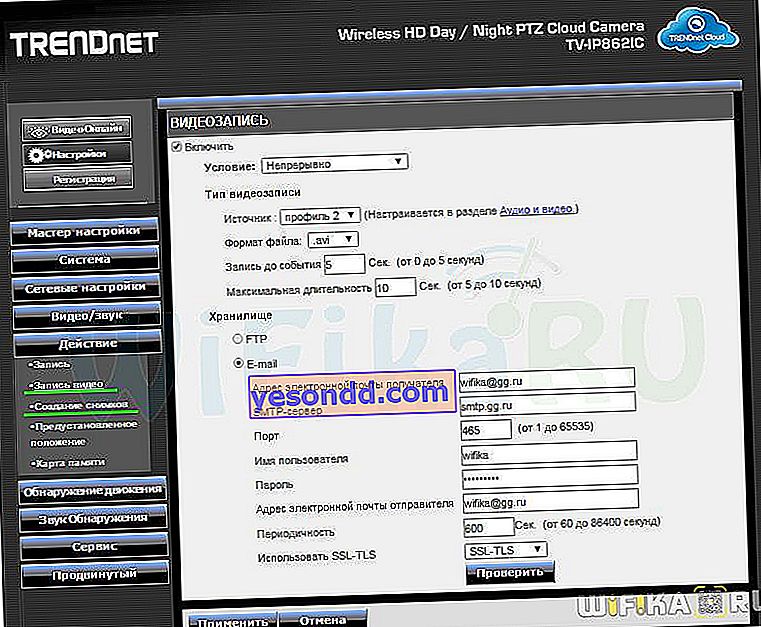
При виборі для збереження FTP-сервер потрібно відповідно ввести всі дані для підключення до нього - адреса, логін, пароль і папку для збереження файлу.
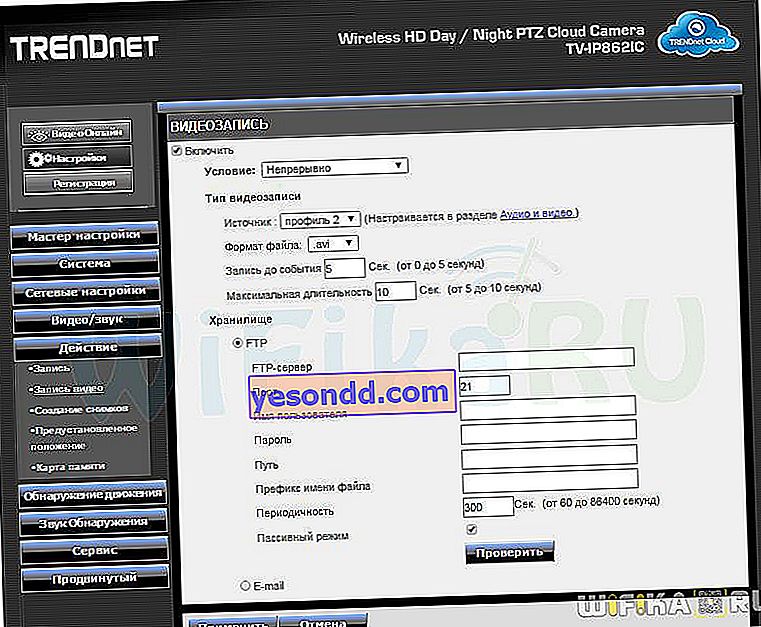
4. Детектор руху
На камері Trendnet TV-IP862IC є можливість виділити певну область на камері, в якій буде спрацьовувати детектор руху. Налаштовується це в розділі «Виявлення руху». Мишкою виділяємо ту частину екрану, в якій буде фіксуватися рух в кадрі, і виставляємо чутливість датчика.