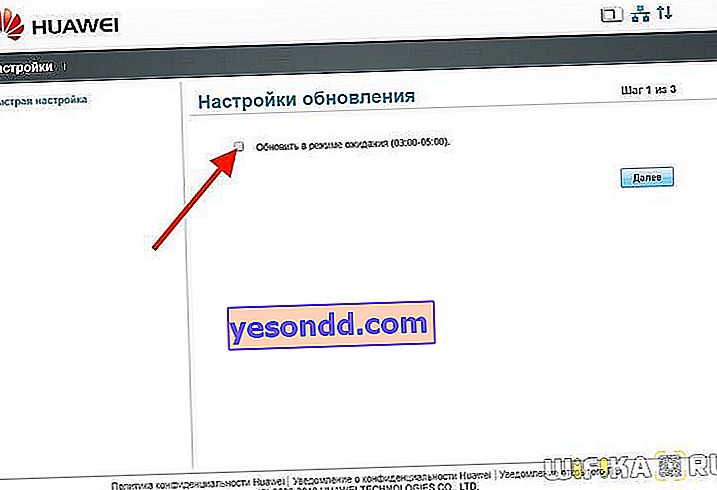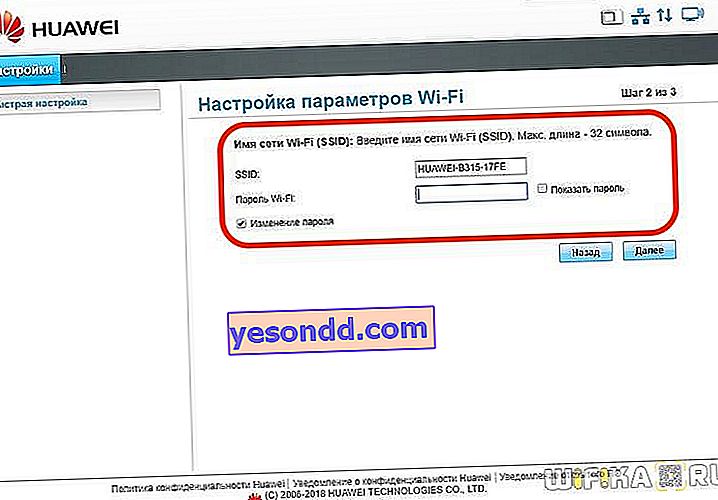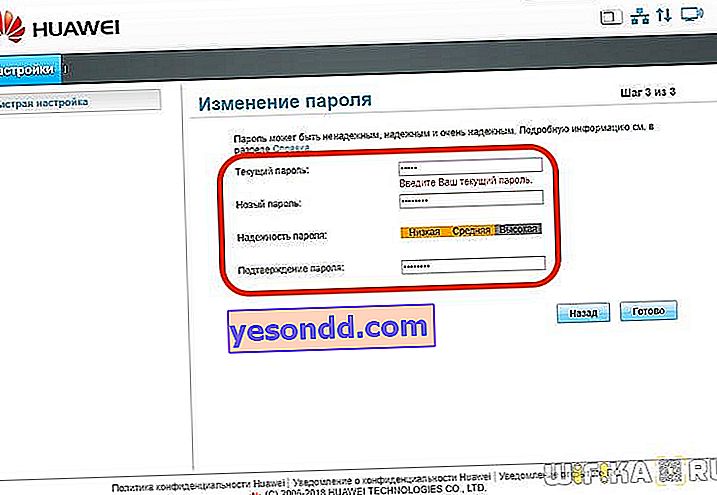У цій інструкції по налаштуванню роутера Huawei я постараюся дати відповідь на всі найчастіші запитання, що з'являються при підключенні його до комп'ютера та встановлення WiFi з'єднання. Керівництво підходить для стаціонарних моделей маршрутизаторів Huawei і універсальна для моделей - B311, B525, B535, B310, B311, WS319 і інших. Прохання не плутати їх з портативними мобільними модемами і роутерами Хуавей, по налаштуванню яких у нас є окрема стаття.
Як підключити маршрутизатор Huawei B315S-22 до комп'ютера?
Я буду показувати процес підключення та налаштування на прикладі роутера Huawei B315S-22 в його «чистому» вигляді. Справа в тому, що є такі пристрої, який поширюються будь-яким провайдером (Ростелеком, Білайн, МГТС, Київстар та їм подібними) і залочений на роботу тільки з ним. Так ось до них на сайті є окремі статті по кожному оператору. Тут же мова піде про сам стандартному маршрутизаторе Huawei B315S-22, купленому в вільному продажу в магазині. Який має, відповідно, заводську прошивку. Це універсальний пристрій, який вміє працювати як з SIM картами мобільних операторів 3G-4G зв'язку, так і з кабельним підключенням через Ethernet.

Насамперед необхідно підключити його до комп'ютера і інтернету. Для цього:
- Включаємо Хуавей в розетку
- Вставляємо кабель від провайдера, який заведено в квартиру, до гнізда роутера, позначений як «WAN»
- Інший кабель з конекторами RJ-45, який лежить в коробці разом з роутером, вставляємо одним кінцем в мережеву карту комп'ютера. А іншим - у будь-який з кількох роз'ємів «LAN».
- Включаємо пристрій кнопкою харчування на корпусі при її наявності
Процес настройки новіших моделей Хуавей нічим не відрізняється, крім розташування розділів меню в панелі адміністратора. Однак, для вашої зручності ми також зробили окрему інструкцію з налаштування wifi роутера Huawei WS5200. На його прикладі якраз можна побачити, як підключити Хуавей до інтернету і роздати вай-фай в сучасному веб-інтерфейсі
Налаштування роутера Huawei B315S-22 через Admin панель управління
Далі необхідно відкрити на ПК браузер і ввести адресу для входу в настройки Huawei. На різних моделях вони можуть відрізнятися, наприклад 192.168.3.1, 192.168.8.1 або mediarouter.home. Який саме потрібно у вас потрібно подивитися на наклейці на корпусі пристрою. При виникненні проблем з відкриттям сторінки перевірте настройки мережевого адаптера Windows - більш докладно про рішення помилок можна прочитати за посиланням вище.

При першому вході вас зустріне майстер швидкого налаштування Huawei B315S-22. Якщо для інших роутерів їм можна було б і обмежитися, то у випадку з маршрутизаторами Huawei більш зручно користуватися основним меню особистого кабінету.
Майстер швидкого налаштування Huawei
Але давайте все-таки подивимося на майстер для складання повної картини.
- На першому кроці нам відразу пропонують оновити прошивку після підключення до інтернету. Можна активувати, а можна пропустити і зробити це пізніше.
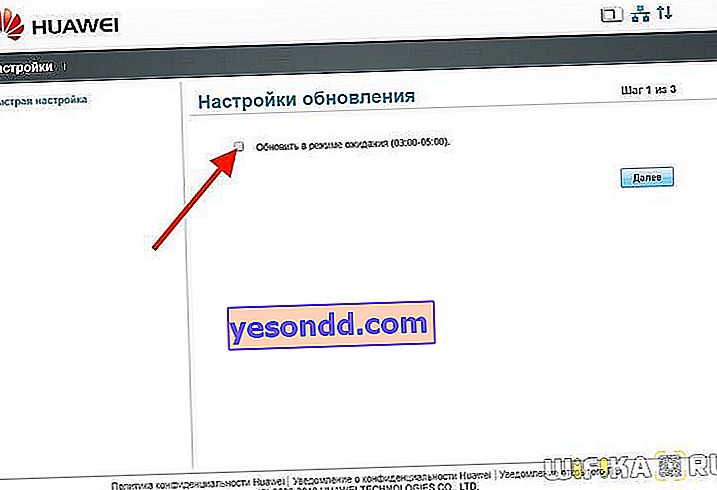
- Далі задаємо ім'я для майбутньої бездротової мережі і пароль для підключення до неї
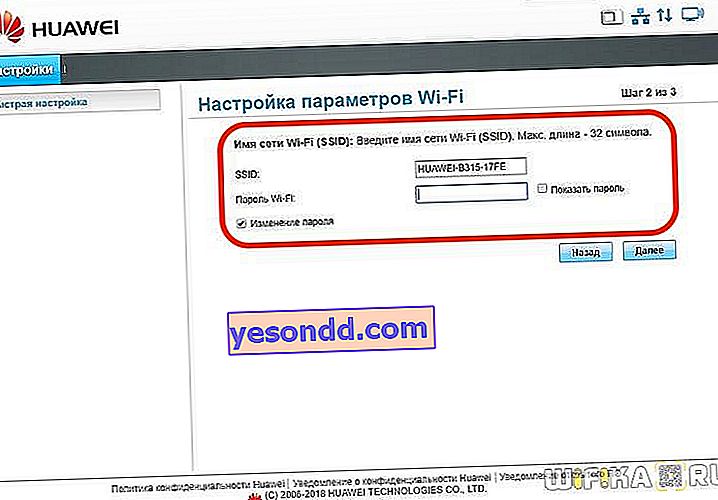
- Завершальний етап - зміна пароля облікового запису адміністратора роутера. Важливий момент в забезпеченні безпеки.
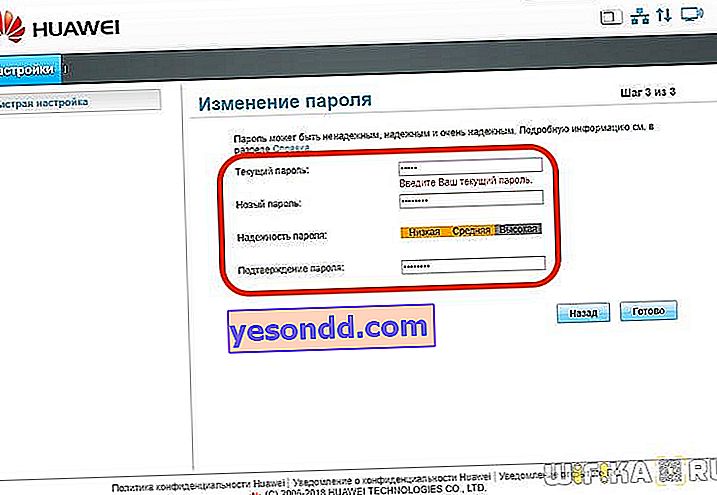
Підключення маршрутизатора Huawei до інтернету
Чогось не вистачає - чи не так? Точно, ми ж не підключили роутер Huawei до інтернету. Якщо ви вставите в нього SIM-карту з 3G-4G мережею, то додатково нічого вводити не потрібно. А ось якщо ви вирішили використовувати з роутером Huawei B315-22 провідний кабель, то потрібно дещо змінити. Тому відкриваємо основне меню «Налаштування» і заходимо в пункт «Ethernet».

В іншій версії панелі управління, використовуваної в деяких моделях маршрутизаторів Хуавей, з'єднання з мережею виконується в меню «Інтернет» розділ «Налаштування інтернету». Тут нам належить вибирати один з режимів з'єднання. Можна залишити визначення типу підключення самим роутером, або вибрати вручну:
- Автоматичне підключення. Якщо у вашому договорі зазначено «DHCP» або «Динамічний IP»
- Підключення за допомогою облікового запису користувача. Для тих, у кого підключення відбувається за протоколами PPPoE, L2TP, PPTP
- Підключення без аккаунта користувача. Для «Статичної IP»
- Підключення за допомогою іншого модему. Це на той випадок, якщо ви використовуєте для конекту до інтернету модем. А роутер буде лише виконувати функції точки доступу wifi

динамічний IP
Більшість операторів давно вже перейшло на цей зручний і простий для конфігурації спосіб. Він не вимагає ніяких від нас з вами дій. Просто вибираємо в графі «Тип з'єднання» «IP маршрутизація» а в якості «Типу адресації IPv4» - «DHCP». При необхідності також можна поставити галочку на «Клонувати MAC-адресу», якщо провайдер вимагає прив'язки до виходу в інтернету одного конкретного пристрою.

Налаштування роутера Хуавей для Ростелеком (PPPoE)
Якщо ви є абонентом Ростелеком або іншого провайдера, який використовує тип PPPoE, то в якості типу з'єднання ставимо «IP маршрутизація (PPP)». І далі в графах «Інтернет-аккаунт» і «Інтернет-пароль» вказуємо ті значення, які значаться в договорі з провайдером.

Підключення маршрутизатора Huawei до Білайн (L2TP)
Інтернет від Beeline налаштувати найскладніше - потрібно буде зробити відразу два підключення.
- Спочатку робимо з'єднання по типу «Динамічний IP» - так, як я показував в першому випадку.
- Після цього переходимо в розділ «VPN» і ставимо галочку на «Включити L2TP LAC»
- У графі «LNS-адреса» вписуємо адресу сервера - для Білайн він виглядає як «tp.internet.beeline.ru»
- Нарешті, вказуємо «Ім'я користувача» і «Пароль PPP» від свого аккаунта.

Після всіх внесених змін натискаємо на кнопку «Зберегти» внизу сторінки.
Налаштування Wi-Fi і зміна пароля на маршрутизаторі Huawei B315S-22
WiFi мережу ми вже набудували через покроковий майстер. Але що, якщо потрібно поміняти SSID сигналу або пароль для підключення до роутера Huawei B315S-22. Для цього йдемо в меню «WiFi - Основні настройки»

В іншій версії адмінки коригування параметрів WiFi з'єднання відбувається в рубриці «Домашня мережа - Налаштування WiFi»

- Для того, щоб активувати роздачу бездротового сигналу, тут ставимо прапорці на «Включити розумне покриття мережі» і «Включити WiFi»
- Далі придумуємо назву для своєї мережі і вказуємо його в графі «SSID»
- Ставимо галочку на «Включити SSID», щоб ваш сигнал було видно для підключаються гаджетів.
- Наступний крок - поміняти пароль WiFi на Huawei. Для цього в настройках шифрування вибираємо «WPA-PSK / WPA2-PSK» і в якості режиму ставимо «TKIP + AES». Це найнадійніша на сьогоднішній день комбінація.Более докладно про всі можливі варіанти і що вони означають можете почитати в нашій окремій публікації.
- Нарешті, задаємо пароль для підключення до wifi, що складається не менше ніж з 8 символів - такими є вимоги даного режиму шифрування.
- При бажанні приховати свою бездротову мережу від чужих очей, щоб сигнал не був видний в списку для підключення, можна поставити галочку навпроти пункту «Приховати трансляцію»
Ось і все - залишилося тільки застосувати настройки роутера Huawei все тієї ж кнопкою «Зберегти».