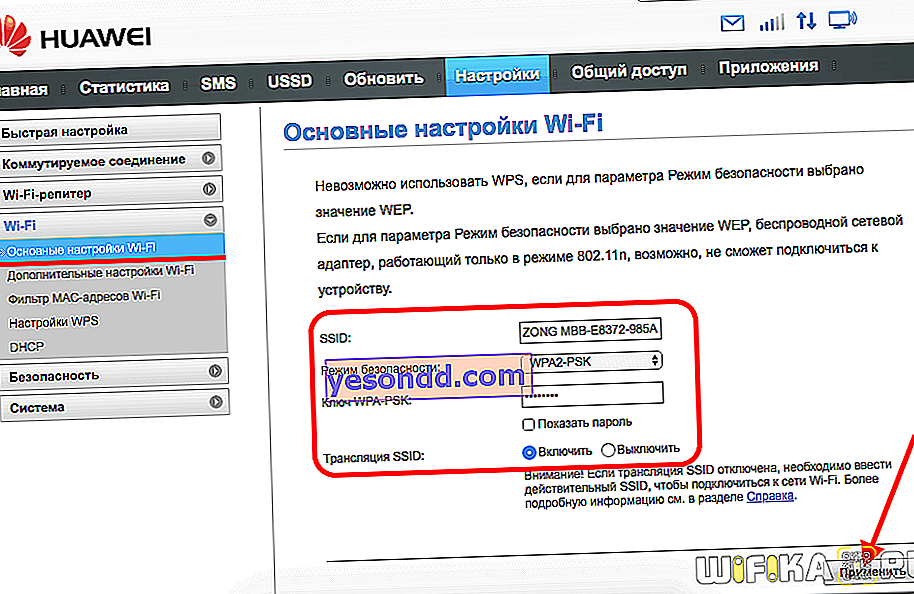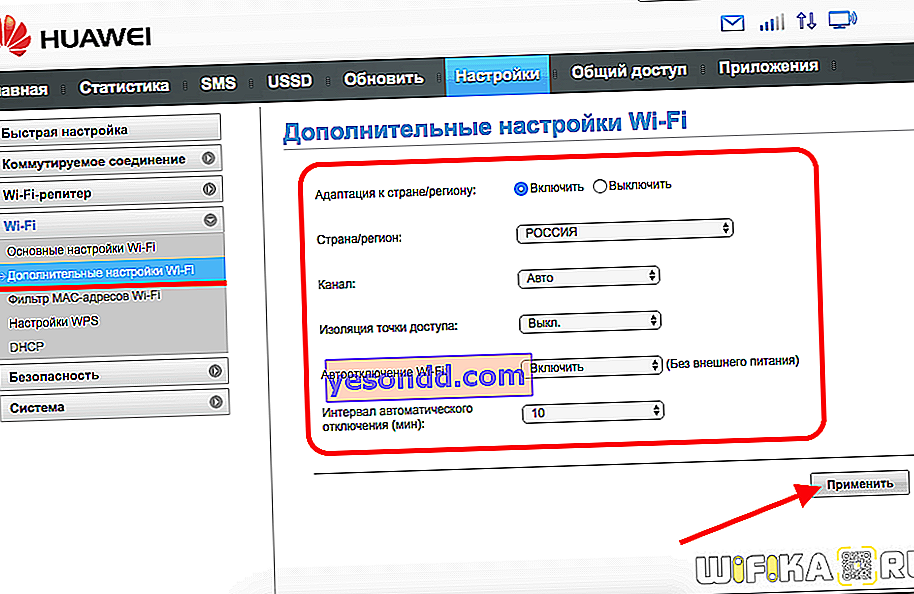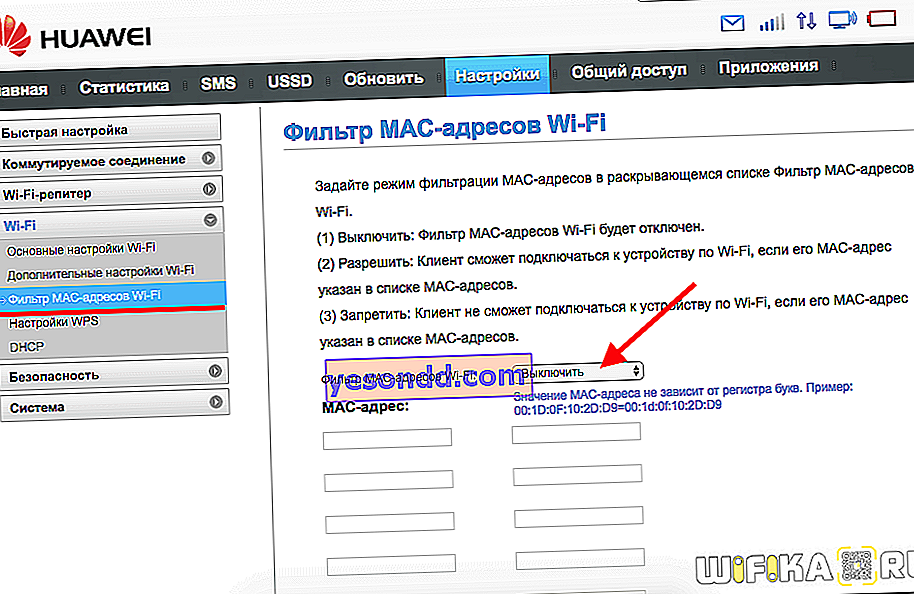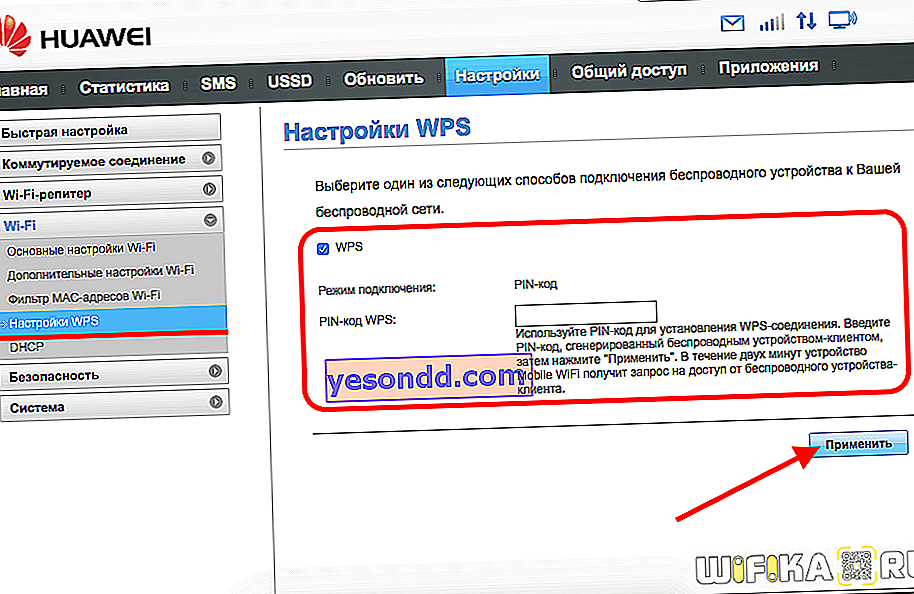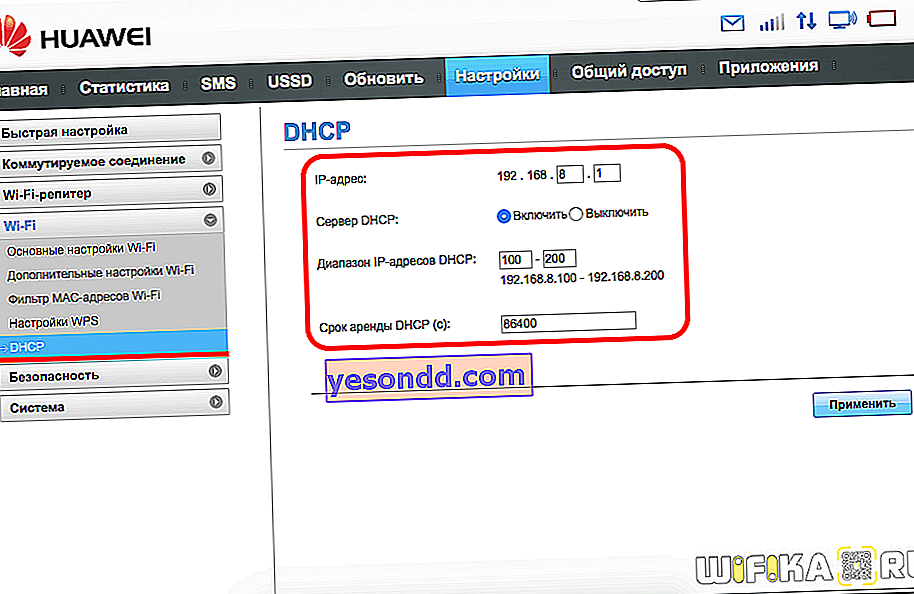Комп'ютерні USB модеми Huawei отримали широке розповсюдження завдяки тому, що їх під своїми брендами використовують вітчизняні оператори інтернету 3G-4G (LTE) - Мегафон, МТС, Білайн, Теле 2, Ростелеком, Коннект, Алтел і т.д. У цій статті я постараюся докладно показати, як правильно підключити до комп'ютера через USB або WiFi і налаштувати модем Huawei E8372h-153 через особистий кабінет 192.168.8.1. Дана інструкція універсальна і для більшості інших моделей модемів Хуавей - E3372 (Мегафон М150-2 або МТС 827F / 829F), EC315, E3531, E1550, E8231w, E3276, AF23, K5005 і т. Д.
Інструкція, як підключити USB модем Huawei E8372h-153 до комп'ютера
Давайте ж докладно займаємося питанням, як підключити модем Huawei до комп'ютера і змінити на ньому налаштування інтернету і WiFi мережі. Huawei E8372h (153) є універсальним пристроєм, який також може роздавати бездротовий сигнал на інші комп'ютери в режимі маршрутизатора.
Для настройки Huawei E8372H як модем, потрібно підключити його в USB порт ноутбука. У 99% випадків він розпізнається в системі автоматично.

Якщо немає, то необхідно встановити драйвери. Для цього необхідно запустити програму AutoRun.EXE з кореневої папки, яка знаходиться на модемі. У мене вікно автозапуску вискочило одразу, як тільки я підключив Huawei E8372h до свого комп'ютера.

Вже після цього на комп'ютері повинен з'явитися інтернет, і ніяких інших налаштувань виконувати не потрібно.
Як підключитися до 3G-4G модему Huawei E8372 через веб-інтерфейс 192.168.8.1 по wifi?
За ідеєю, якщо ви купили модем Huawei E8372h у одного з операторів, інтернет має запрацювати відразу. Але якщо ви придбали його окремо і самостійно вставили сім-карту, то дійсно може виникнути необхідність потрапити в його особистий кабінет.
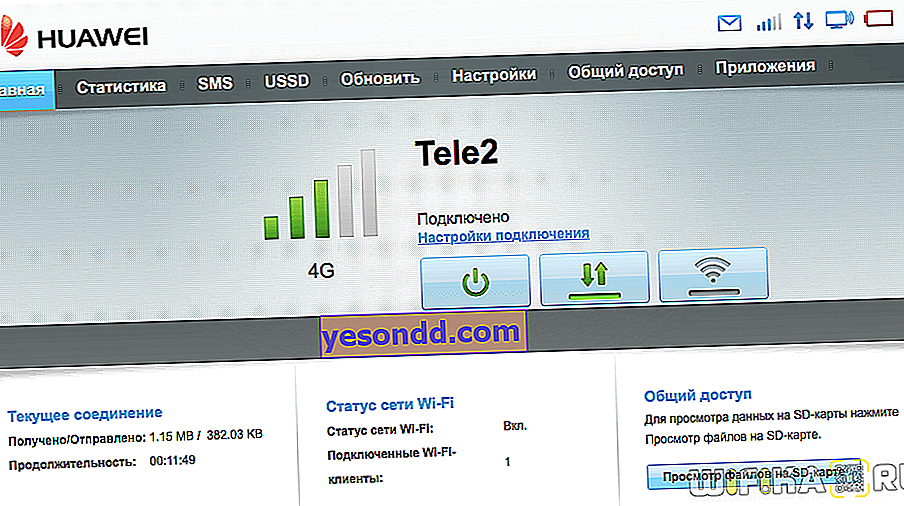
Крім класичного способу через USB є й інша можливість підключення до модему Хуавей по WiFi для детальної настройки. Справа в тому, що Huawei E8372h, на відміну від E3372h, одночасно є і роутером, тобто вміє роздавати бездротовий сигнал на будь-які інші комп'ютери, ноутбуки і смартфони.
І тільки підключившись до модему Huawei E8372h-153 бездротовим способом, можна потрапити в особистий кабінет налаштувань через його веб-інтерфейс.
Якщо використовувати даний модем для ретрансляції 3G-4G інтернету по WiFi в якості маршрутизатора, то для підключення до нього немає необхідності вставляти пристрій в USB порт комп'ютера. Можна використовувати будь-який подовжувач або зовнішній акумулятор.

Ім'я мережі і пароль для підключення до його сигналу за замовчуванням вказані на наклейці під кришкою модему. Найчастіше для входу в особистий кабінет Huawei через веб-інтерфейс використовуються IP адреси 192.168.8.1 або 192.168.3.1. Для прикладу, ось так виглядає ця інформація на етикетці Huawei E8372H

Якщо ж ви придбали модем у стільникового оператора, то сторінка веб-інтерфейсу особистого кабінету може виглядати як «status.megafon.ru» або «home.beeline». Для входу необхідно авторизуватись - логін або пароль за замовчуванням «admin / admin» або в деяких модифікаціях «admin-password».
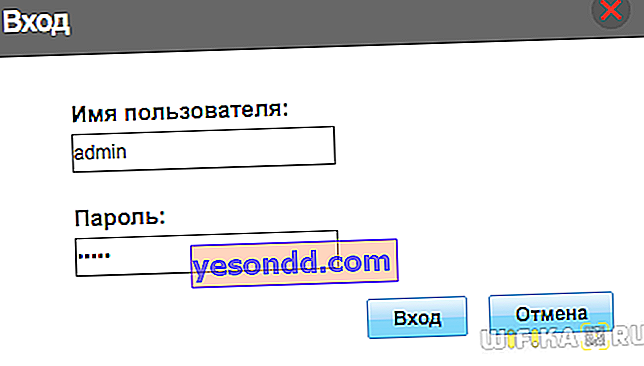
Тут же нам запропонують відразу їх поміняти для більшої безпеки.
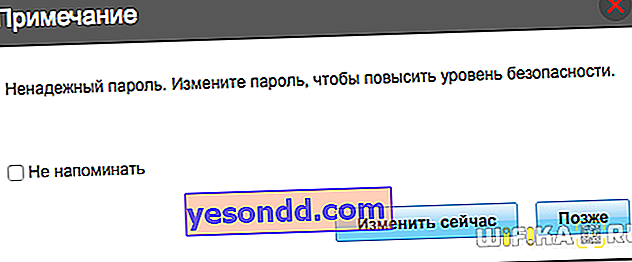
І після заміни потрапляємо на головну сторінку панелі управління. Тут вже можна робити детальні настройки модему.
Меню налаштувань 3G-4G модему Huawei E8372h-153
Після того, як ви зайшли в особистий кабінет адміністратора модему Хуавей, насамперед потрапляємо на сторінку «Статистики». Тут відображається поточна інформація про використаний інтернет трафіку
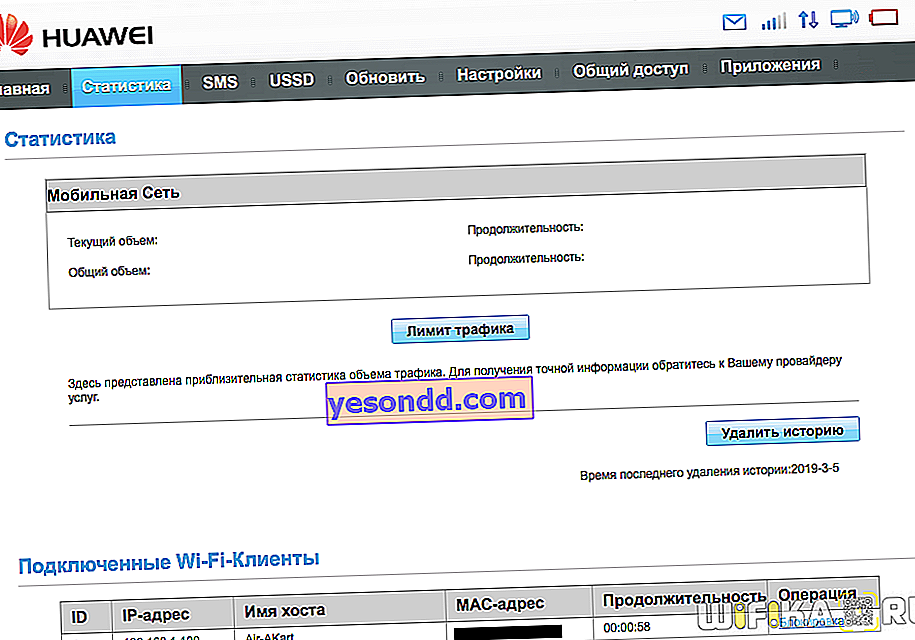
Наступний пункт меню - SMS, звідки є можливість відправити повідомлення з того номера, який закріплений за сімки в даними модем Huawei
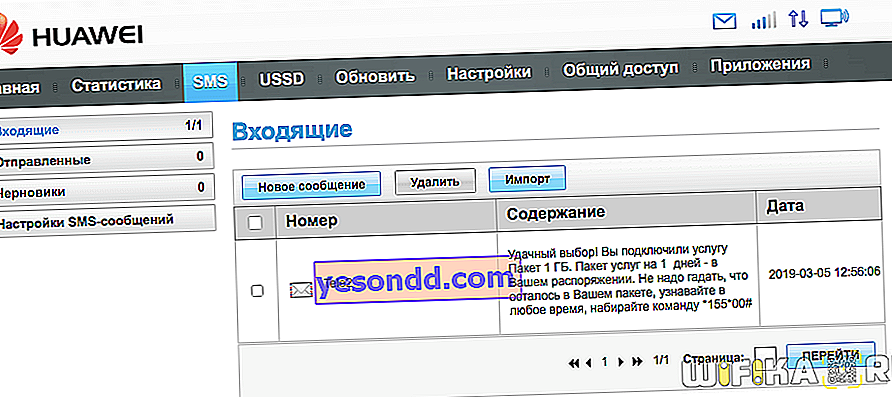
У розділі USSD можна відправити запит на короткий номер, наприклад, щоб дізнатися про стан поточного балансу рахунку або змінити тариф.
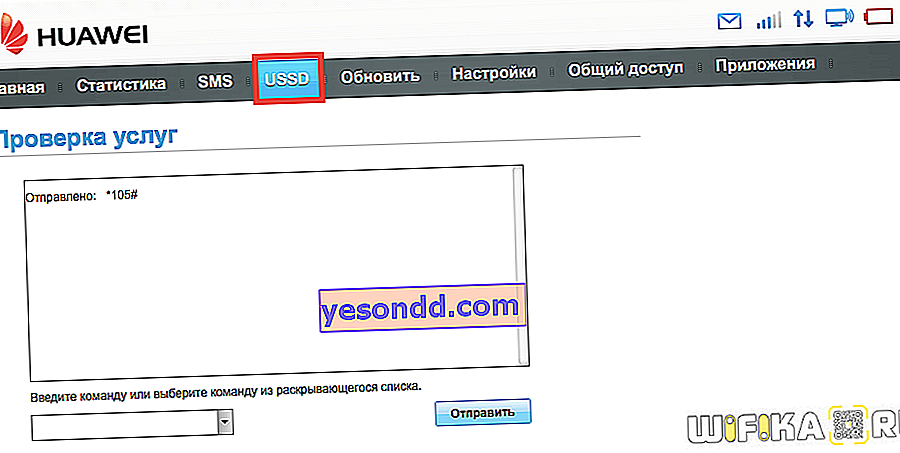
Але найбільший і потрібний розділ особистого кабінету Huawei - «Налаштування» модему. Перш за все тут можна відключити використання пристрою в роумінгу.
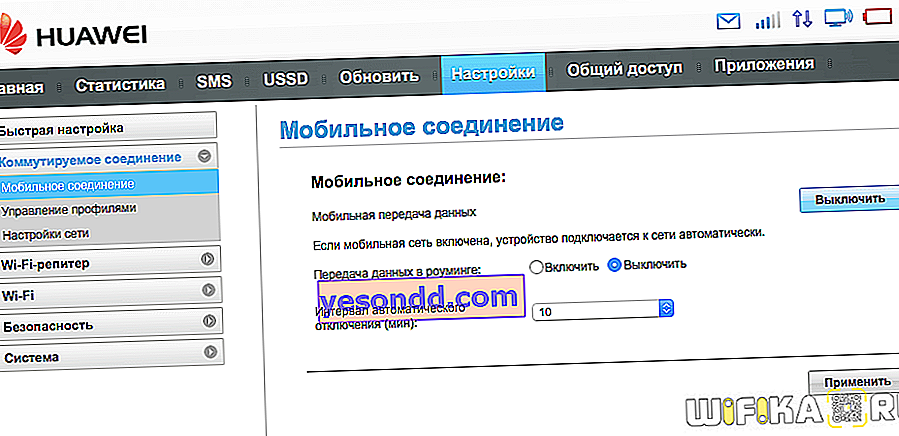
А ось підрубрика «Управління профілями» особливо знадобиться в тому випадку, якщо ваш модем не залочений на якогось певного оператора, і всі дані для підключення до нього потрібно вводити вручну.
До речі, якщо ви купили модем в салоні стільникового зв'язку, але хочете змінити провайдера, то не потрібно нічого купувати - в нашій статті докладно розказано, як перепрошити модем для використання з усіма сім-картами.
Якщо пристрій залочений на будь-якому операторі, то поміняти щось тут неможливо. Якщо ж в даному розділі порожньо, то вводимо сервер і логін для авторизації в мережі - який саме для якого оператора, детально розписано в ще одній нашій статті про 4G роутери, прочитайте.
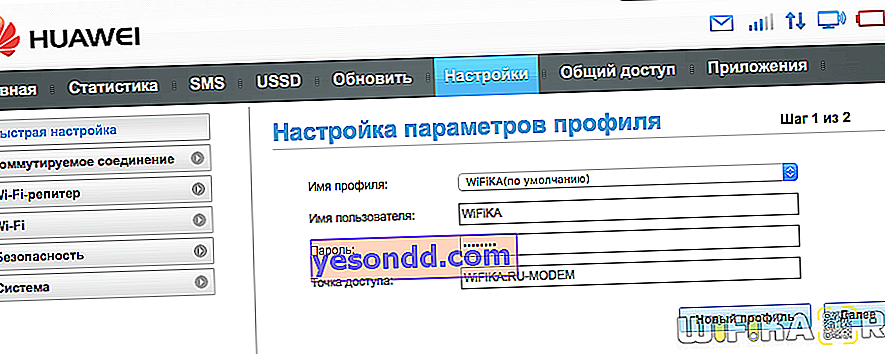
В «Налаштуваннях мережі» за замовчуванням використовується режим «авто». Це означає, що модем сам вибирає, до якої частоті підключатися - 2G, 3G або 4G. Здавалося б, все ОК, але тут є один нюанс, що в разі поганого прийому, він буде постійно ловити мережу і перемикатися через що сигнал буде нестабільним. У цьому випадку доцільно примусово зобов'язати його працювати в тому режимі, який найбільш краще ловить в місці вашого перебування.
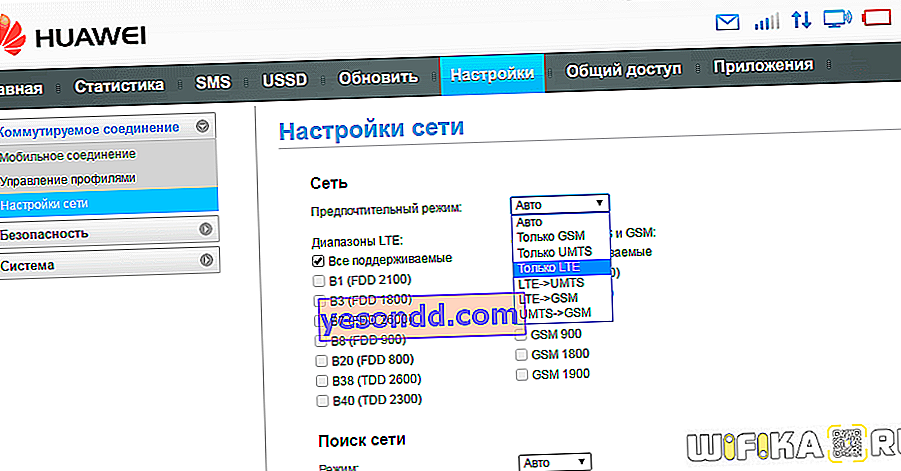
Налаштування WiFi мережі на модемі Huawei E8372H-153
На відміну від E3372, на модемі Huawei E8372h-153 є окремий блок змін, що з налаштуванням бездротової мережі для роздачі інтернет по wifi на інші комп'ютери, ноутбуки або смартфони.
- В «Основних налаштуваннях WiFi» можна поміняти ім'я мережі (SSID), призначити новий пароль і зробити мережу невидимою для інших користувачів.
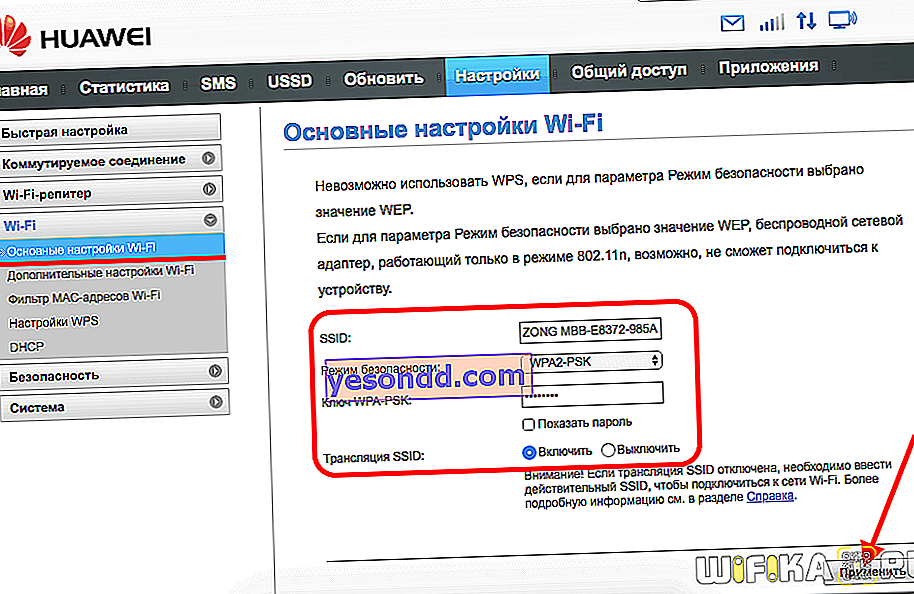
- У «Додаткових» також можна змінити регіон і вибрати оптимальний WiFi канал.
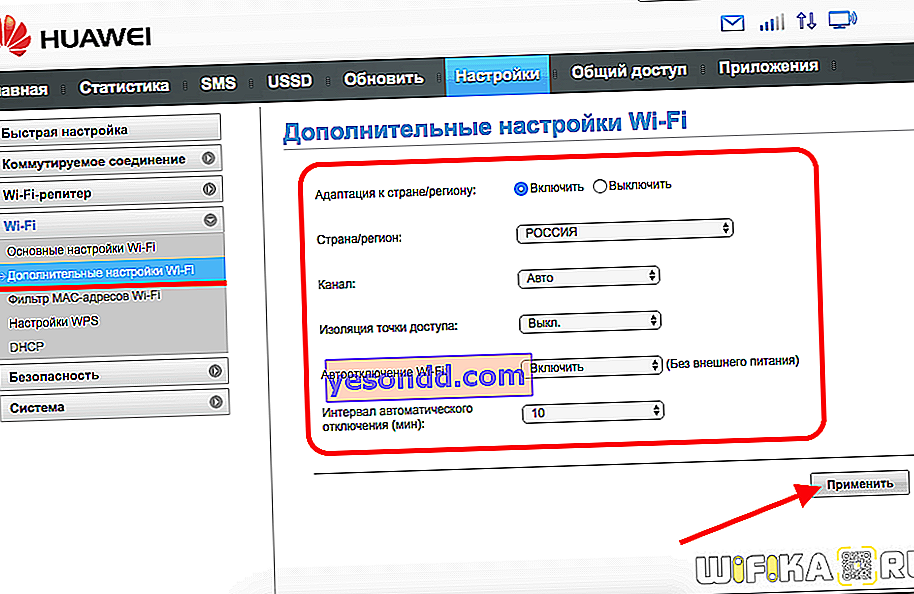
- «Фільтр MAC адрес» дозволяє відсікти від інтернету небажаних клієнтів за унікальним ідентифікатором пристрою.
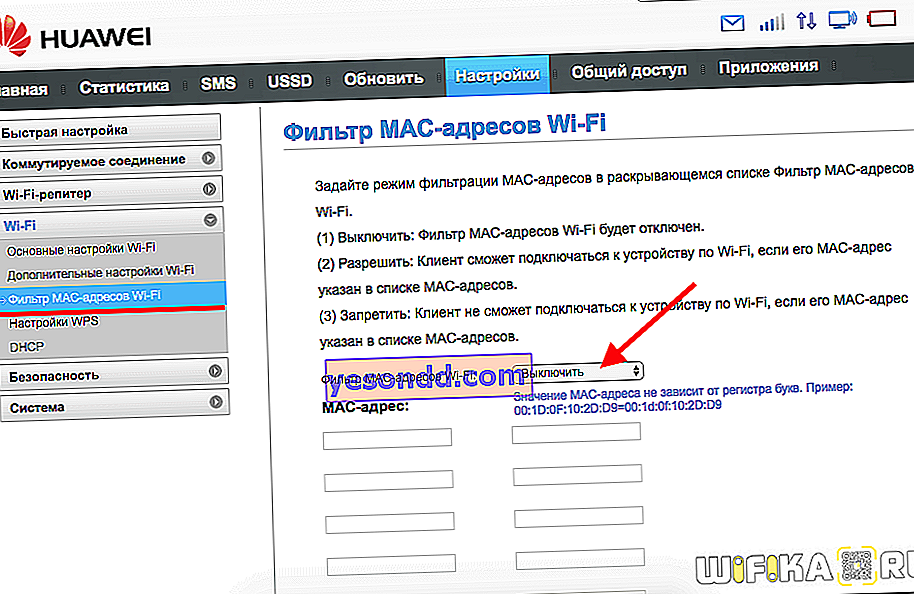
- У розділі «WPS» активується функція автоматичного приєднання до сигналу або по пін-коду з інших девайсів.
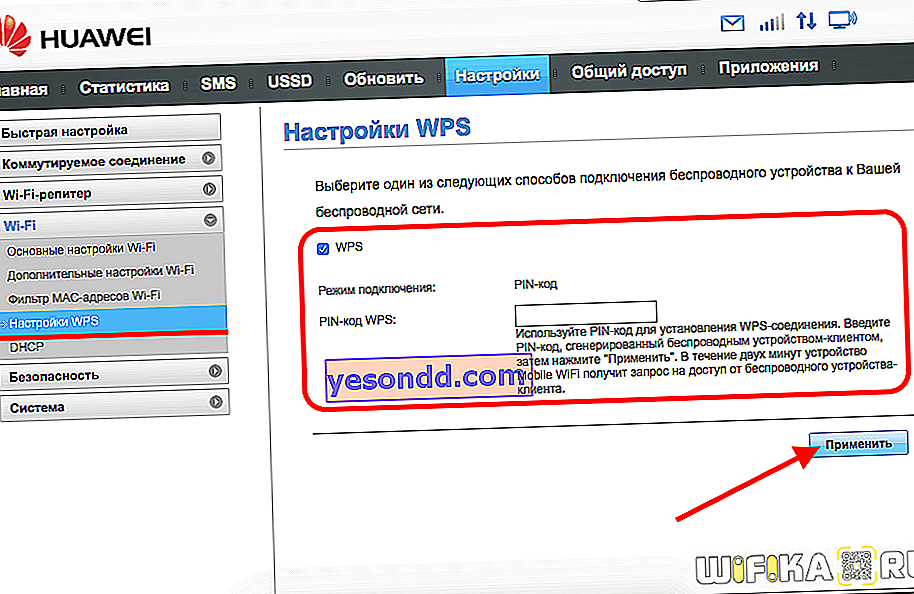
- Нарешті, в DHCP - задається IP адреса модему, діапазон доступних значень для видачі інших комп'ютерів і час оренди цих адрес.
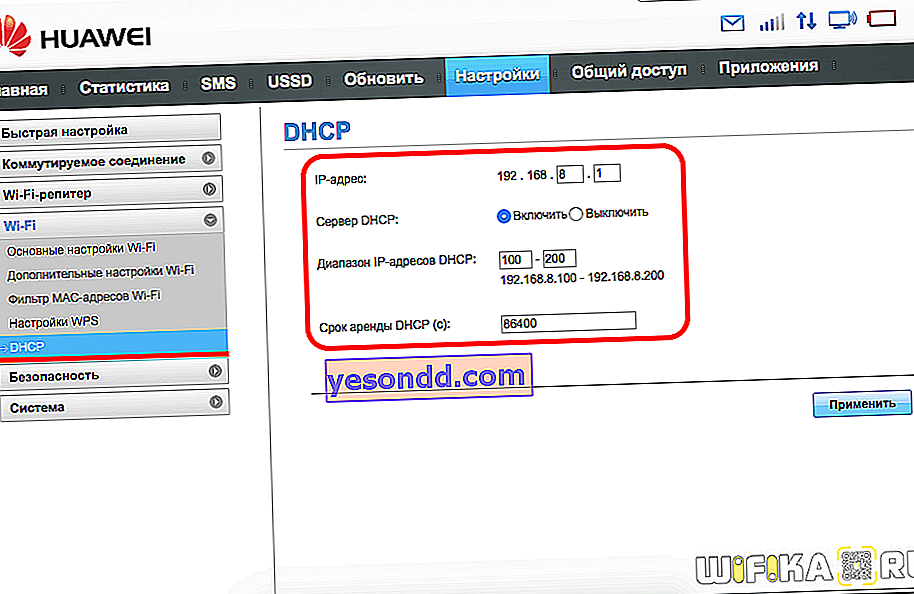
В окремий розділ меню винесено управління режимом «wifi репитера». Якщо його включити, то модем Huawei зможе вибирати, звідки брати інтернет - від іншого маршрутизатора або з СІМ-карти. Це зручно, якщо ви підключили модем до ноутбука. Щоб не витрачати мобільний трафік, при знаходженні в зоні відомого вай-фай сигналу перевага надаватиметься саме йому.
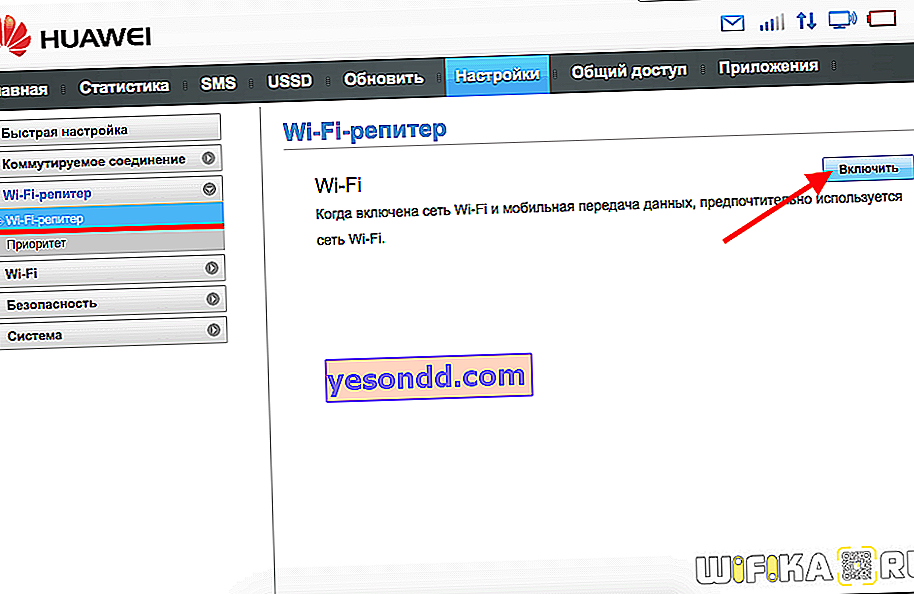
Доступ до SD-карті
І ще одна цікава особливість модему Huawei E8372h - це підтримка роботи з мікро SD картами. Вона, також як і сімка, встановлюється всередину корпусу. На її базі можна створити мережевий FTP сервер і відкрити в нього доступ для всіх гаджетів, підключених до його WiFi мережі. Знаходиться ця настройка в розділі «Загальний доступ».
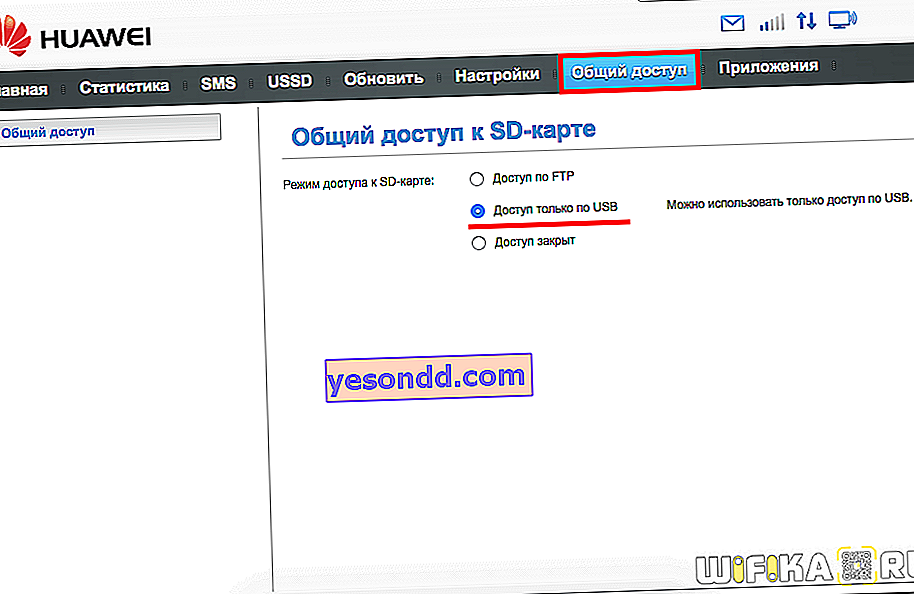
За замовчуванням активований режим «Тільки USB», тобто вона використовується як звичайна флешка, підключена до комп'ютера. Але якщо переставити прапорець на «Доступ по FTP», то відкриваються описані вище можливості.
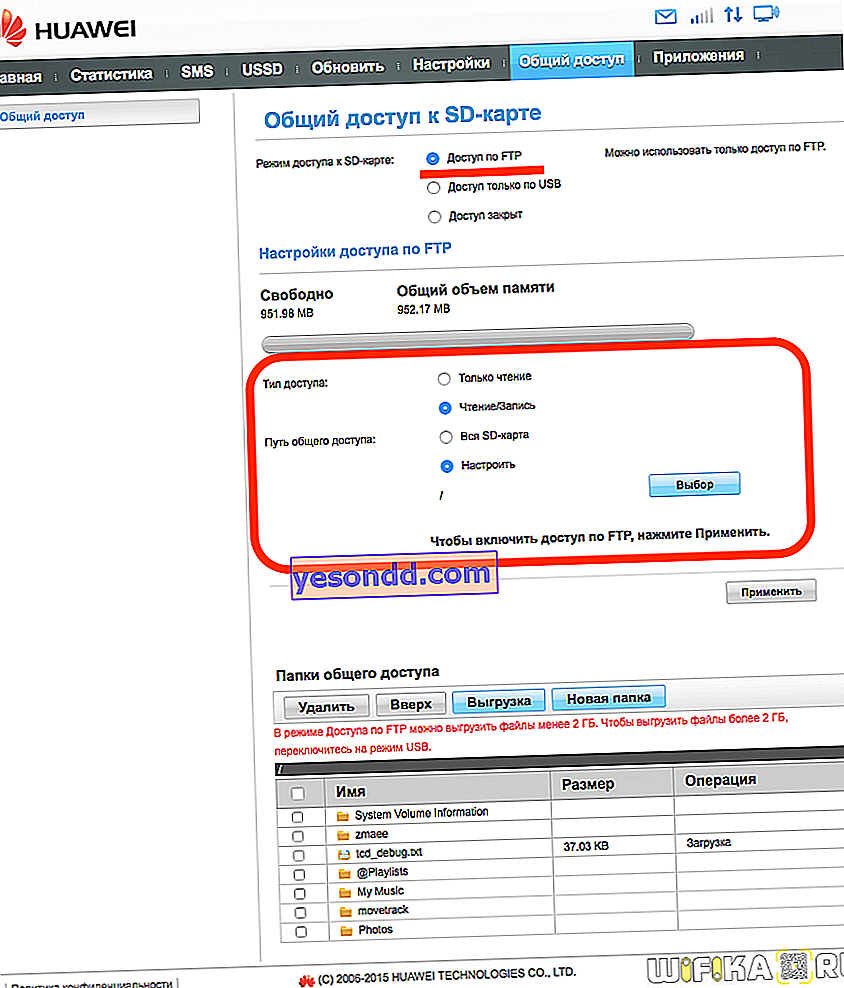
Можна дати права тільки на читання файлів або також на запис. Плюс вибрати каталог, в який буде відкрити доступ - до всієї карті пам'яті або ж до окремій папці.
Це основні настройки модему, які можна знайти за адресою //192.168.8.1 або 192.168.3.1 в особистому кабінеті Huawei. Тепер ви знаєте, як в них зайти і змінити.