Хмарні IP камери - новий виток розвитку cloud-технологій. З їх допомогою створення системи відеоспостереження через інтернет стало ще доступнішим для будь-якого, навіть не дуже розбирається в мережевих налаштуваннях користувача. Сьогодні у нас на огляді хмарна камера TP-LINK NC200
Хмарна камера і звичайна IP камера - в чому різниця?
Для початку давайте розберемося, чим взагалі хмарна камера відрізняється від звичайної IP камери. Самі по собі пристрої нічим не відрізняються, за винятком того, що в хмарні IP камери вбудовано спеціальне програмне забезпечення, що дозволяє підключатися до фірмового cloud-сервісу виробника.

Що це дає?
- По-перше, в даний хмара, як в будь-яке інше, можна зберігати відеозаписи і потім мати до них доступ з інтернету з будь-якого пристрою
- По-друге, воно значно спрощує процес налаштування камери на трансляцію картинки в інтернет, доводячи його в буквальному сенсі до декількох кроків по мобільному додатку на телефоні.
Якщо для того, щоб відео з класичної камери транслювати в інтернет, необхідно було виконати наступні кроки, які вимагають попереднього освоєння:
- Підключення камери до роутера
- Налаштування параметрів доступу через додаток з ПК
- Кидок портів на роутері
- Реєстрація в DDNS сервісі
- Прив'язка домену DDNS до камери на роутері
то в хмарних камерах все зводиться до мінімуму:
- Підключення камери до роутера
- Щоб встановити програму на телефон або програми на комп'ютер
- Покрокова реєстрація в програмі і автоматичне підключення до камери
Камера з хмарним сервісом TP-LINK NC200
Для того, щоб наочно продемонструвати роботу хмарної камери, компанія TP-LINK люб'язно надала нам на огляд свою нову розробку, камеру NC200 з вбудованим фірмовим хмарним сервісом TP-LINK Cloud.

Коробка оформлена в традиційному для останніх моделей даної фірми стилі. У комплектацію входить все, що необхідно для підключення:
- Камера
- Ethernet-кабель
- Адаптер живлення
- Шнур-подовжувач
- Інструкція в картинках російською мовою
- Гарантійний талон
- Двосторонній скотч для кріплення

Сама камера НЕ PTZ, тобто управляти дистанційно напрямком огляду не вийде. На зате конструкція дозволяє легко розмістити її на полиці, стіни або стелі і направити в потрібну сторону - примітно, що кріплення камери до ноги виконано з металу - за надійність конструкції можна не турбуватися. Кут огляду 64 °, а дозвіл камери всього 0,3 мегапікселя (640 х 480) і частота 20 кадрів в секунду (VGA, QVGA) - це означає, що картинка буде ідеально виглядати на старому телевізорі або екрані мобільного телефону - якщо хочете більш якісної зображенні, то у цієї моделі є «старша сестра» NC250, яка знімає в HD якості (720р). При цьому 4х-кратний цифровий зум і 1/4-дюймовий високочутливий CMOS-сенсор, за заявою виробника, дозволяє робити прийнятні для повсякденної роботи знімки.
Приклад фото (в реальному розмірі без редагування):

Детально про технічні характеристики можна почитати на офіційному сайті. Я ж перерахую основне, що нас цікавить:
- Швидкість передачі даних по WiFi до 300 Мб / сек
- Детектор руху, який відправляє повідомлення по електронній пошті або FTP
вбудований мікрофон
- І зрозуміло, вбудоване програмне забезпечення для роботи з безкоштовним хмарним сервісом tplinkcloud.com
Нажаль, хмарний сервіс TP-LINK не дає можливості зберігати на ньому файли - вони записуються на пристрій, з якого ведеться спостереження. В даному випадку він зроблений тільки для того, щоб спростити процес налаштування камери на відеоспостереження через інтернет.

Оскільки модель NC200 є початковою сходинкою в цілій новій лінійці хмарних камер, в ній немає ні динаміка для зворотного зв'язку, ні можливості записувати на SD карту, ні нічного режиму зйомки, ні багато чого ще, що є в більш просунутою хмарної IP моделі NC450 від TP -LINK. Але за рахунок цього виробникові вдалося значно знизити ціну, що укупі з безкоштовним cloud-сервісом робить камеру дуже привабливою в якості повсякденної «робочої конячки» для масового використання.
Підключення хмарної IP камери
Що ж, давайте перейдемо до практики і підключимо хмарну камеру TP-LINK до інтернету. На задній стороні корпусу є:
- вхід для підключення живлення
- роз'єм LAN
- і кнопка WPS / Reset для автоматичного зв'язку з роутером (короткочасне натискання) або скидання всіх налаштувань (довгим натисканням)

За ідеєю, можна налаштувати камеру через комп'ютер, підключивши їх до одного роутеру Патчкорд і встановивши на ПК утиліту. Але комп'ютера може не виявитися, а ось мобільник завжди під рукою, тому дуже зручно, що є мобільна версія програми tpCamera - для Android і iOS.
Завантажити її можна також, відсканувавши QR код, вказаний на коробці
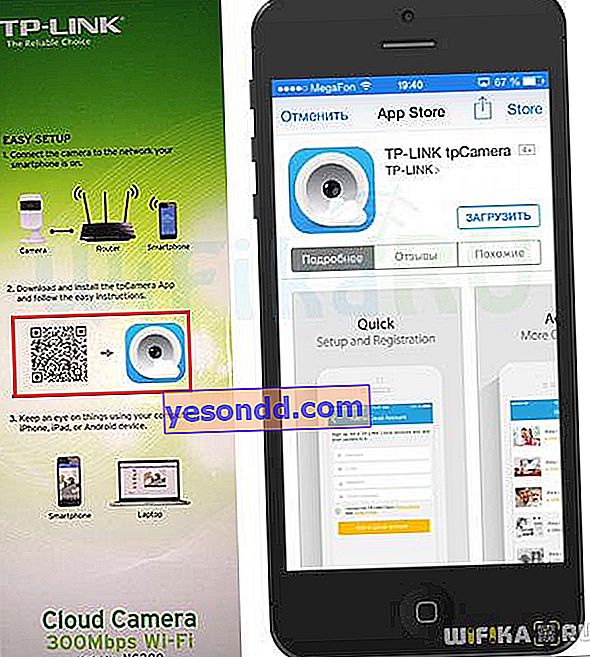
Але повернемося до самої камері - для початку необхідно включити її в мережу і короткочасно натиснути кнопку «WPS» на корпусі. Після цього натиснути таку ж кнопку на wifi роутера (у деяких моделей TP-LINK вона позначається як QSS). На камері при цьому замигает світлодіод - коли він стане горіти постійно, це буде означати, що пристрої знайшли один одного.

Поки пристрої подружаться можна назад взяти в руки телефон і запустити викачане додаток tpCamera. На першій сторінці нам запропонують зареєструватися або авторизуватися, якщо аккаунт в хмарному сервісі камери вже був створений раніше. Ще внизу є кнопка «Local» - на неї можна натиснути, якщо ви не плануєте вести спостереження з інтернету, а хочете обмежитися лише переглядом камери з локальної мережі - з підключеного до того ж роутера смартфона і компа.
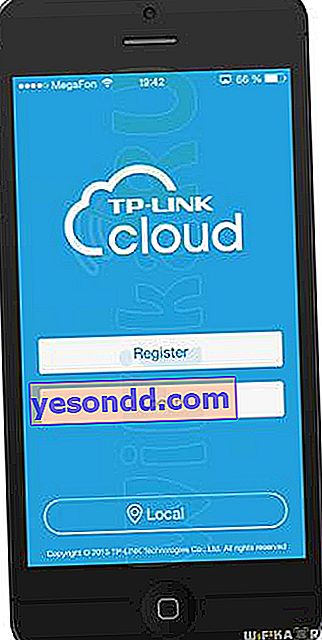
Натиснемо кнопку «Register», після чого програма розпочне пошук хмарної ip камери, яка за той час, поки ми запускали програму, вже знайшла і підключилася в автоматичному режимі до роутера.
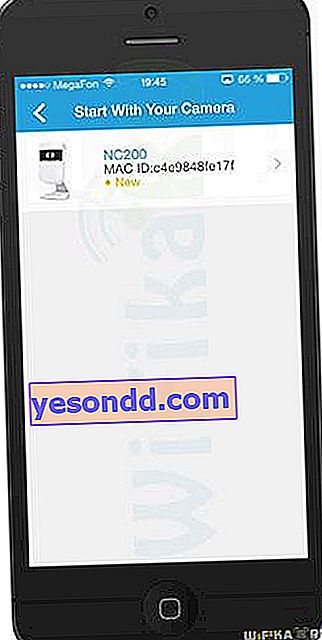
Кількома по ній і на наступному кроці задаємо назву для камери, з яким вона буде відображатися в списку в особистому кабінеті. А далі власне виробляємо реєстрацію в сервісі - придумуємо логін, пароль і вказуємо свій email.
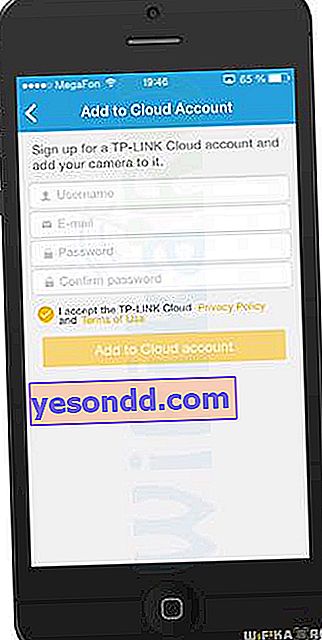
Буде проведена реєстрація і ми потрапимо на сторінку зі списком камер - поки у нас тільки одна, хоча в принципі програма підтримує роботу до 64 камер.
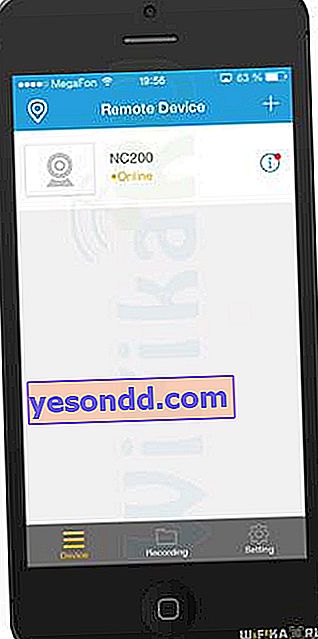
Якщо натиснути на значок «i», то отримаємо зведену інформацію про дану хмарної камері - ip і mac адресу, назву, версія прошивки, ім'я користувача і пароль для підключення до неї. За замовчуванням це admin / admin - можна поміняти на свої.
Зверніть увагу на пункт «LED» - якщо перевести його в стан «Off», то перестане горіти світлодіод на корпусі, щоб потенційний зловмисник думав, що камера не працює.
Тут же можна і видалити камеру зі свого облікового запису.
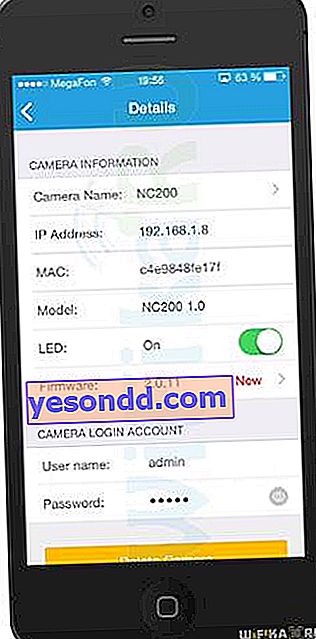
Повернемося тепер назад і кликнемо за назвою камери - потрапимо на вікно перегляду картинки. Тут внизу є функціональне меню, за допомогою якого можна:
- Зробити фотознімок екрану
- Почати-завершити запис в хмару
- включити звук
- налаштувати дозвіл
- Отримати інформацію про поточний стан запису

Зробимо для прикладу скріншот і запишемо декілька секунд відео. Після цього повернемося назад на головну сторінку і зайдемо в нижньому меню в розділ «Record». Тут ми побачимо збережене зображення і відео - можна натиснути на них для перегляду.

Тут же, у вікні перегляду, є можливість відправити файл по електронній пошті або повідомленням.
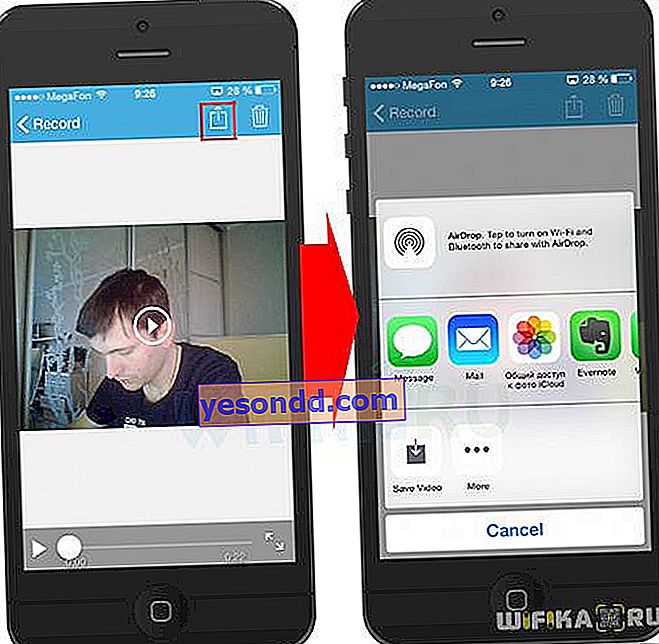
Повернемося на крок назад. Якщо ж натиснути на кнопку «Select» то з'явиться можливість вибрати відразу кілька файлів для їх подальшого видалення.

В останньому пункті нижнього меню «Settings» змінюються настройки вашого профілю в TP-LINK Cloud.
Доступ до хмарної камері з комп'ютера
Вести спостереження через хмарну камеру TP-LINK можна і з настільного комп'ютера, ноутбука або планшета. Для цього потрібно в через браузер зайти на сайт сервісу TP-LINK Cloud і авторизуватися, використовуючи зареєстровані раніше email і пароль.
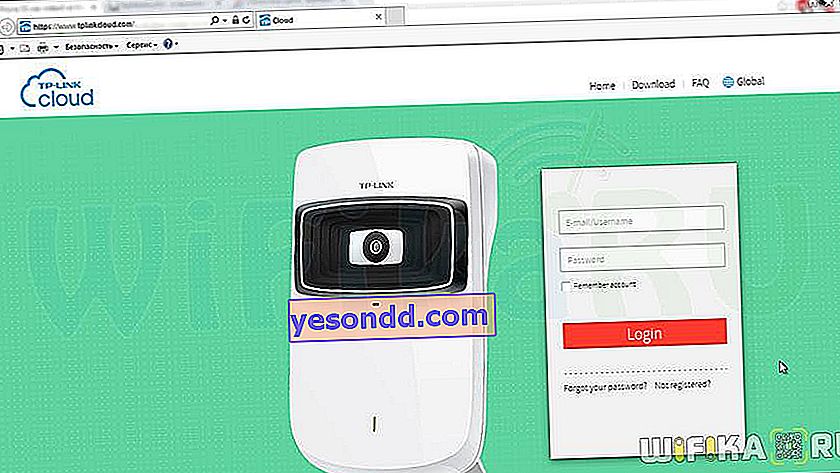
Коли ми потрапимо на головну сторінку адміністрування, браузер попросить встановити додаткове розширення для перегляду зображення з камери.
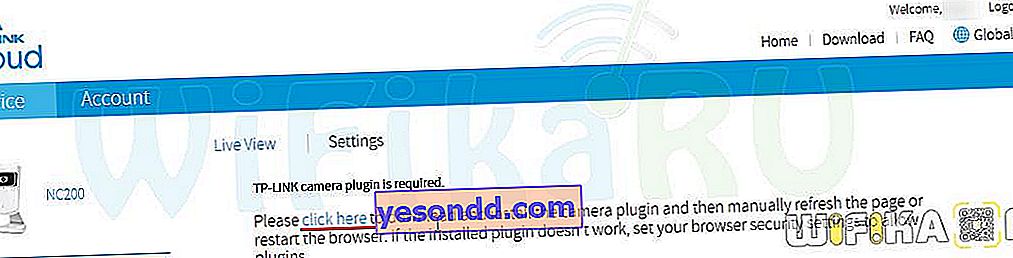
Викачуємо, встановлюємо і перезавантажуємо сторінку, після чого на сторінці з'явиться вікно перегляду картинки.
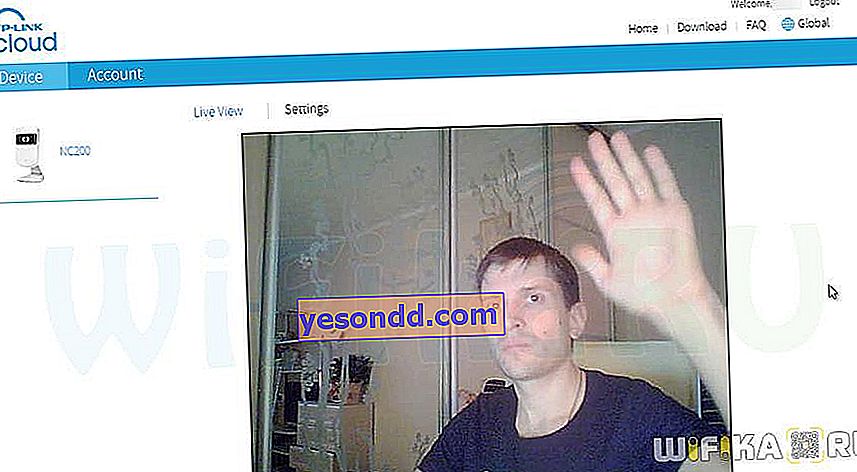
Можливостей управління тут не дуже багато - така ж панель, як на телефоні, з'явиться при наведенні на картинку, де можна буде почати запис, зробити скріншот, включити звук і т.д. Деякі інші настройки можна застосувати у вкладці «Settings». Зверніть увагу на IP адреса - він нам знадобиться далі.
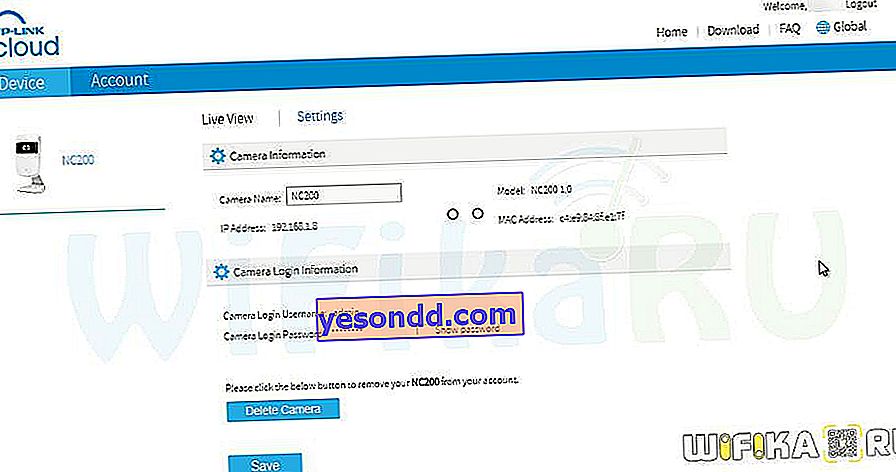
Для більш детальної конфігурації хмарної камери необхідно зайти в веб-панель адміністрування по її IP адресою з комп'ютера, який підключений до того ж роутера, що і камера. Забиваємо в браузері її айпішник, який ми бачили в хмарному кабінеті і авторізуемся, використовуючи логін і пароль з наклейки на ніжці камери. Спочатку це admin / admin.

Тут дуууже багато всього - сенсу розповідати про всі зміни немає. Я ж покажу, як налаштувати функцію тривожного повідомлення на електронну пошту. Для цього заходимо в меню «Motion Detection» і активуємо прапорець «Enabled» на детекторі руху. Відкриється нове вікно з картинкою, розділене на зони реагування. Виділяємо мишкою ті зони, при попаданні об'єкта в які буде відправлено повідомлення. Під вікном перегляду вибираємо ступінь чутливості камери.
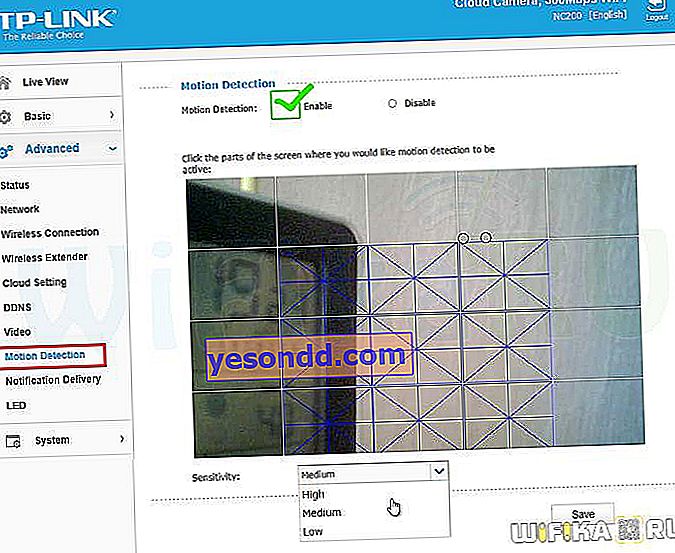
Зберігаємо і переходимо в наступний пункт - «Notification Delivery». Тут потрібно ввести такі дані:
- Адреса одержувача
- Адреса відправника
- пароль
- Адреса SMTP сервера відправника
- Тип шифрування
Давайте розбиратися. В якості адреси одержувача вписуємо свій email, за яким ми хочемо отримувати повідомлення. В якості відправника - можна вказати той же самий адресу, так що листи будуть відправлятися як би самі собі.
SMTP-сервер - це сервер вихідної пошти вашого поштового сервісу. Дізнатися можна на сайті, де у вас заведено ящик, для mail.ru, наприклад, він буде виглядати як «smtp.mail.ru» або «smtp.inbox.ru» і т.д. - в залежності від того, який домен у вас вибраний для поштової скриньки.
Тип шифрування - також дізнаємося на сервісі, на меіл ру це «TLS».
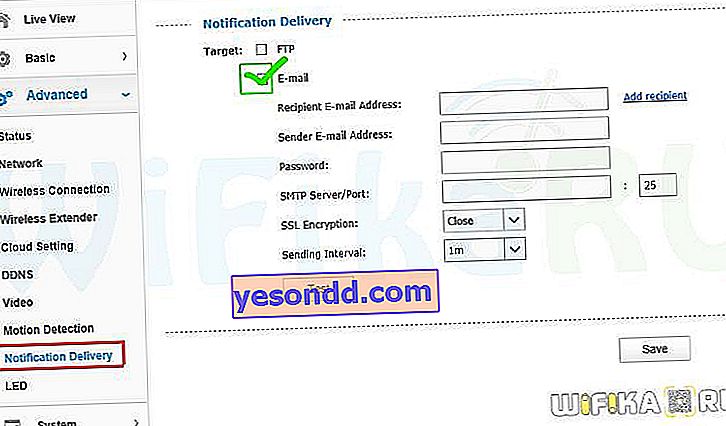
Для перевірки правильності введених даних можна натиснути кнопку «Test» - якщо все вірно, система повідомить про це в новому вікні.
Після цього камера почне відправляти вам на пошту листи зі знімками зображень, коли в кадрі з'явиться який-небудь рух.
Це все, про що я хотів сьогодні розповісти про бездротову хмарну IP камеру відеоспостереження TP-LINK NC200. На практиці за тиждень використання нічого не глючить, камера справно працювала в цілодобовому режимі і виконувала всі покладені на неї функції. Якщо у вас залишилися які-небудь питання, задавайте в коментарях.
