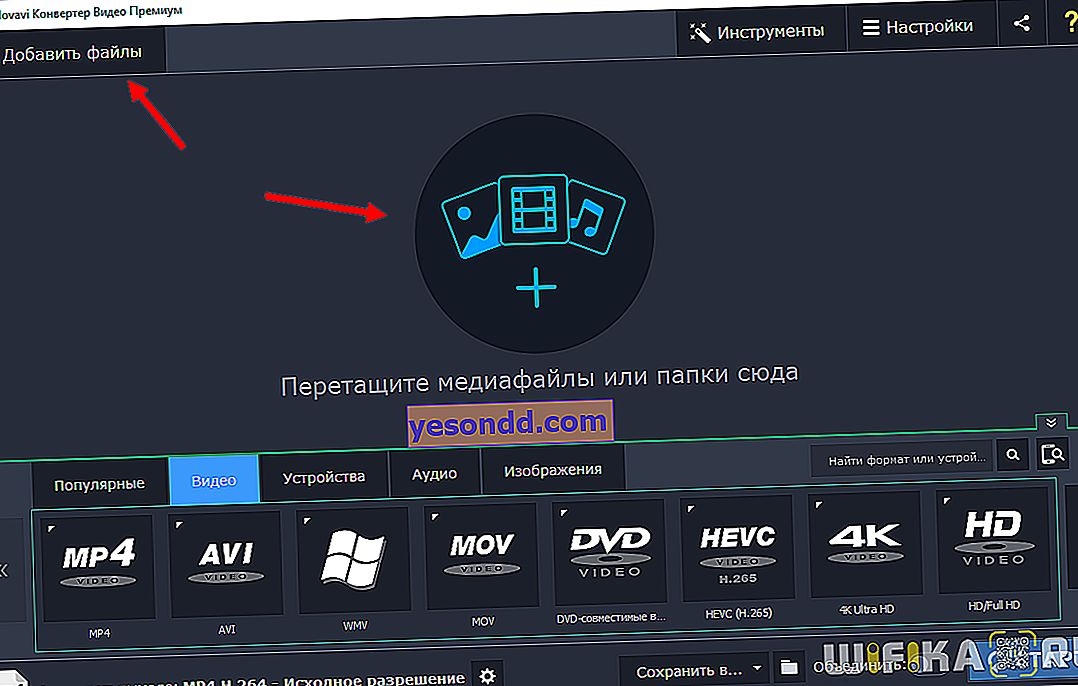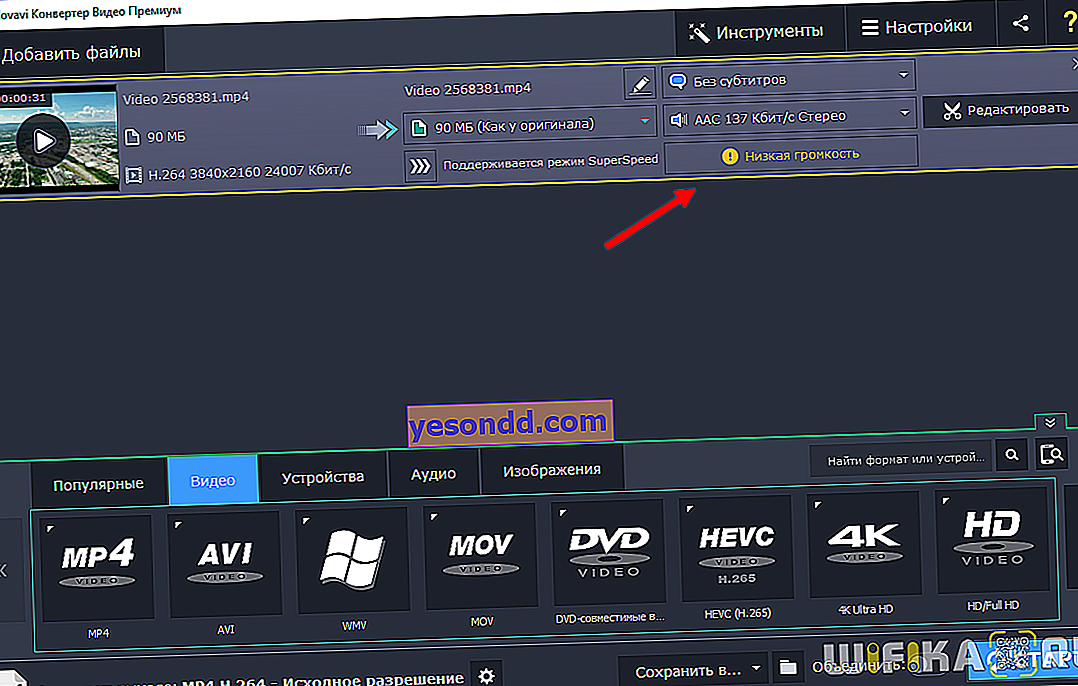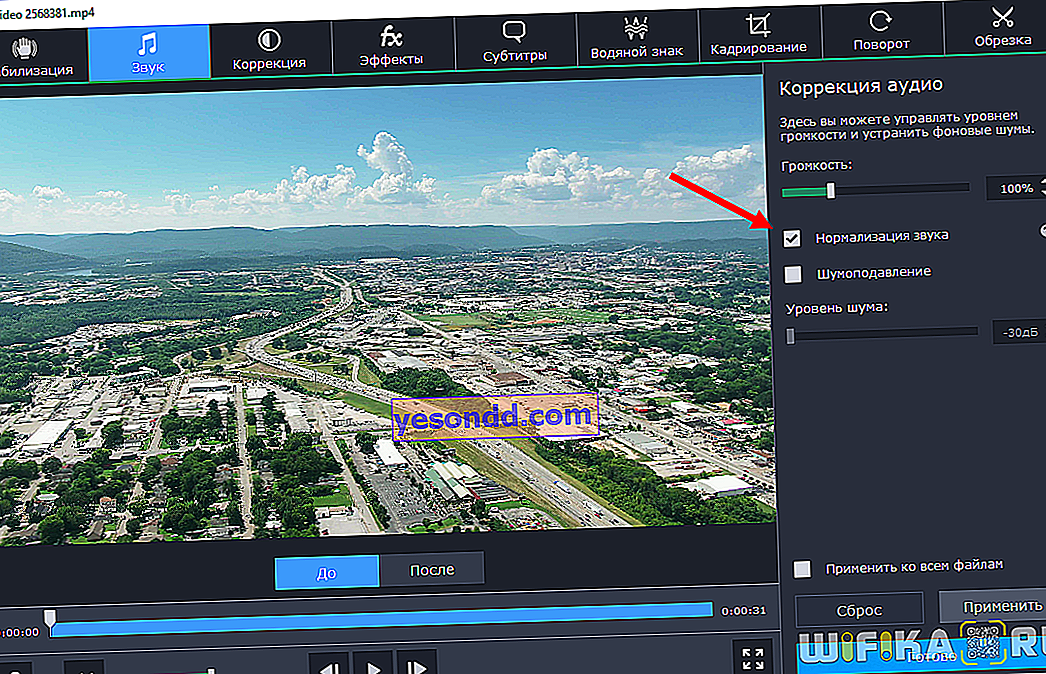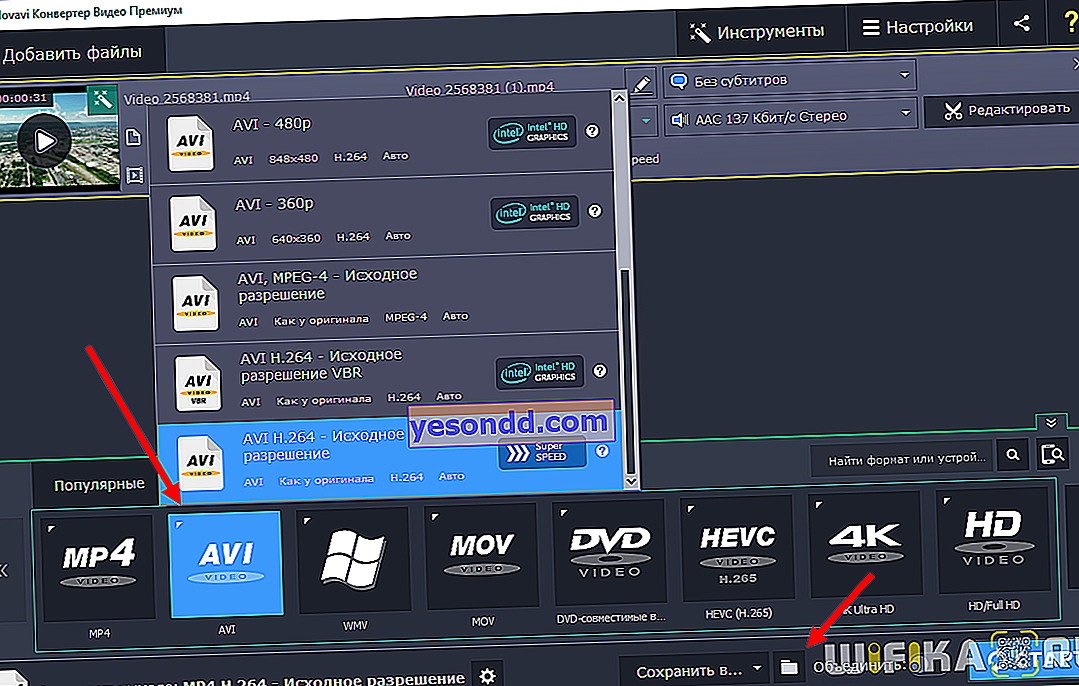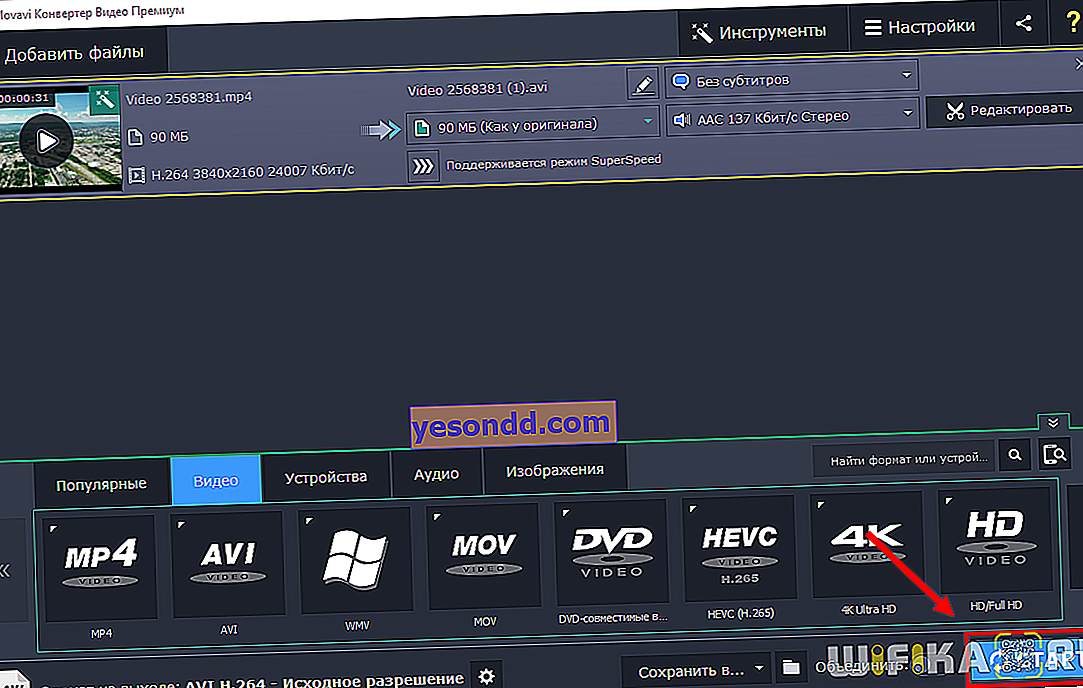Будь-якого, навіть непрофесійного користувача ПК, рано чи пізно відвідують думки, як конвертувати відео з одного формату в інший. Наприклад, якщо потрібно завантажити онлайн фільм з YouTube і переробити його з mp4 в avi. Або як витягнути з ролика тільки звукову доріжку і зберегти її в mp3. Всі ці завдання по зміні формату сьогодні легко виконуються таким типом програм, як відео конвертер.
Сьогодні мені б хотілося продовжити розповідь про продукти Movavi. Якщо пам'ятаєте, я вже розповідав про програми Video Suite і Video Editor, якими сам із задоволенням користуюся донині (саме в них монтуються всі мої відео на каналі в Ютубі). Тому сьогодні на черзі Конвертор Відео - його можна без всякого торрента безкоштовно скачати за посиланням //www.movavi.ru/videoconverter/. Ліцензійний ключ активації же надсилається після повної оплати. Як і всіма програмами цього розробника, конвертером дуже легко навчитися користуватися. У цій статті я детально розповім про його можливості і покажу, як в ньому конвертувати відео.
Огляд можливостей Movavi Конвертера Відео
Почну з того, що перерахую основні завдання, які вирішує конвертер. А саме, він може:
- змінювати формат відео (mp4, avi, mov та інші), аудіо (mp3, wmv і т.д.) і зображень;
- витягувати звук з відео;
- поліпшувати якість картинки і звуку;
- працювати з субтитрами;
- швидко конвертувати важкі відео без втрати якості;
- обрізати чи повернути відео без конвертації.
Дуже зручно, що при першому ж запуску пропонується пройти навчальний режим. А якщо щось забули - до нього можна звернутися в будь-який момент, натиснувши на значок питання.

Навчальний режим проведе вас по всьому шляху конвертації файлу: від завантаження і редагування відео до вибору формату і папки.
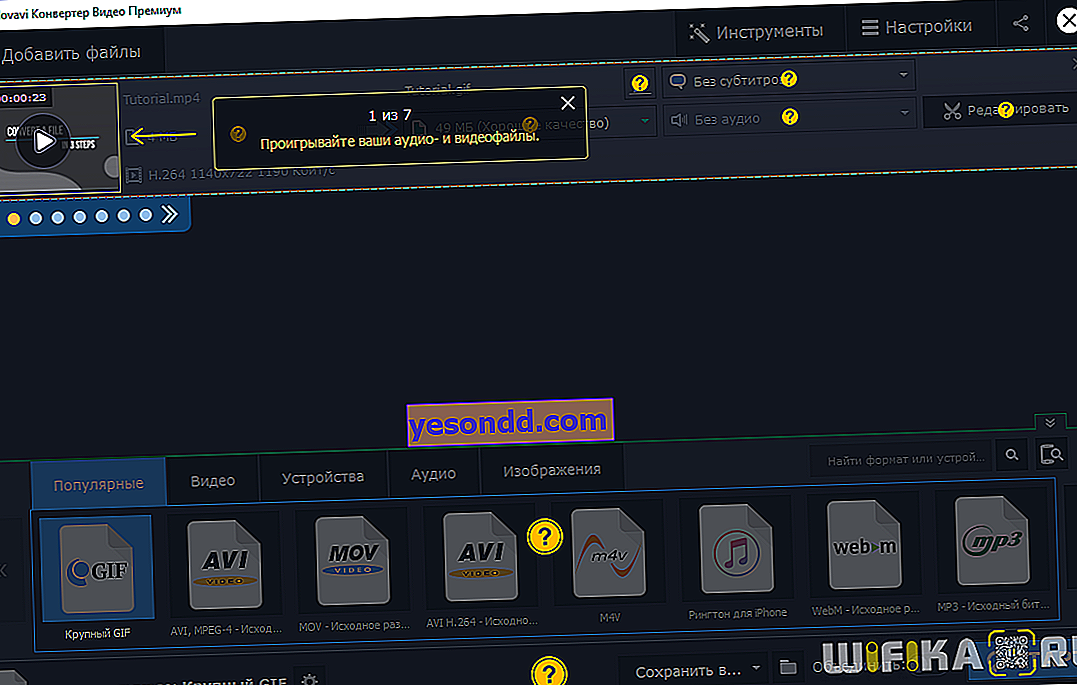
Конвертер відображає всю необхідну інформацію про вихідний файл: назва, розмір, кодек, дозвіл і частоту кадрів. Праворуч - ім'я файлу, новий формат, очікуваний розмір, дані про субтитрів та аудіо. Тут же знаходиться кнопка для переходу в режим редагування.

Інструменти редагування тут призначені для того, щоб підвищити якість відео або аудіо перед конвертацією. Для більш масштабної обробки ролика все ж раджу користуватися відеоредактором.
стабілізація відео
Цей інструмент позбавляє відео від тряски, яка з'явилася через зйомки на ходу або без штатива. Налаштуйте рівень тряски, точність, радіус і згладжування за допомогою слайдерів, а потім виберіть тип обрізки країв: фіксована, адаптивна або без обрізки. Використовуйте функцію Застосувати до всіх файлів, якщо у вас кілька відео, які потрібно стабілізувати.
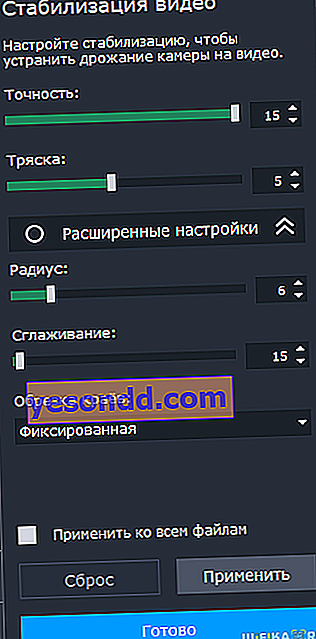
корекція аудіо
Тут ви можете налаштувати гучність файлу, нормалізувати звук і усунути зайві фонові шуми. Нормалізація в конвертері влаштована таким чином, що загальна гучність файлу піднімається до гучності піків - тобто до максимально можливої без спотворень.
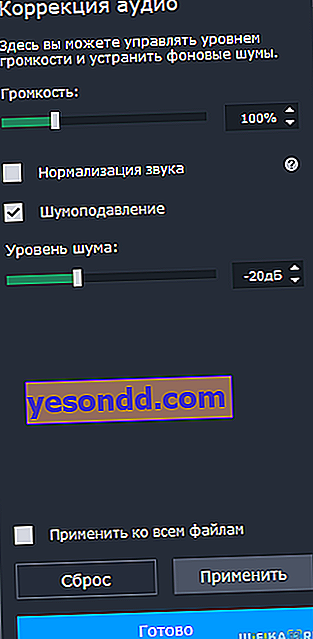
цветокоррекция
Якщо ви незадоволені картинкою в конвертованій відео, скористайтеся автоматичною або ручною кольорокорекцією: відрегулюйте яскравість, контрастність, тон, насиченість, виставите баланс білого, усуньте цифровий шум.
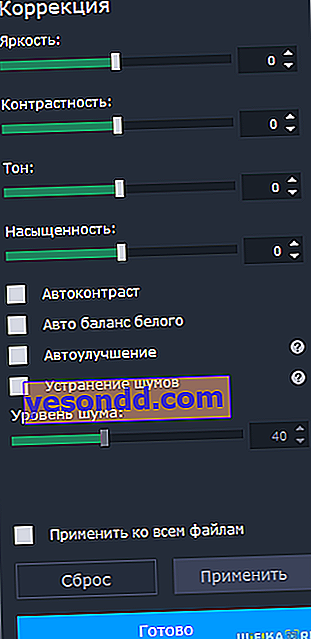
ефекти
Одна з новинок 19 версії конвертера - ефекти. Вони являють собою 7 найбільш популярних фільтрів: Заповнення країв, риб'яче око, Ель Греко, Вуд, Ч / Б, Віньєтка, Чіткість.
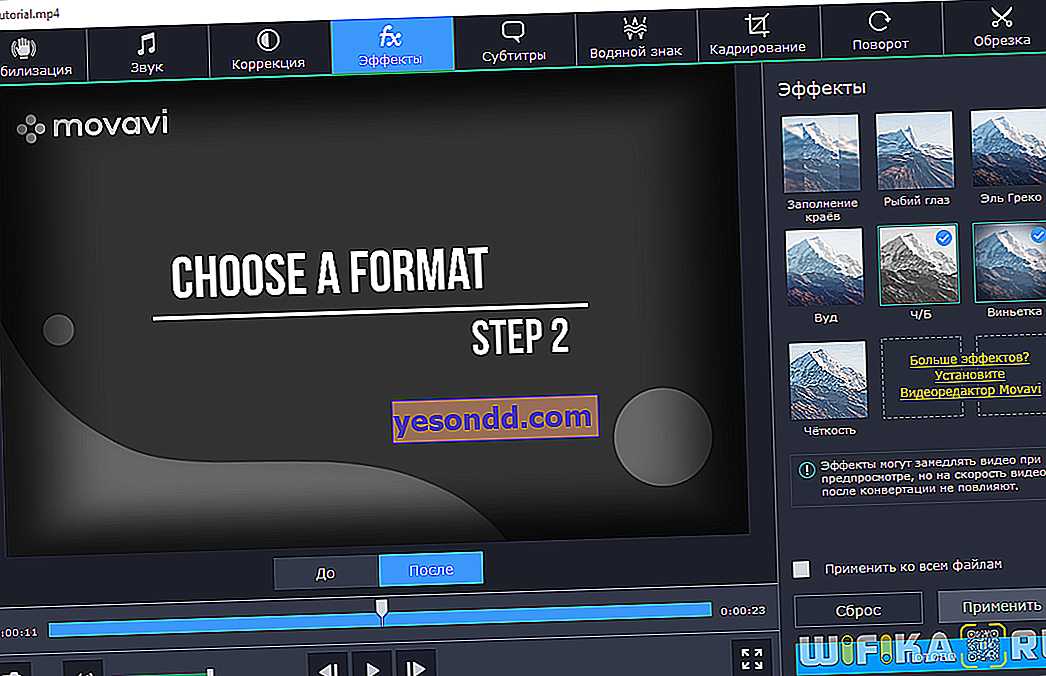
субтитри
На жаль, в даному відео конвертері неможливо редагувати текст субтитрів, зате можна завантажити зовнішні, видалити зайві, синхронізувати доріжку з відеорядом, виправити кодування і вибрати положення в кадрі.
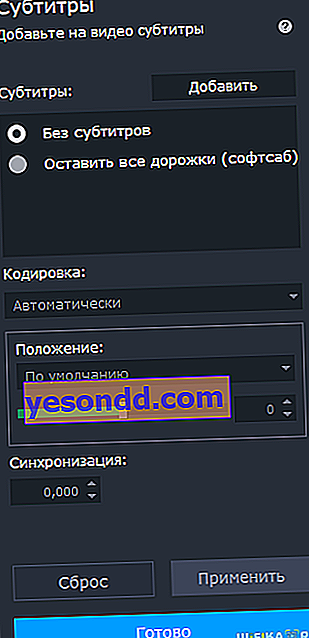
Водяний знак
Водяний знак (ВОТЕРМАРК, watermark) необхідний на відео для того, захистити його від копіювання при завантаженні в інтернет. У програмі його можна додати в вигляді тексту або зображення - це може бути, наприклад, логотип вашого каналу на YouTube.
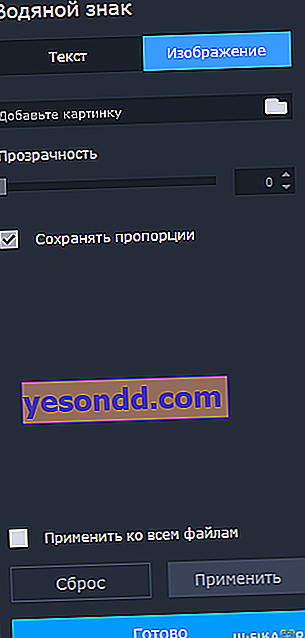
кадрування
Тут ви можете обрізати краю відео, при цьому зберігши його пропорції.
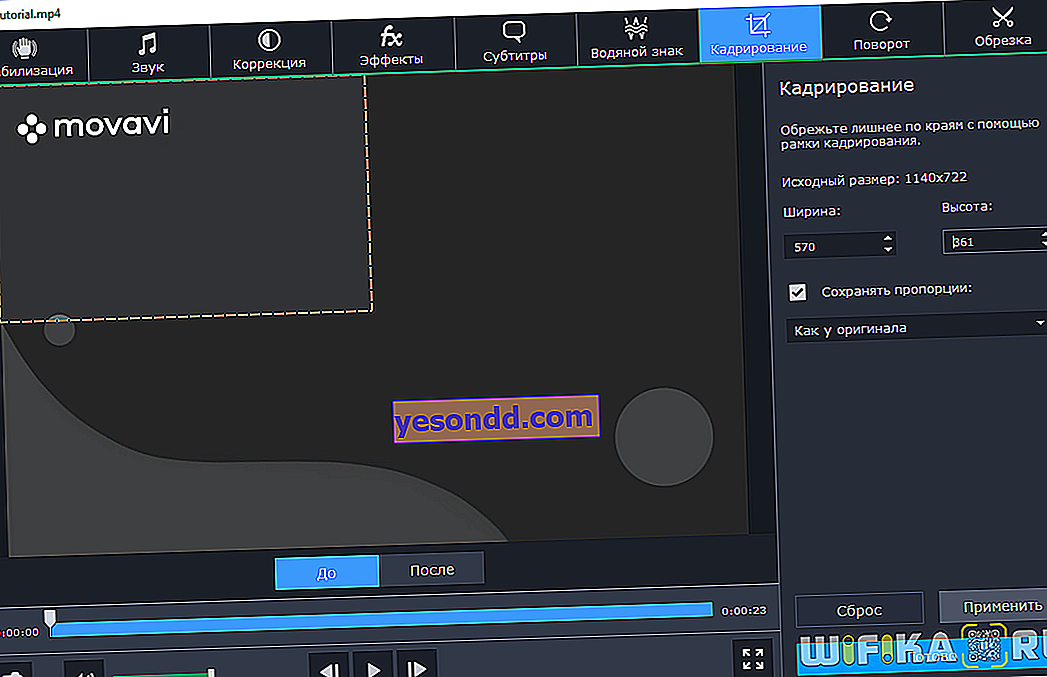
Поворот і обрізка
Оберніть або переверніть завантажене відео, видаліть з нього зайві фрагменти відео - на початку, кінці або середині. Зробити це можна і без конвертації - так ви збережете якість відео і заощадите собі час. Якщо раніше для цього я використовував відеоредактор, то тепер набагато швидше можна зробити це в конвертері.
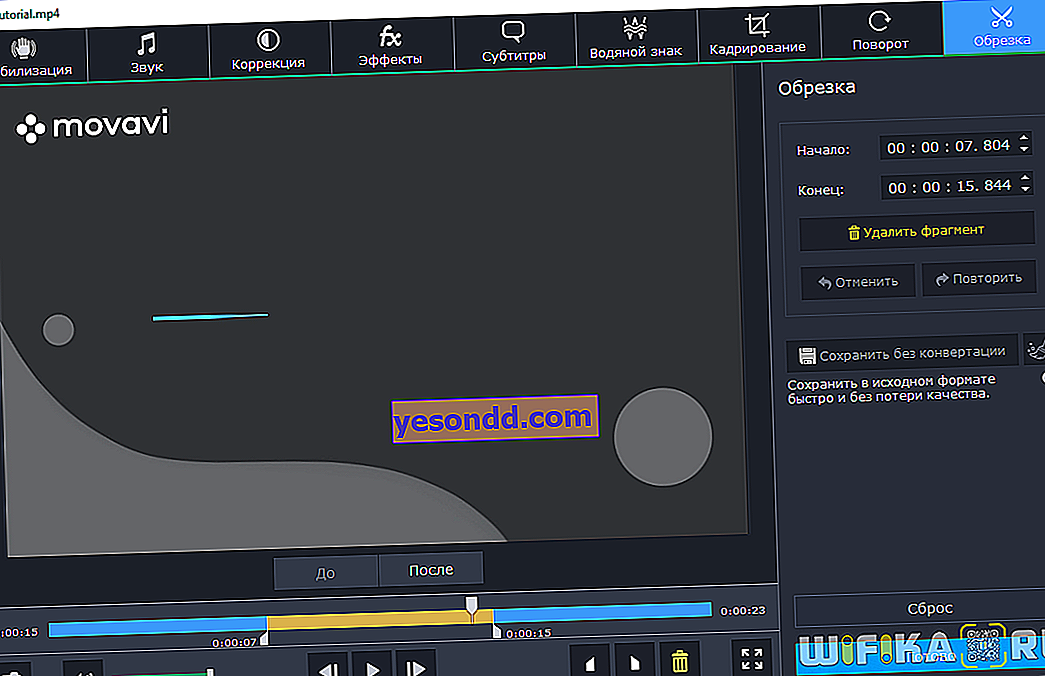
Формати для конвертації відео - mp4, avi, mov та інші
Тепер повернемося до головного вікна програми і звернемо увагу на вкладки Відео, Аудіо, Пристрої, Зображення і Популярні.
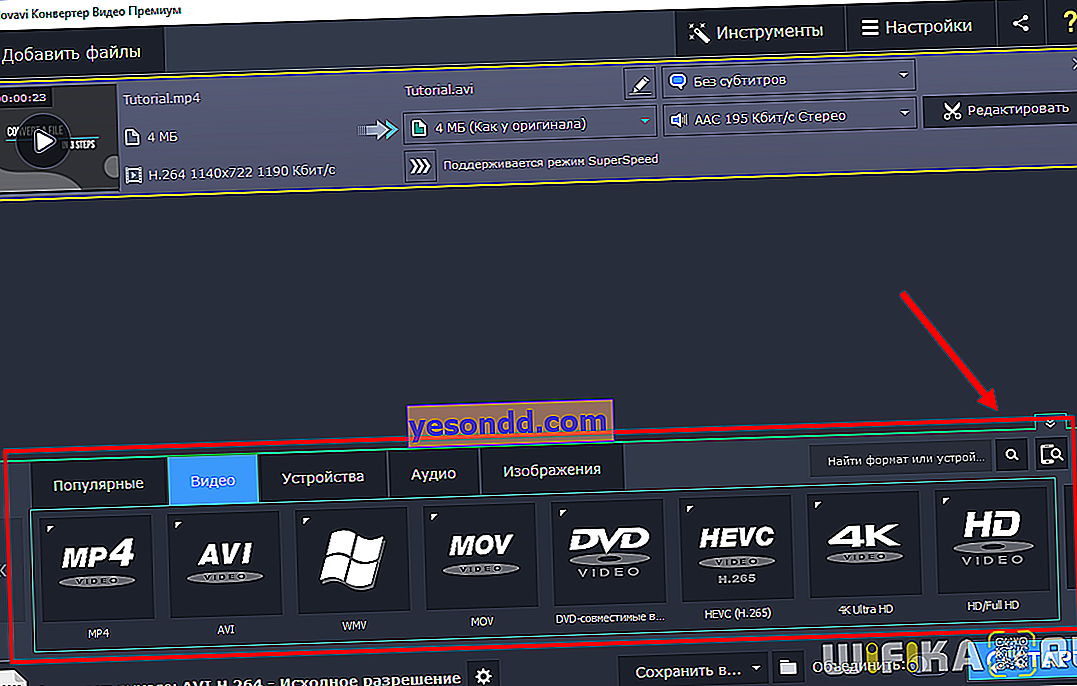
Тут зібрані всі формати, в які можна конвертувати файли, а також пристрої, для яких можна оптимізувати відео. Назва пристрою або формату можна ввести в рядок пошуку, або підключити смартфон / планшет до комп'ютера, і програма його автоматично розпізнає.
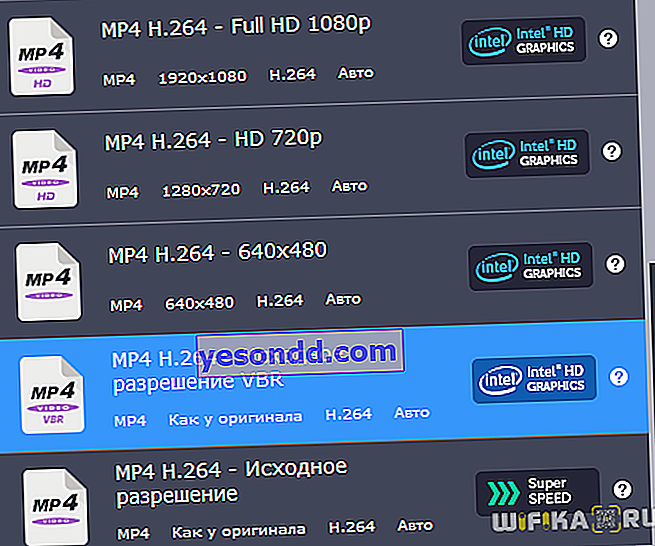
При натисканні на потрібний формат з'явиться меню з шаблонами конвертації (відрізняються кодеками і дозволом в разі форматів і моделями в випадку з пристроями):
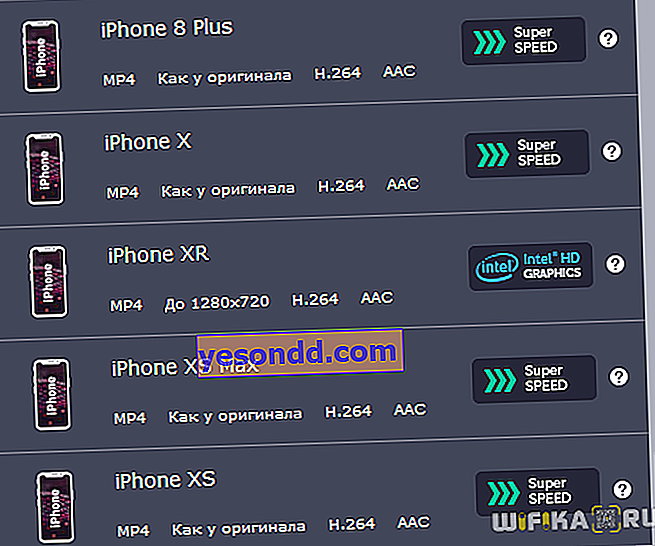
Зверніть увагу на значки поруч з відео і аудіо форматами - це види доступних прискорень. Так, конвертер підтримує апаратне прискорення Intel, NVIDIA CUDA і NVENC, а також AMD Radeon. Залежно від відеокарти в вашому комп'ютері, вам буде доступно одне з них.
Також в програмі передбачений режим SuperSpeed, конвертує навіть важкі відео в 81 разів швидше, ніж звичайно. Це можливо завдяки тому, що при такій конвертації не змінюється кодек відео, тому швидкість зміни формату порівнянна зі швидкістю копіювання файлу з однієї папки в іншу.
Вибравши один з профілів, ви можете його змінити на свій смак, натиснувши на кнопку з шестерінкою:
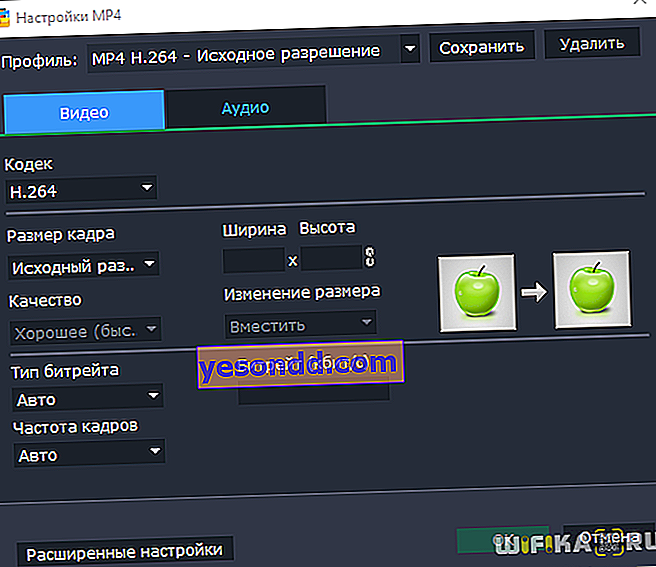
Перед конвертацією ви також можете змінити очікуваний розмір вихідного файлу, тим самим вплинувши на його якість. Щоб переконатися, що співвідношення розмір-якість вам підходить, обробіть невеликий фрагмент відео - для цього в програмі є опція "Пробна конвертація".
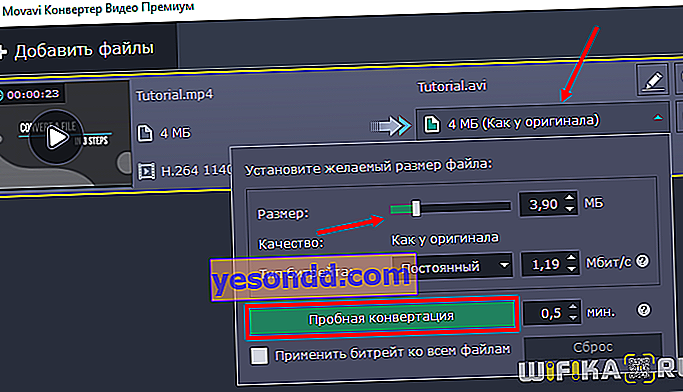
Як конвертувати відео з формату mp4 в avi - інструкція в програмі Movavi Video Converter
Тепер давайте на наочному практичному прикладі подивимося, як конвертувати відео з одного формату в інший в програмі Movavi Video Converter. У мене вихідний ролик записаний в MP4, а я хочу його перевести в AVI.
- Перетаcківаем файли прямо у вікно програми або додайте їх через меню в лівому верхньому кутку.
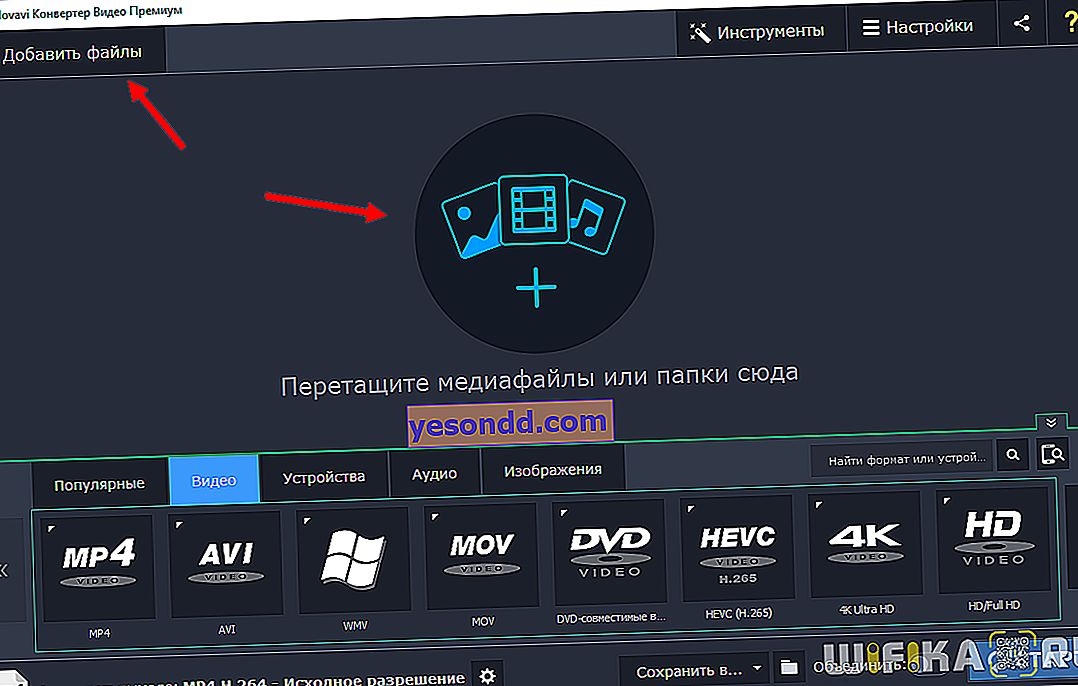
- При необхідності редагуємо файл. Наприклад, в нашому відео гучність звуку автоматично визначилася як низька, і конвертер запропонував це виправити.
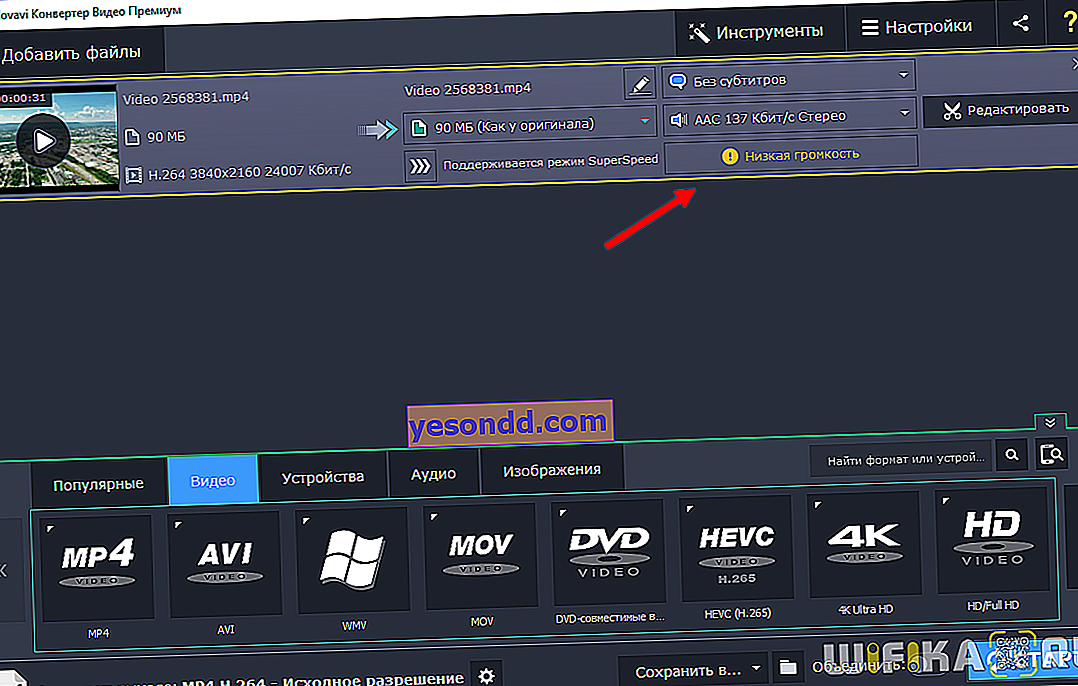
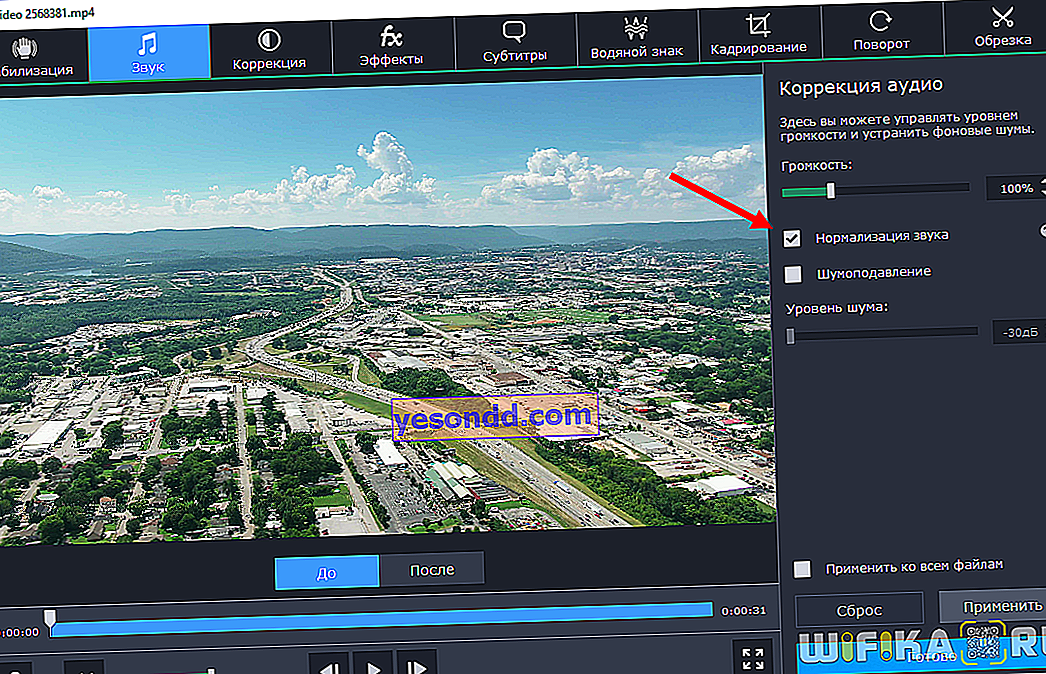
- Вибираємо вихідний формат або пристрій і папку, в яку хочемо зберегти готовий файл.
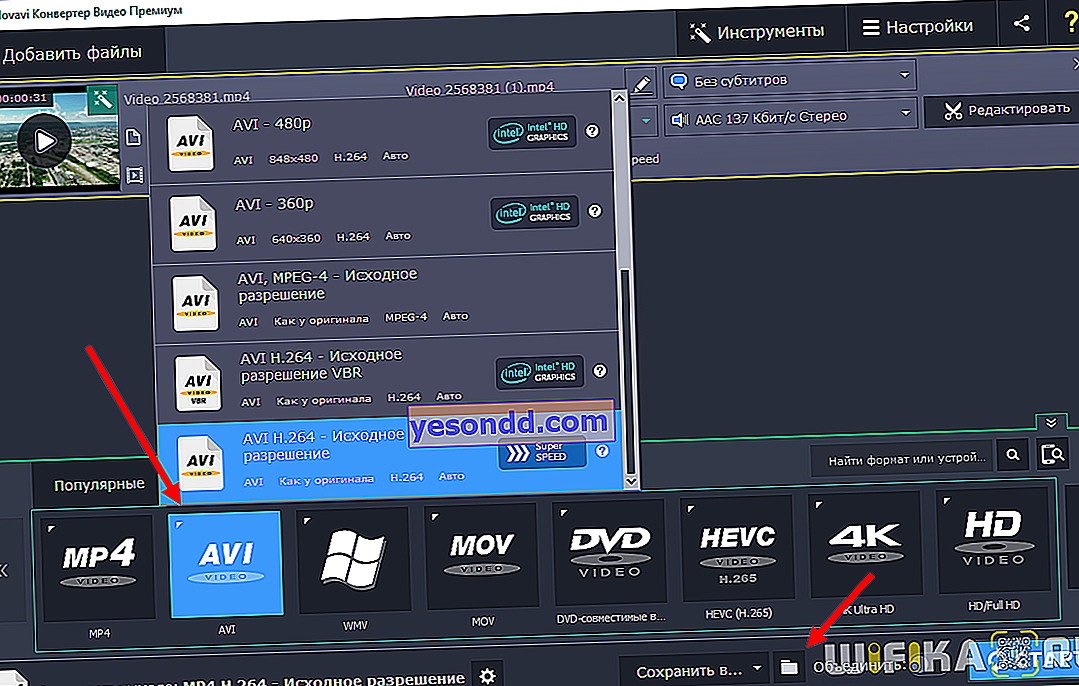
- Натискаємо СТАРТ. Файл буде готовий через кілька секунд або хвилин, в залежності від його розміру.
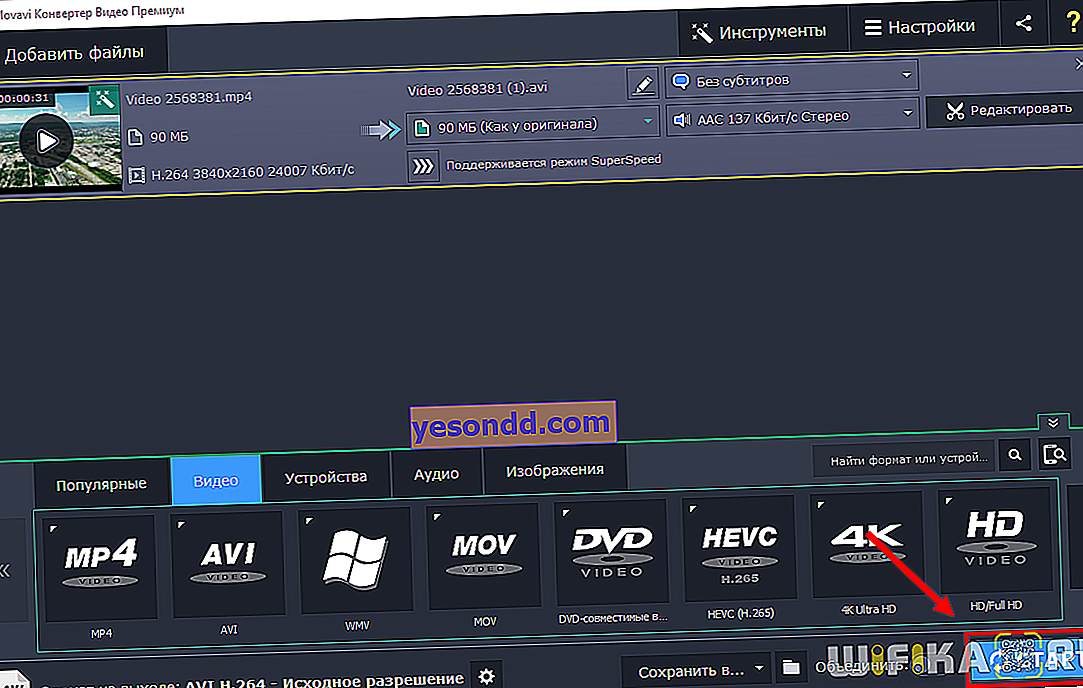
Як бачимо, все дуже просто. На мій погляд, в Movavi конвертер відео поєднується різноманітність функціоналу в експлуатації. Програма однаково добре справляється з конвертацією відразу декількох відео файлів і з поліпшенням їх якості, а головне, робить це швидко.