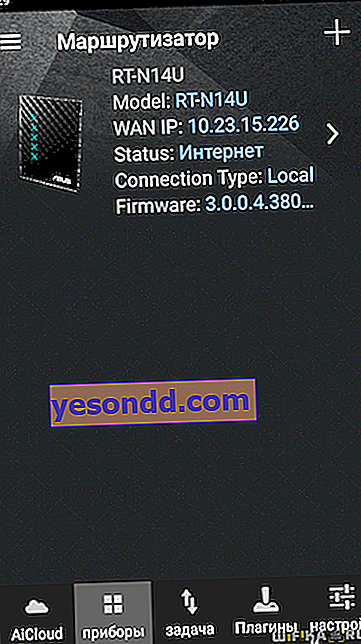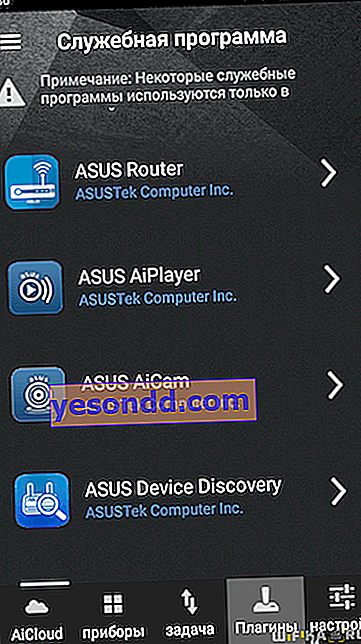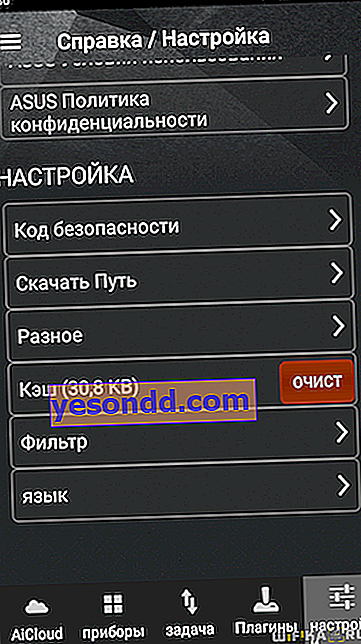USB порт на роутері ASUS може використовуватися для різних цілей. Але сьогодні я покажу, як підключити через роз'єм USB зовнішній жорсткий диск або флеш накопичувач для того, щоб роздавати по локальній мережі файли. Налаштувавши цю опцію, и отримаємо до нього постійний доступ з будь-якого гаджета. Замість того, щоб кожного разу викачувати будь-якої документ на новий пристрій або переставляти даний диск або флешку з одного в інше. Крім того, за допомогою хмарного сервісу AiCloud ми отримаємо можливість віддаленого управління сховищем з мобільного телефону.
Способи підключення USB диска-накопичувача до маршрутизатора Асус
Як робить звичайний користувач комп'ютера, якщо хоче подивитися відео на великому екрані телевізора? Спочатку викачує файл на комп'ютер, переносить на флешку, і виймає її і тільки потім вставляє в ТВ і дивиться. Бачите, скільки зайвих дій? Якщо ж підключити до роутера Asus накопичувач в його USB порт і правильним чином все налаштувати, то відкрити це відео можна всього лише на-всього підключивши абсолютно будь-який девайс до мережі даного маршрутизатора. Наприклад, з телевізора, проектора або смартфона.
Є кілька технологій, що дозволяють обмінюватися файлами по мережі wifi з використанням USB роутера.
- Samba - це найпростіший спосіб, при якому ви бачите накопичувач в якості мережевого диска. У нього можна зайти, як в будь-яку іншу папку, і подивитися документи, що знаходяться на ньому.
- DLNA - ще один тип, який призначений для відтворення медіа контенту - фото, відео і музики. Для його роботи необхідно встановити додаткову програму на пристрій, на якому ми хочемо його дивитися. Ці два способи я розглядав в одній з минулих статей про файловий і медіа-сервер Asus.
- FTP сервер - схожий на перший з тією відмінністю, що до нього можна організувати також і віддалений доступ через інтернет, а не тільки по локальній мережі. Я вже розповідав, як налаштувати FTP на Asus в старій версії панелі управління. У цій статті розглянемо, як підключається накопичувач в новій адмінки, яку ви знайдете в будь-якій сучасній моделі Асус.
Як підключити флеш накопичувач по USB до маршрутизатора Asus?
Відповідно, перш за все потрібно підключити до роутера flash накопичувач. Якщо це проста флешка або SSD, то досить просто вставити її в порт USB. Якщо ж жорсткий диск, то можливо також знадобиться додатково під'єднати його до електроживлення для того, щоб сили струму вистачило для роботи.

Найкраще, якщо на маршрутизаторі присутній порт стандарту USB 3.0. Швидкість обміну файлами в ньому буде значно вище, ніж USB 2.0. Якщо ж їх кілька, вибирайте саме його - відрізняється синім кольором внутрішнього коннектора.
У новій версії панелі адміністратора Asus настройка FTP сервера і інших функцій, що виконуються USB портом, згруповані в розділі «USB-додаток».

Якщо ви не знаєте, як потрапити в панель управління Асус, то читайте детальну інструкцію. Якщо ж сторінка 192.168.1.1 не відкривається, то вам допоможе ще одна стаття.
Тут і вже відомий нам AiDisk, і принт-сервер, і настройка 3G модемів. Але нас зараз цікавить «Файл / Медіа-сервер». Заходимо в розділ і перемикається на вкладку «Загальний ресурс в FTP»

Перемикаємо тумблер активації режиму в положення «ON». Тут також можна дозволити анонімний доступ до FTP - якщо ви налаштовуєте все у себе вдома, то можна включити, так як захищатися, по суті, не від кого. Крім того виставляємо максимальну кількість одночасно підключених пристроїв.
Якщо анонімний вхід все-таки заборонили, то можна також використовувати обліковий запис адміністратора, або додати нову. Для цього тиснемо на «плюсик»

і задаємо логін і пароль

Після додавання натискаємо по його імені і вибираємо папку на USB накопичувачі, до якого у нього буде доступ. Прав доступу 4 і вибираються вони установкою прапорця:
- Закрито (No)
- Тільки читання (R)
- Тільки запис (W)
- Запис + читання (R / W)

Є також можливість управляти папками - перейменувати або видалити. Зберігаються всі параметри кнопкою «Save Permissions». Тепер можна зайти на нього - про те, як підключитися до ftp сервера Asus з ПК або телефону я написав окремо.
Вхід і настройка віддаленого доступу до Asus через AiCloud
Через додаток AiCloud можна також здійснити вхід в сховище файлів на роутері Asus з телефону і звідти ж управляти його вмістом. Для цього потрібно завантажити і встановити його на свій iPhone або Android смартфон. Після чого підключитися до wifi мережі від маршрутизатора Асус і запустити програму.

Дозволяємо йому доступ до нашої фотогалереї і погоджуємося ос усіма умовами

Далі даємо нашому роутера ім'я і вводив логін-пароля для авторизації.

Потрапляємо в налаштування, де на головній сторінці відображається інформація про наш роутере Asus і підключеною до нього флешці. Внизу є панель меню - пройдемося по ній.

- Прилади - тут нічого цікавого, просто більш докладні відомості про маршрутизатор - його фізичну адресу, тип підключення до інтернету і так далі
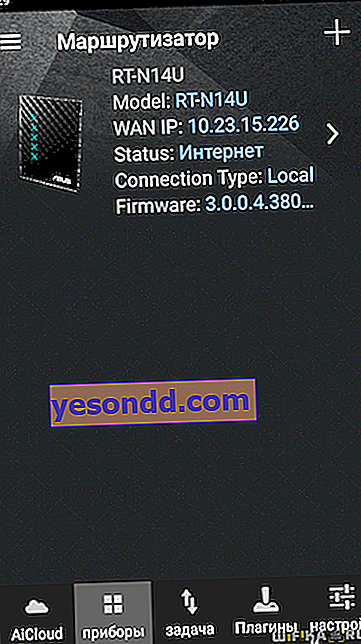
- Завдання - поточні процеси по завантаженню або скачуванню документів з або на флешку
- Модулі - швидкий доступ до установки існуючих інших додатків для роботи з роутерами Asus
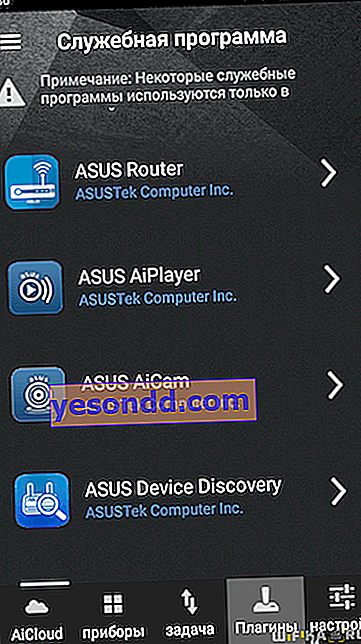
- Налаштування - деякі додаткові конфігурації
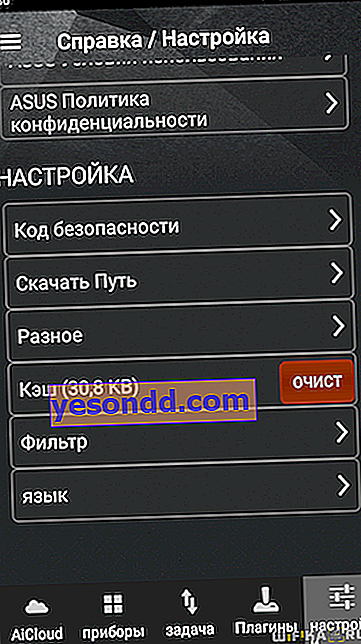
Для управління файлами заходимо в накопичувач і далі по іконці меню навпроти кожного документа вибираємо потрібну дію. Наприклад, прямо звідси їх можна відтворити.