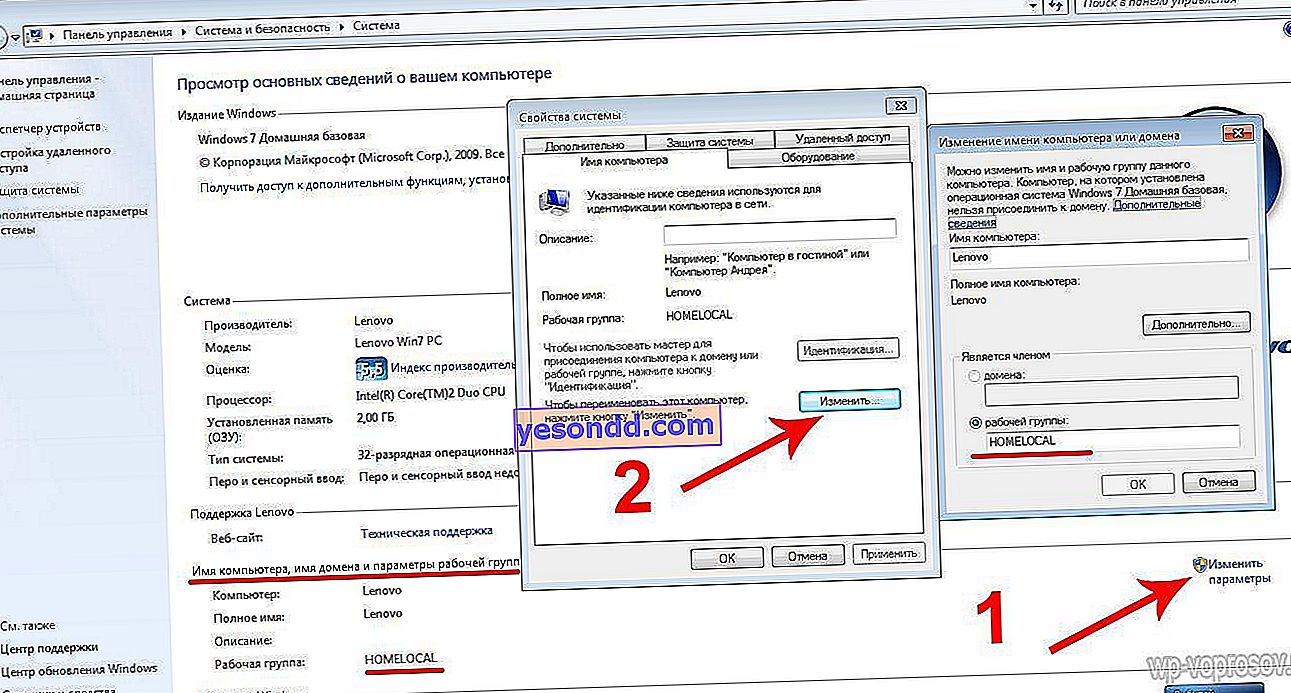Сьогоднішня тема - як підключити один до одного два комп'ютери в одній локальній мережі. Дана інструкція підійде для тих, хто хоче створити і налаштувати офісну або домашню локалку типу «комп'ютер-комп'ютер», пов'язаних між собою або бездротовим способом, або за допомогою мережевих LAN кабелів без вай фай роутера. Різниця буде полягати лише в тому, як ви з'єднаєте ці 2 або кілька ПК - по wifi або проводами.
Налаштування домашньої локальної мережі між 2 комп'ютерами
Налаштування локальної мережі комп'ютер-комп'ютер в даній статті буде розбиратися на двох прикладах. Ми подивимося, як з'єднати між собою 2 комп'ютери, на яких встановлена все ще користується популярністю Windows XP. А також підключимо один до одного два ПК на базеболее сучасної системи Windows 7.
При цьому можна використовувати як бездротової, так і кабельний спосіб підключення.
- Для першого знадобиться встановити адаптер мережі wifi на кожен комп'ютер
- У другому можна або підключити їх безпосередньо (якщо комп'ютера 2) через обтиснутий певним чином кабель, або придбати спеціальний пристрій - комутатор, в розетки якого вставляються патчкорди, що йдуть від кожного з ПК.

Як підключити локальну мережу комп'ютер через комп'ютер на Windows XP?
Отже, після того, як ви з'єднали комп'ютери з маршрутизатором або між собою безпосередньо, заходимо в їх операційні системи і починаємо робити необхідні налаштування. Перш за все необхідно на всіх пристроях встановити однаковий час і дату. інакше неможливо буде їх синхронізувати.
Другим кроком буде настройка власне підключення по локальній мережі.
Заходимо в «Пуск> Панель управління> Переключення до класичного вигляду> Мережеві підключення»
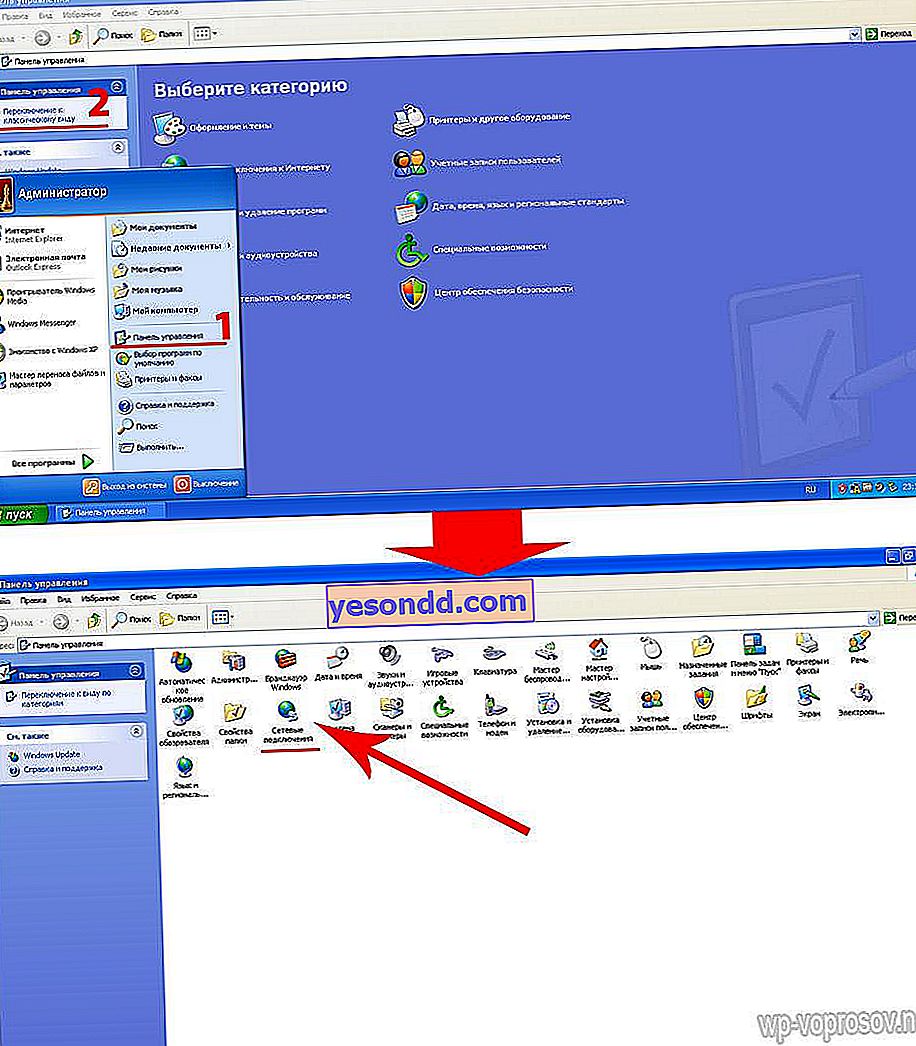
Кількома по «Локальному підключенню» і заходимо в «Властивості> Протокол Інтернету (TCP / IP)» і задаємо вручну параметри, як на скріншоті - ip 192.168.0.1, маска - та, яка вискочить за замовчуванням.
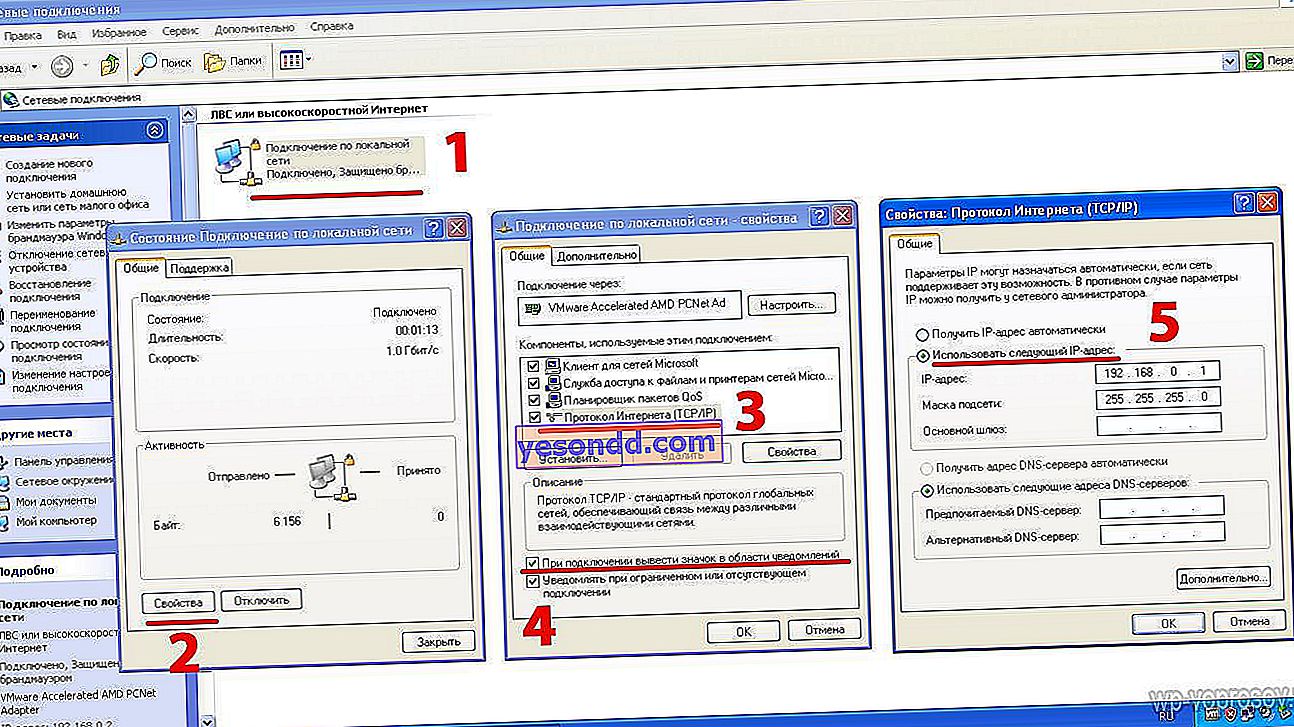
Тиснемо всюди ОК і зберігаємо дані настройки локальної мережі. Також у другому відкритому вікні активуємо пункт «При підключенні вивести значок в область сповіщень», для того, щоб у нас в правому нижньому кутку консолі Windows відображалося стан підключення по локальній мережі в вигляді двох мерехтливих моніторів. Після збереження цих налаштувань з'явиться спливаюче вікно, що інформує про успішне підключення.

Тепер знаходимо в лівому стовпчику посилання «Встановити домашню мережу або мережу малого офісу» і починаємо працювати з Майстром настройки мережі.
Два рази тиснемо «Далі», в третьому вікні вибираємо пункт «Інше».
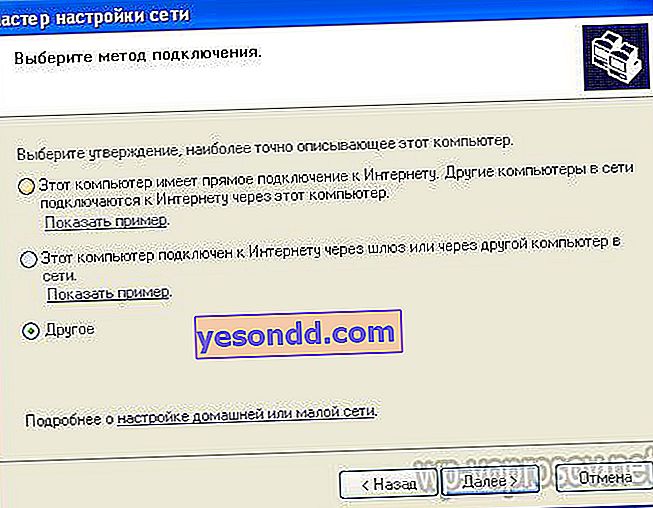
У четвертому - є варіанти. Якщо у вас комп'ютери підключені через комутатор з виходом в інтернет, то вибираємо 1 пункт. Якщо Інтернет підключений через кабель на другу мережеву карту або через wifi адаптер до комп'ютера та іншим ви хочете його роздавати з даної машини, то вибираємо другий. Я ж виберу третій, так як в даний момент для нас це не принципово - в даному уроці ми налаштовуємо просто налаштовуємо локальною мережею об'єднуючи між собою два комп'ютери.
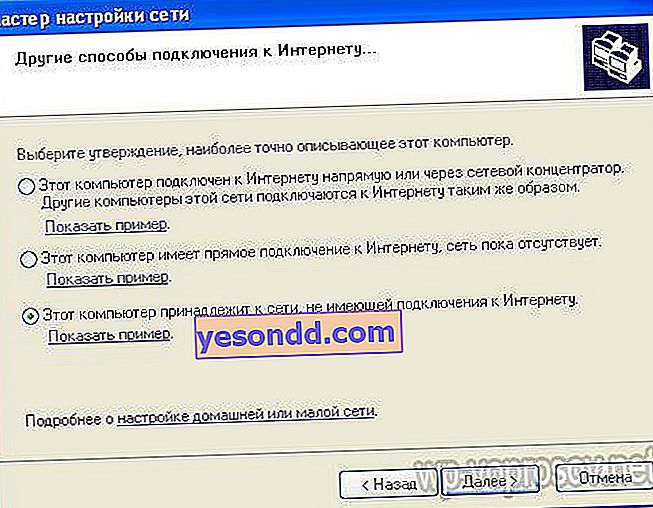
Після цього даємо комп'ютеру унікальне ім'я, за яким його легко буде розпізнати в мережі, наприклад, на ім'я його користувача.

І в наступному - ім'я робочої групи. Даний параметр повинен бути однаковим на всіх комп'ютерах, що входять в локальну мережу. Я назву її «Homenetwork» (домашня мережа)
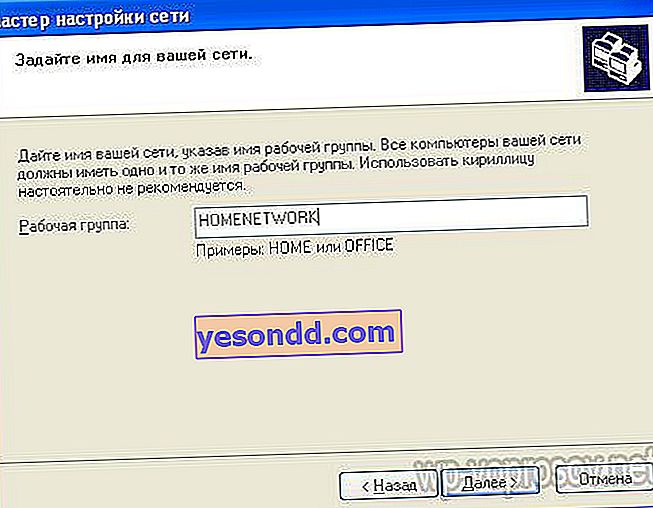
І на наступному кроці треба поставити прапорець на перший пункт, дозволивши тим самим вбудованому брандмауера підключення з локальної комп'ютерної мережі до загальних папок і принтерів.
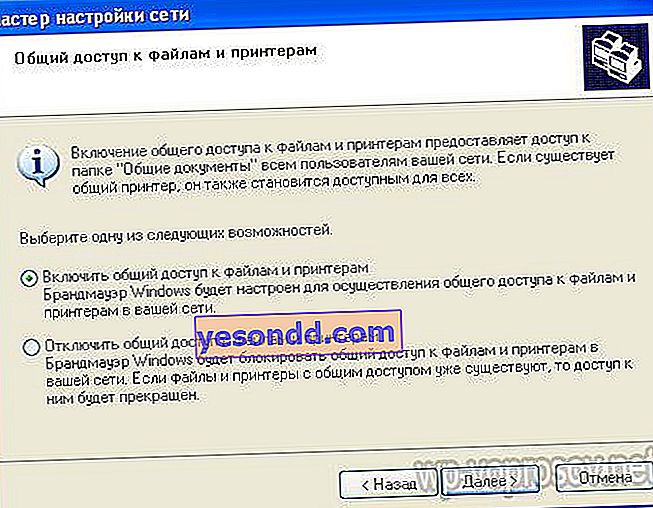
Тиснемо два рази «Далі» і чекаємо закінчення застосування налаштувань.
Далі майстер попросить вибрати варіант завершення роботи, ми ставимо прапорець на «Просто завершити роботу майстра».

Після цього система попросить перезавантаження, що ми і зробимо. А поки це буде відбуватися, переходите на другий комп'ютер мережі і зробіть на ньому все те ж саме, починаючи з самого першого кроку. Тільки в якості IP адреси комп'ютера в локальній мережі задайте значення «192.168.0.2». А також обов'язково задайте відмінне від першого ім'я ПК і пропишіть ту ж саму робочу групу (у мене Homenetwork).
Як зробити тест локальної мережі між двома комп'ютерами?
Після настройки і перезавантаження все що входять в локалку комп'ютерів, заходимо в «Пуск> Панель управління> Мережеві підключення» і в відомому вже нам лівому стовпчику знаходимо посилання «Мережеве оточення» і бачимо папки, які відкриті для загального доступу через мережу - з кожного з комп'ютерів .

Це ті самі папки, які за умовчанням створилися при установці Windows і знаходяться в розділі «Мій комп'ютер».

Однак для загального доступу можна відкрити і будь-які інші папки. Наприклад, «Мої малюнки». Для цього кликнемо по ній правою кнопкою миші і зайдемо в «Властивості».
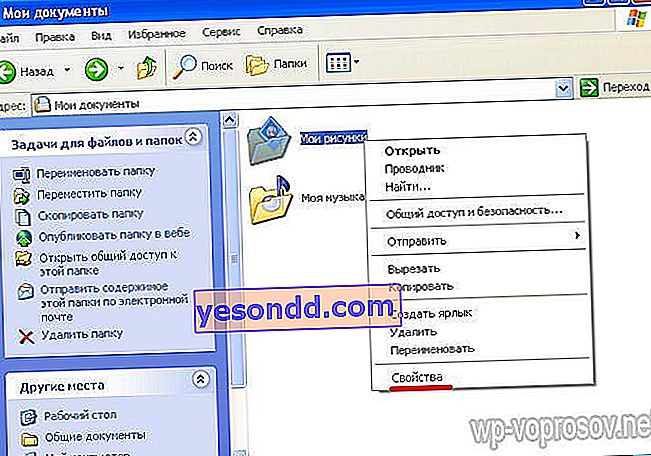
Відкриваємо вкладку «Доступ» і ставимо галку на «Відкрити спільний доступ». Також можна задати для неї ім'я, під яким вона буде видна комп'ютерів в локальній мережі. Якщо ж ви хочете також дозволити з інших комп'ютерів редагування її вмісту, то активуйте і інший прапорець в цьому вікні.
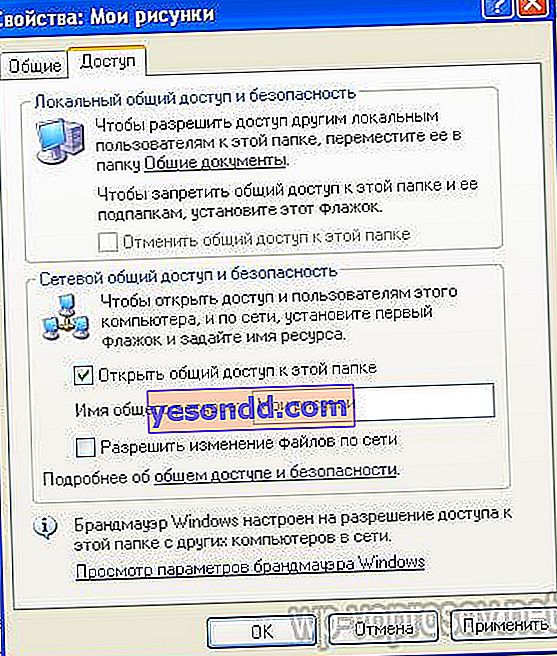
Зберігаємо зміни натисканням на кнопку «Застосувати» і йдемо туди ж, в мережеве оточення, щоб знайти цю папку серед расшаренних.
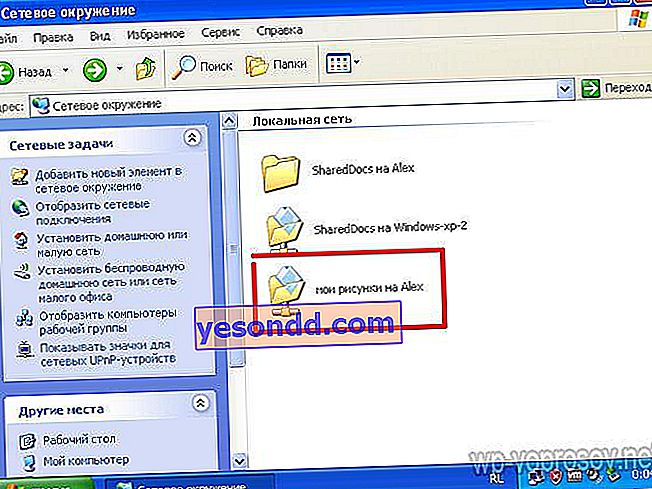
Як налаштувати локальну мережу комп'ютер - комп'ютер на Windows 7 або 10 - Робоча група
Наступною змістовною частиною нашої інструкції буде створення прямого Wi-Fi підключення між двома комп'ютерами, на яких встановлена система Windows 7. При проектуванні і організації тимчасової локальної мережі (тобто складається з декількох рівноправних робочих станцій) із загальним доступом насамперед звернемося до такого поняття, як робоча група. Якщо ви хочете створити локальну мережу між двома комп'ютерами і більше, всі вони повинні належати до однієї робочої групи з міркувань безпеки, щоб ніякої сторонній гаджет, який ви не хочете включити в свою сітку, не міг отримати загальний доступ до файлів і папок.
Спочатку робимо наступні кроки:
- Після включення wifi модулів на обох комп'ютерах проходимо в розділ «Пуск> Панель управління> Система і безпека> Система». У розділі «Ім'я комп'ютера, домен і настройки робочої групи» проходимо на сторінку «Змінити параметри» і далі тиснемо «Змінити». За замовчуванням на Windows домашня група називається WORKGROUP - можна її залишити, але перевірте, щоб на другому компі вона називалася точно також. Я задав їй ім'я «homelocal»
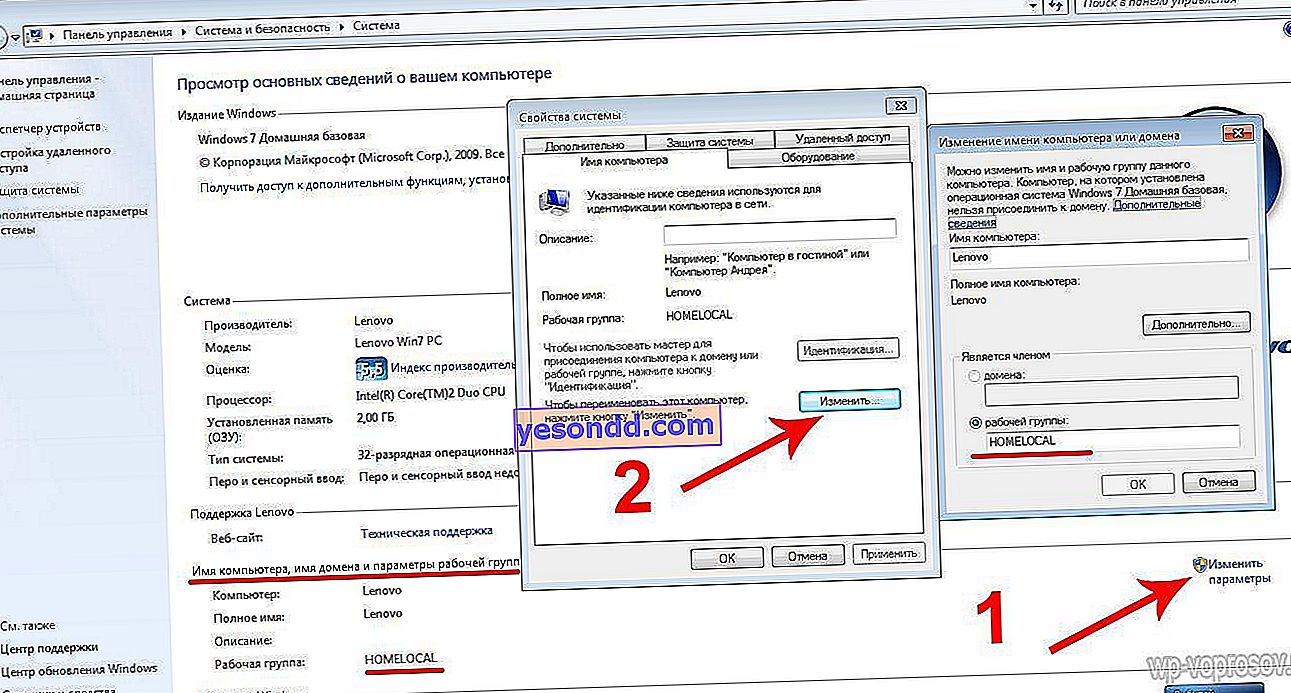
- Далі йдемо по ланцюжку «Панель управління> Центр управління мережами> Управління бездротовими мережами», де заходимо в «Додати> Створити мережу комп'ютер-комп'ютер».

- Тиснемо «Далі» і придумуємо назву майбутньої бездротової мережі і пароль для підключення до неї.

- Після цього знову натискаємо «Далі» - створиться нова мережа, яка відобразиться в списку доступних підключень.

- Переходимо до другого комп'ютера і єднаємося з wifi з даної новою мережею, ввівши від неї пароль. Зазначаємо, що дана мережа є «Домашньої»
- Повертаємося в «Центр управління мережами і загальним доступом» на першому компі і заходимо в розділ «Змінити додаткові параметри спільного доступу".

- Тут треба налаштувати безперешкодний загальний доступ до папок на даному комп'ютері - всюди, де є подібна настройка ставимо прапорці на дозвіл. Також відключаємо «Доступ з пральний захистом».

- Проробляємо все те ж саме на другому комп'ютері, починаючи з кроку 4.
Вийшло? Упевнений, що все ОК! Всі питання можете залишати в коментарях, постараюся по можливості відповісти всім.