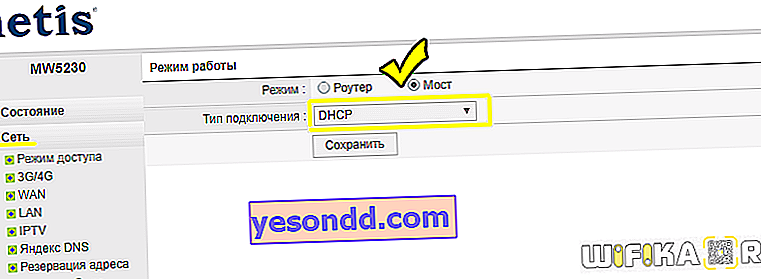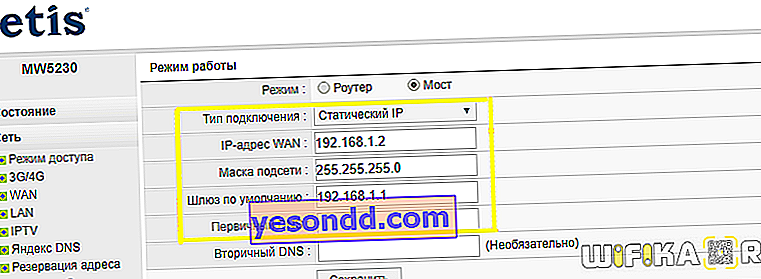Сьогодні поговоримо про те, як налаштувати роутер в якості приймача wifi, або адаптера бездротової мережі. У професійній термінології він також називається «режим клієнта» і позначається як «WISP» - Wireless Internet Service Provider. Ця функція найчастіше може допомогти в такій ситуації, коли необхідно підключити до WiFi комп'ютер, або ТВ приставку, що має роз'єм для мережевого кабелю Ethernet. Але при цьому у вас немає окремого додаткового USB адаптера бездротової мережі чи ні порту для його підключення. В цьому випадку можна налаштувати звичайний wifi роутер в ролі приймача сигналу і передавати інтернет на комп'ютер.
Що таке WISP, або режим wifi приймача (клієнта) в роутері?
WISP, або режим клієнта - це спеціальна функція маршрутизатора, що працює на прийом wifi сигналу і передачу інтернету далі по кабелю на інший пристрій.
По суті, в режимі приймача роутер перетворюється в якусь подобу wifi адаптера. Тобто він не роздає по бездротовому сигналу інтернет, одержуваний по кабелю, як це відбувається в найбільш звичною для нього ролі. А навпаки - приймає інтернет по wifi від іншої точки доступу і передає його на комп'ютер, ноутбук, принтер або ТВ за допомогою мережевого шнура.

Головною умовою перекладу маршрутизатора в режим адаптера бездротової мережі є наявність вбудованої в прошивку функції приймача. Вона є не на всіх моделях, тому потрібно перевіряти за технічними характеристиками.
Загальний алгоритм настройки другого роутера в якості приймача wifi наступний:
- Беремо роутер і переводимо його в режим клієнта
- Налаштовуємо його на мережу від основного маршрутизатора, що роздає інтернет по квартирі
- Підключаємо кабелем до комп'ютера
І вуаля - на ньому вже з'явився бездротовий інтернет, хоча спочатку у нього є тільки порт LAN для кабельного з'єднання.
При цьому зміни основної бездротової точки можна не міняти, крім однієї:
на першому маршрутизаторі необхідно налаштувати певний канал WiFi, щоб уникнути подальших труднощів при роботі, пов'язаних з автоматичним скануванням частот.
Як налаштувати роутер Asus в режимі клієнта (wifi адаптера) бездротової мережі?
А зараз хочу детально показати, як саме налаштувати роутер як wifi приймача в режимі клієнта на прикладі моделі від Asus. Дивно, але виробники досі, так і не визначилися, як все-таки правильно називати WISP режим роутера в якості бездротового адаптера. У кожної фірми він має різний найменування - WISP, WDS, Міст, Bridge.
Особливо це помітно у Asus, де в кожної моделі він може позначатися по-різному. Наприклад, на Asus EA-N66 він називається «Бездротовий мережевий адаптер». Для його активації потрібно зайти в розділ «Адміністрування», вкладка «Режим роботи» і встановити прапорець на необхідному пункті.
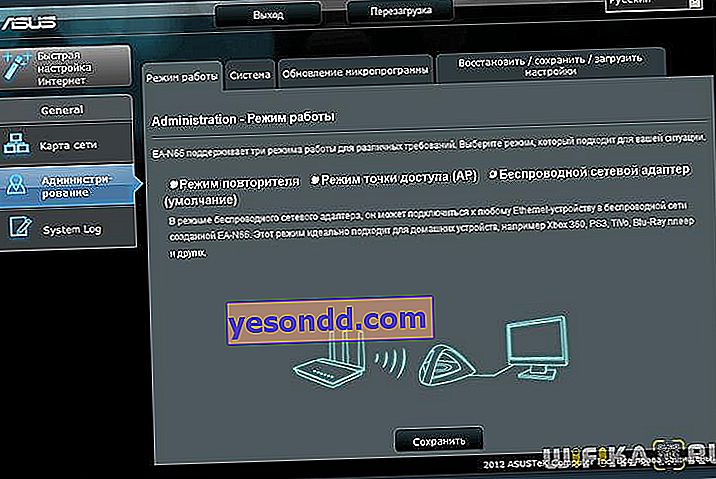
Режим клієнта WISP в дуже багатьох випадках недоступний в офіційних прошивках, встановлених на маршрутизаторах з заводу. Наприклад, як на моєму домашньому Asus RT-N10U - даного режиму офіційно немає. Тому якщо ви плануєте використовувати такий тип підключення, то переконаєтеся, що купується модель має режим клієнта - зазвичай він вказується як «Client mode».

Але якщо ви вже його купили і виявилося, що функції WISP у маршрутизатора немає, то ще не все втрачено - можна скористатися неофіційною прошивкою, наприклад, до мого підійшла від групи DD-WRT, в якій дана можливість відкрилася.


Детально про дану прошивці в відео
Роутер TP-Link в якості wifi приймача бездротового сигналу (WISP)
У модельному ряду маршрутизаторів TP-Link клієнтський режим адаптера WISP для прийому wifi сигналу називається «WDS міст». Для прикладу я взяв модель TL-WR1043ND. Панель адміністратора у нього знаходиться за адресою 192.168.0.1 - заходимо тут в меню «Бездротовий режим - Налаштування» і активуємо галочку «Включити WDS міст» - відкриються додаткові поля для налаштувань.
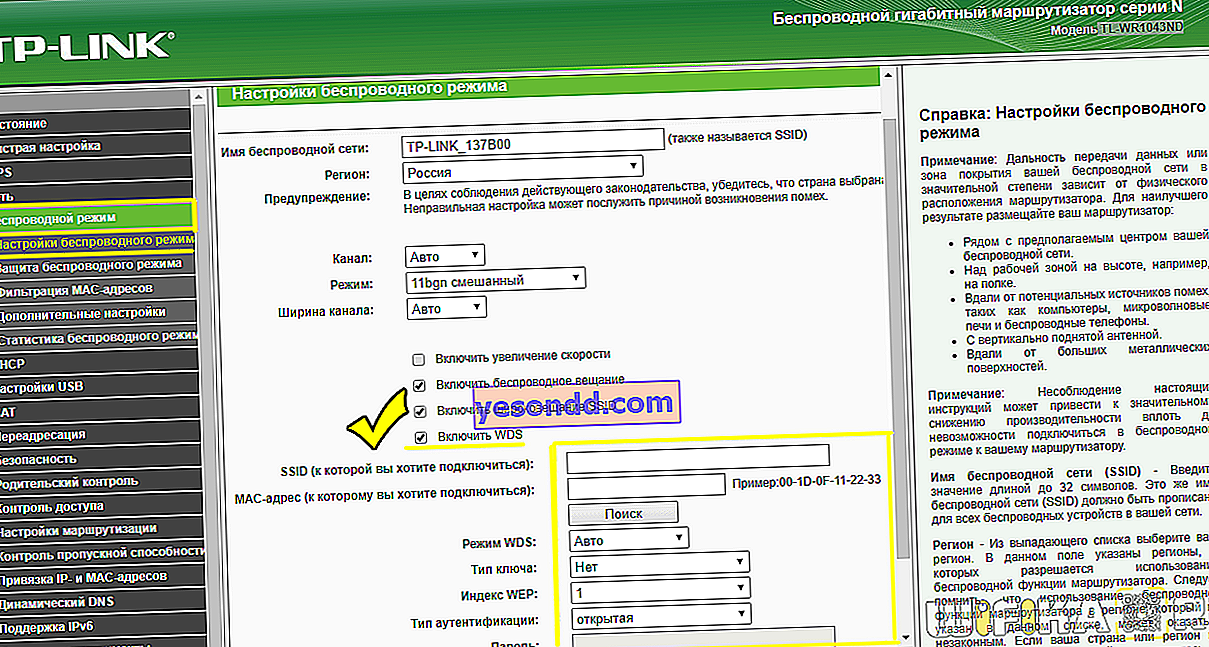
Тут робимо все те ж саме, що і з іншими роутерами - прописуємо SSID, пароль та інші дані від основної мережі wifi, після чого зберігаємо налаштування.
Як підключити роутер wifi приймач в режимі клієнта WISP на прикладі Netis?
У налаштуванні маршрутизатора Нетіс в режимі клієнта теж все дуже просто - необхідно абсолютно ідентично налаштувати всі основні параметри Wi-Fi, як це зроблено на основний точки доступу.
- Спочатку підключимо роутер Патчкорд до комп'ютера, зайдемо в адмінку і активуємо режим клієнта. Нагадаю, щоб потрапити в панель налаштувань, потрібно, щоб IP комп'ютера був з тієї ж підмережі, що і роутера (дізнатися його можна з інструкції або наклейки на корпусі)
- Після цього йдемо в адмінку роутера, який буде працювати в режимі клієнта, і активуємо режим Міст, Бездротовий адаптер, Клієнт або як він ще там у вас називається.
- Далі призначаємо роутера-клієнту IP адреса з того діапазону, який заданий в настройках точки доступу. Найпростіше тут встановити режим DHCP, щоб не прописувати параметри вручну
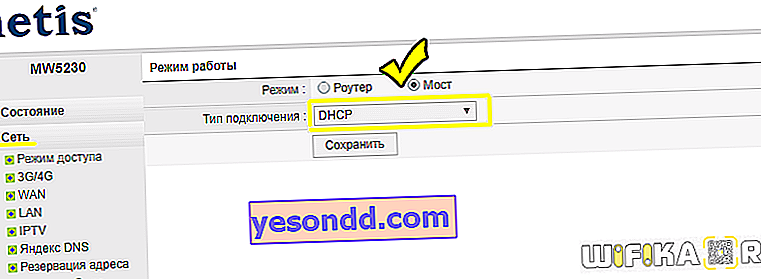
Якщо ж хочете самі задати всі налаштування, то в якості Шлюзу і Первинного DNS вказуємо IP основного роутера, а в поле IP - адреса нашого з тієї ж підмережі, що й основний. Тобто, якщо шлюз (айпішник основного маршрутизатора-точки доступу) має значення 192.168.1.1, то нашому роутера в режимі клієнта даємо 192.168.1.2
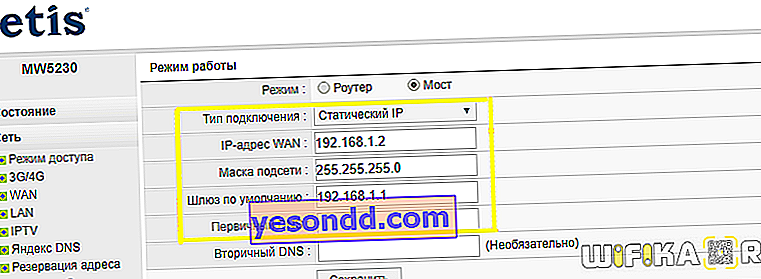
- Зберігаємо налаштування, чекаємо перезавантаження і підключаємо його до нашого комп'ютера кабелем. Для повернення в панель упралвенія вводимо тепер уже в адресний рядок браузера новий IP роутера.
- Тепер переходимо в розділ «Бездротовий режим» і виставляємо всі точно так же, як на основному маршрутизаторі, від якого ми будемо приймати сигнал: Режим бездротової мережі, Ширина каналу, Ім'я мережі (SSID), Налаштування безпеки (тип шифрування, пароль для wifi) - все робимо однаково з основною точкою WiFi.
Ось і все - тепер роутер в якості клієнта приймає за технологією WISP бездротового зв'язку інтернет від основного джерела і передає його по кабелю на комп'ютер.
Відео з налаштування режиму клієнта TP Link як wifi адаптера або приймача бездротової мережі
Як бачите, щоб налаштувати режим клієнта на роутері, не потрібно докладати особливих зусиль і меть глибоких знань - впевнений, що прочитавши цю статтю, ви зможете це зробити самі!