Сьогодні я хочу торкнутися теми вуличного роутера і бездротового wifi моста, до якої спостерігається досить великий інтерес у моїх читачів. А саме, ви регулярно цікавитеся, як зробити бездротовий зв'язок між двома віддаленими одна від одної будівлями, наприклад, між офісом і складом, між двома квартирами в різних житлових будинках або між приватним котеджем і гаражем, з'єднавши між собою два роутера? Відповідаю - необхідно налаштувати WiFi міст через роутер.
Що таке WiFi міст між мережами двох роутерів?
WiFi міст - це настройка для об'єднання двох незалежних один від одного локальних мереж за допомогою бездротового сигналу. Також за допомогою Wi-Fi моста можна приєднати до домашнього роутера окремий комп'ютер, підключений до іншого роутера в режимі клієнта.
Уявімо ситуацію, що у вас квартира з встановленим роутером і налаштованої wifi мережею. І є заміський будинок з присадибною господарством і своєї сіткою, розташований за лісом прямо навпроти вашої квартири. Ми хочемо безкоштовно провести інтернет від квартири до цього будинку. Відповідно, перед нами стоїть завдання налаштувати бездротовий wifi міст між двома цими мережами.
Що для цього потрібно бездротового мосту
В яких ситуаціях доцільно використовувати wifi міст.
- Якщо мова йде про приміщення, яке знаходиться недалеко від джерела вашого бездротового сигналу, тобто від wifi роутера, то цілком ймовірно, що мережа буде добивати до нього після установки звичайної антени або репитера.
- Якщо відстань не більше декількох десятків метрів, то можна обійтися без додаткових пристосувань для збільшення радіусу дії або за допомогою двох маршрутизаторів, в яких є підтримка режиму wifi моста.
- Але для більш серйозних відстаней, починаючи від кількох сотень метрів до кілометрів, для забезпечення більш стабільної роботи рекомендується використовувати спеціальні точки доступу wifi, призначені саме для побудови подібних бездротових мостів. Вони вже оснащені потужною спрямованої антеною і заточені під роботу в зв'язці між один одним.
Сьогодні відвертих лідерів на ринку по виробництву подібного устаткування немає. Як у TP-Link, так і у будь-якого іншого великого виробника є подібні рішення. Але першопрохідцем свого часу стала фірма Ubiquiti, у якій і донині безліч моделей різного цінового діапазону і характеристик продуктивності.
З'єднуються між собою двома точками доступу для wifi моста
Зверніть увагу на одну деталь, яку уважний читач напевно помітив, коли я говорив про те, куди нам потрібно провести інтернет від вашої квартири - в сусідній будинок або за найближчий ліс. Тобто, потрібно буде придбати і встановити дві однакові точки доступу і направити їх один на одного так, щоб їх прямий контакт не порушували ніякі перепони і перешкоди, на зразок стін, дерев та іншого.
Головна умова стабільної роботи wifi моста - пряма видимість між двома об'єктами.
Тому, у випадку з будинками, якщо вони знаходяться один навпроти одного, можна просто закріпити точки доступу на балконі або даху. Якщо ж мова йде про великі відстані, наприклад для роздачі WiFi по мосту на дачну ділянку, прихований лісом, то можна встановити приймаючу точку доступу на високий жердину, що підноситься над деревами або будинками.
Технічні характеристики обладнання
Іншою умовою для створення бездротового мосту є технічні характеристики обладнання - на яку відстань добивають і на якій частоті вони працюють. Найкраще, щоб це були дві однакові моделі, щоб вони максимально підходили на зв'язок між собою.
Так само стабільність прийому можна додатково підвищити за рахунок окремо докуплений зовнішньої підсилює антени.
При установці точок необхідно враховувати діаграму спрямованості їх сигналу. Потрібно розуміти, що чим більше буде дистанція, тим більше точно потрібно націлити їх один на одного.
WiFi точки доступу та інше обладнання
Розглянемо деяке обладнання для настройки wifi моста по дальності дії. Якщо ви плануєте створити wifi міст на відстань не більше 3 км в прямої видимості, то підійдуть моделі Ubiquiti NanoStation Loco M2, NanoStation Loco M5, NanoStation M2 - по зростанню дальності їх дії.

Наступні WiFi точки доступу вже б'ють до 10 км - Ubiquiti NanoStation M5, NanoBridge M5 22dBi, NanoBridge M5 25dBi. Останні 2 з більш посиленими антенами.

Дистанцію в 20 км допоможуть подолати моделі PowerBridge M3 і PowerBridge M5 з вбудованими потужними вузьконаправленими антенами.
І нарешті, максимальна відстань до 30-50 км ви покриєте за допомогою моделей Ubiquiti Rocket M2, Rocket M5, Rocket M5 GPS (з синхронізацією координат). Також для більш стабільного прийому їх можна ще більше посилити антенами - так, для точки Rocket M2, що працює на частоті 2.4 ГГц, ідеально підходить RocketDish 2G-24, для Rocket M3 - Rocket Dish 3G, а для Rocket M5 - RocketDish 5G-30.

Якщо прямої видимості немає, то на відстань до 5 км вам допоможе модель NanoStation Loco M900. На відміну від більшості точок доступу, що працюють на частоті 2.5 ГГц, в цьому обладнанні частотний діапазон 900МГц, що допомагає радіохвилях краще об'їжджати перешкоди.

Крім самих точок при вуличній установці знадобляться ще деякі пристрої - це так звана Грозозащита, яка захищає пристрої, що працюють за технологією PoE (тобто отримують харчування через мережевий кабель) від небезпечних напруг, які можуть виникнути через атмосферних явищ.

Підіб'ємо невеликий підсумок - для створення бездротового WiFi моста через роутер знадобиться:
- 2 налаштованих локальних мережі,
- 2 зовнішніх точки доступу з антенами
- і 2 грозозахисту.
Якщо ви сумніваєтеся, що саме купувати, то просто погуглити і знайдіть інтернет-магазини, які продає дане обладнання. У більшості випадків на них є зручний майстер добірки моделей або є готові зібрані комплекти, які вам залишиться тільки придбати і налаштувати.
Наведу характеристики серій точок доступу з сайту Ubiquity:
Точки доступу серії NanoStation M і NanoStation Loco M чудово підійдуть як клієнтських пристроїв, для прийому сигналу з базової станції; в якості роздає антени в зазначеному напрямку; як мостового з'єднання, там де видимість між об'єктами обмежена, за рахунок MIMO 2 × 2 антени.
Bullet не комплектується вбудованими антенами і тому є універсальними. Через роз'єм N-типу можна конфігурувати панельну, спрямовану або антену кругової спрямованості відповідного діапазону. В основному застосовується для побудови мостів і для роздачі сигналу в круговому напрямку.
Rocket призначені для побудови з'єднань точка-многоточка провайдерського класу і для магістралей більше 40 км завдяки спільному використанню з фірмовими антенами AirMax Sector, Dish і Omni. Основною перевагою точок є потужність, продуктивність і підтримка режиму MIMO 2X2.
AirGrid, NanoBridge і PowerBridge комплектуються вбудованими вузьконаправленими антенами і в основному призначені для побудови мостових з'єднань. Антени відрізняються один від одного продуктивністю, потужністю, форм фактором і призначенням.
Налаштування wifi моста Ubiquiti
Після того, як ви визначилися з відстанню і вибрали комплект пристроїв саме час приступити до налаштування моста. Я буду показувати на прикладі точки доступу wifi середнього діапазону Ubiquiti NanoStation M5, яка працює на 5 км і підтримує до 40 робочих станцій.
Налаштування першої точки в режимі Access Point
Підключаємо точку до грозозащіте, а її до PoE адаптера (пристрою, що дозволяє подавати електроживлення через LAN роз'єм), який в свою чергу через мережевий адаптер підключений до електромережі. Також в PoE адаптер в роз'єм LAN вставляємо патчкорд, що йде також від LAN маршрутизатора, до якого підключений інтернет.
Після цього заходимо в браузері за адресою //192.168.1.20 (він вказаний на корпусі або упаковці), авторізуемся, використовуючи логін / пароль «ubnt» і потрапляємо на головну сторінку адмінки, на якій відображаються загальні дані і стан мережі.
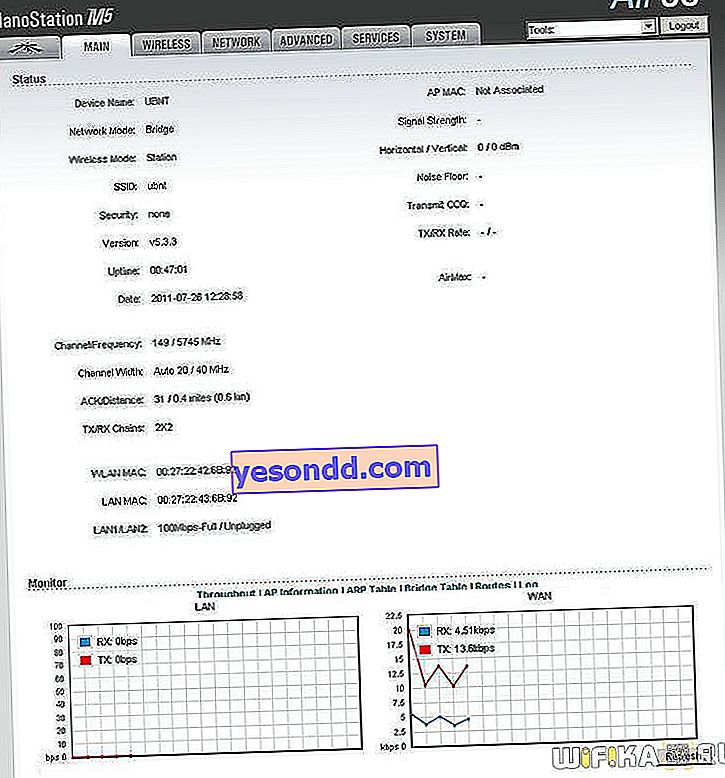
Нам потрібна вкладка WireLess, в якій ми налаштуємо все, що потрібно для роботи. Тут є вже знайомі пункти, такі як як SSID, і Security (тип шифрування, логін і пароль для підключення) - повторюватися не буду, як це налаштувати докладно описано в самій першій статті про бездротове підключення.
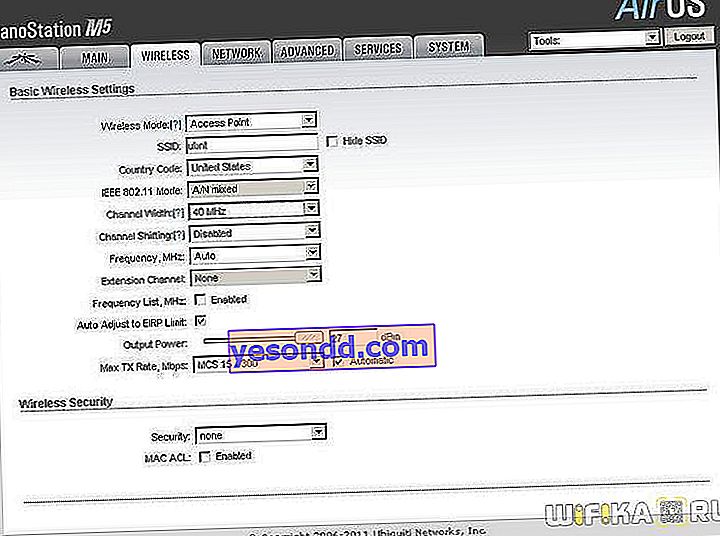
Зараз же зупинюся на нових основних параметрах.
- Wireless Mode - роль даного пристрою - Access Point (точка) або Station (клієнт). Однією, основний точки доступу ми задаємо режим AP, другий, клієнтської - Station. Також є режим WDS, який дозволяє об'єднувати декілька пристроїв в мережу, але зараз нам це не потрібно.
- Channel Width - ширина каналу. Від значення в цьому полі залежить ширина пропускаемости каналу: 40 МГц до 300 Мбіт / с, 20 МГц до 130 Мбіт / с, 10 МГц до 65 Мбіт / с, 5 МГц до 32 Мбіт / с.
- Frequency - частота каналу. Обов'язково вказуйте певне число, яке відрізняється від сусідського вайфая. Як це визначити докладно описано тут.
- Output Power - потужність передавача. Виставляйте на максимум.
- Max Data Rate дозволяє задати певну швидкість передачі інформації або вибрати автоматичний режим.
Решту можна залишити як є.
Налаштовуємо всі ці параметри і переходимо до іншої точки доступу.
Налаштування другий точки в режимі Station
Так само, як і в першому випадку, після всіх процедур підключення до електрики і локалке йдемо по її IP (такого ж, як у першій), після чого його необхідно поміняти, так як таку адресу вже є у першій точки. Для цього йдемо до вкладки «Network» і міняємо на 192.168.1.21.
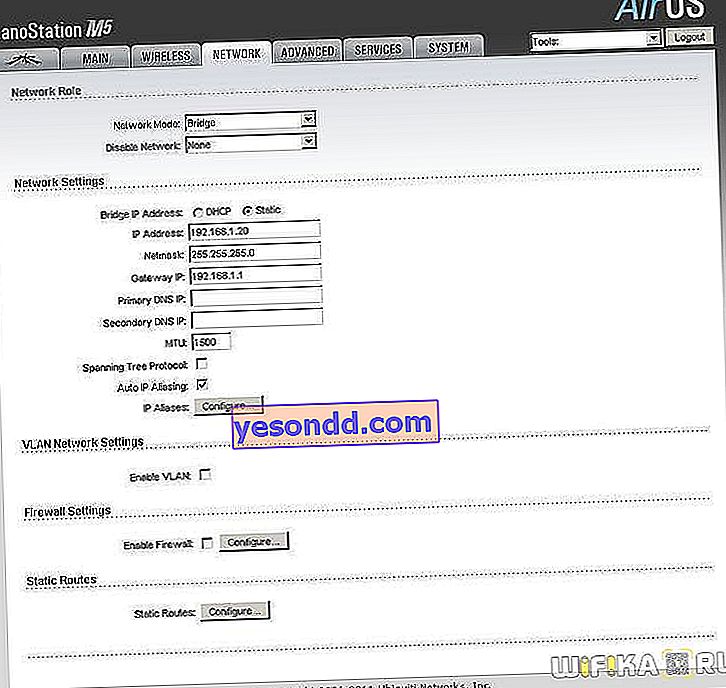
Зберігаємо налаштування натисканням кнопки «Change> Apply», чекаємо перезавантаження і тепер заходимо ще раз в адмінку, але вже по новому, зміненому адресою.
Переходимо у вкладку «Wireless» і, як я вже говорив, змінюємо режим її роботи на «Station».
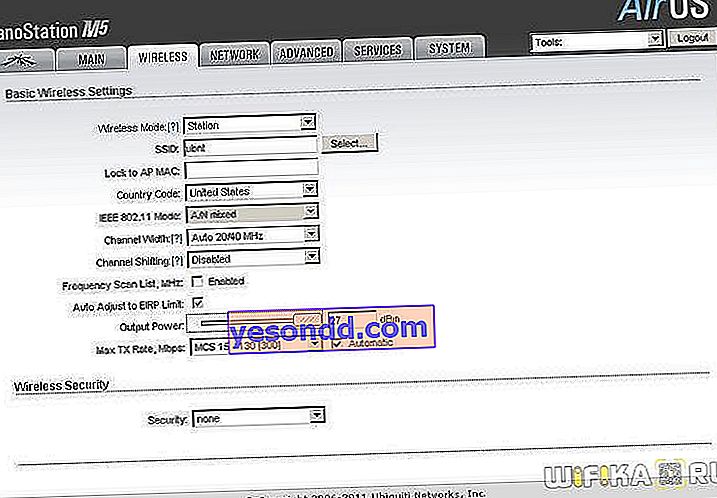
У пункті «SSID» натискаємо на кнопку «Select» і у вікні, - кнопку «Scan». Пристрій повинен виявити першу, вже налаштовану, точку доступу.
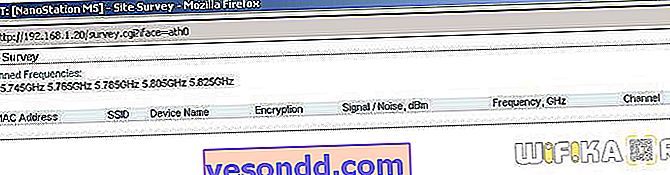
Ставимо прапорець навпроти нашої точки, копіюємо її MAC адресу і вставляємо в поле Lock to AP MAC. Натискаємо «Change> Apply» для збереження змін.
Нарешті, останній крок - переходимо у вкладку «Advanced» і в рядку «Distance» вказуємо відстань до першої wifi точки доступу. Інше залишаємо за замовчуванням і знову все зберігаємо.
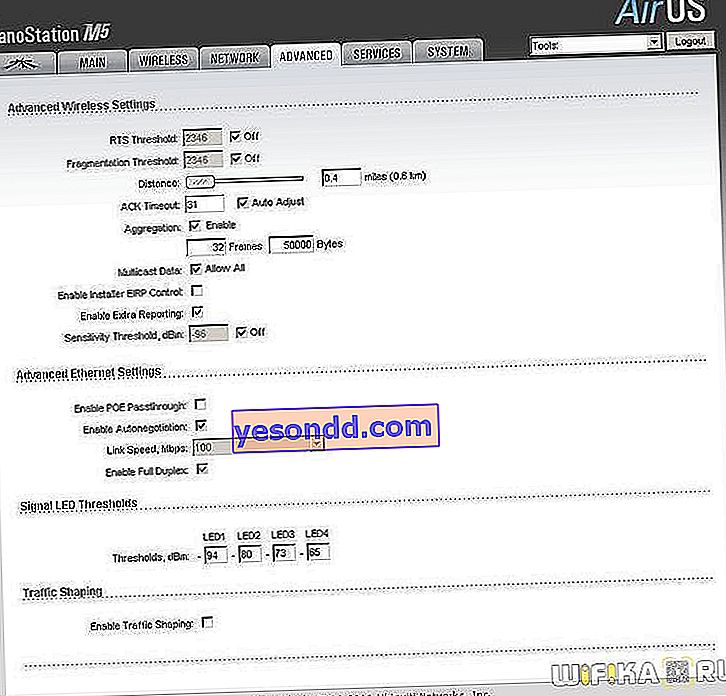
Ось і все - бездротової wifi міст, побудований за допомогою двох точок доступу wifi готовий.
Налаштування бездротового мосту TP-Link
Практика встановлення точок доступу TP-Link аналогічна вже описаної вище - закріплюємо точки доступу один навпроти одного і підключаємо їх до комп'ютерів або роутера, через які працюють ваші локальні мережі в квартирі-джерелі і об'єкті, що приймає WiFi. Детально про те, як саме підключити TP-Link Pharos я розповідав в окремій статті, тому повторюватися сенсу не бачу.

Перейдемо відразу до адмінки точки доступу. У неї є кілька режимів роботи.
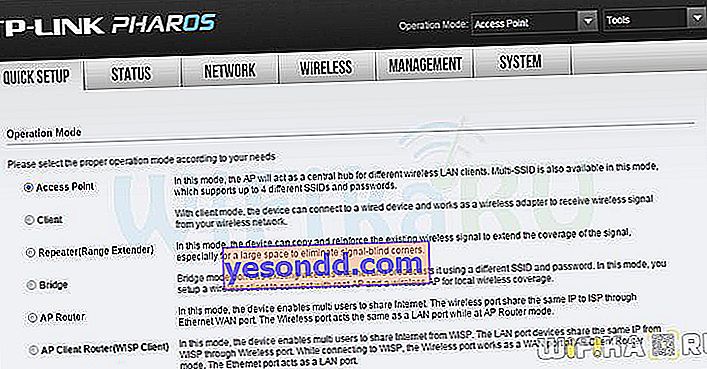
Для тієї точки, з якої ми будемо роздавати підійдуть AccessPoint, AP Router або AP Client Router. Як налаштувати ТД в режимі роздачі інтернету докладно описано в відео:
Для приймаючої - Client, Repeater або Bridge. Як працює наше пристрій в режимі прийому розповідається в цій статті.
Ось загалом-то і все, що я хотів розповісти про налаштування бездротового мосту WiFi. Удачі в налаштуванні!
//www.youtube.com/watch?v=sOasrR_lLf0
