Якщо ви читаєте ці рядки, значить напевно ви задавалися одним важливим питанням: як знайти і встановити драйвера на Windows або відеокарти NVidia Geforce, ATI Radeon ..? За логікою, я мав би написати кілька статей, щоб показати, як оновити драйвера безкоштовно на кожне з цих пристроїв, але цього зовсім не потрібно і нижче ми з вами дізнаємося, чому ...
Як знайти драйвера для Windows?
У кожного з нас, користувачів комп'ютера, була або коли-небудь виникне проблема з пошуком драйверів для тих чи інших пристроїв, підключених до комп'ютера. Наприклад, якщо ви переустановили операційну систему, а диск з драйверами від пристроїв втратили. Або якщо просто з якихось причин для пристрою не встановлені драйвери або вони, що називається, злетіли, тобто перестали працювати. Як правило, такі труднощі виходять з мережевими пристроями, принтерами або відео і звуковими картамі.По логіці, я мав би написати кілька статей, щоб показати, як оновити драйвера безкоштовно на кожне з цих пристроїв, але цього зовсім не потрібно - в даній статті я покажу універсальний спосіб, як знайти і правильно встановити драйвера на комп'ютер або ноутбук Windows - спочатку вручну за кодами VEN-DEV,а потім автоматично через додаток.
Отже, безкоштовно встановити драйвера на ноутбук або комп'ютер ми можемо двома способами:
- Вручну, знайшовши попередньо номер моделі встановленого заліза.
- Автоматично - за допомогою комплекту драйверів DriverPack Solution (Драйвер Пак Солюшен).
Звичайно, більш правильно встановлювати програмне забезпечення вручну, скачавши їх попередньо з офіційного сайту виробника, тому що в цьому випадку ви отримуєте гарантовано робочі драйвери на конкретно вашу модель, які не будуть глючити і заважати роботі системи.
Однак новачкам, мало розуміє в цьому всьому комп'ютерному господарстві, простіше використовувати «чарівну таблетку», так званий «драйвер пак», за допомогою якого можна одним разом оновити або встановити з нуля всі відсутні в Windows драйвери. Йдеться якраз про пакет Driverpack Solution. Але при цьому потрібно розуміти, що ті «дрова», які там знаходяться, будуть встановлені в автоматичному режимі - і не відомо, що саме інсталюється на ваш комп'ютер і чи будуть вони дійсно працювати з комплектуючими вашого ПК. Хоча, справедливості заради, потрібно сказати, що я сам часто вдаюся до використання Driverpack Solution і до сих пір ніяких серйозних проблем з ним не зазнав. При цьому, використання пакету є найреальнішим рішенням при оновленні ПЗ комплектуючих комп'ютера, що не підключеного до інтернету.
Установка драйверів на комп'ютер по Ven-Dev вручну
Почнемо з того, як встановити потрібні драйвера вручну, скачавши їх безпосередньо з інтернету. Для цього нам знадобиться:
- визначити конкретний пристрій
- знайти на нього драйвер
- і встановити
У пошуку нам допоможуть два сервісу - driver.ru і devid.info.
Перший підійде в тому випадку, якщо ви точно знаєте виробника і модель невпізнаного пристрої. Наприклад, треба встановити драйвер на принтер HP 2000cxi (в моєму випадку). Вибираємо з каталогу розділ «Принтери», далі виробника, модель і вашу операційну систему. І завантажуємо файл з драйверами.
Другий же сайт прийде на допомогу, якщо ви не знаєте модель пристрою, наприклад, відеокарти, яка знаходиться всередині комп'ютера. Здавалося б, труднощі, але насправді знайти їх також не складе труднощів, оскільки у кожного обладнання є свій код-ідентифікатор, за яким можна визначити його назву. Для цього заходимо в меню «Пуск», натискаємо правою кнопкою миші на «Комп'ютер» і вибираємо розділ «Управління».
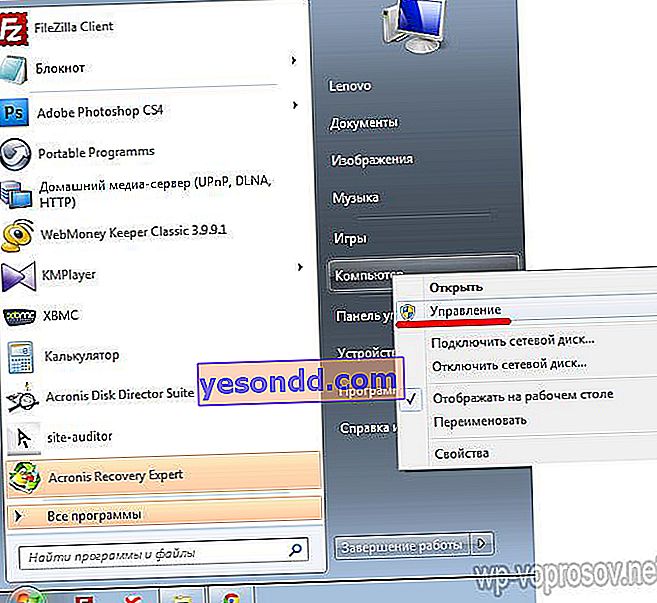
Заходимо в підрозділ «Диспетчер пристроїв», вибираємо те, ID якого хочемо визначити (зазвичай воно іменується як «Невідомий пристрій»). Я буду показувати на своїй відеокарті, яка определается комп'ютером для того, щоб перевірити, наскільки правильно сервіс його визначить. Отже, натискаємо по ньому правою кнопкою миші і вибираємо «Властивості»
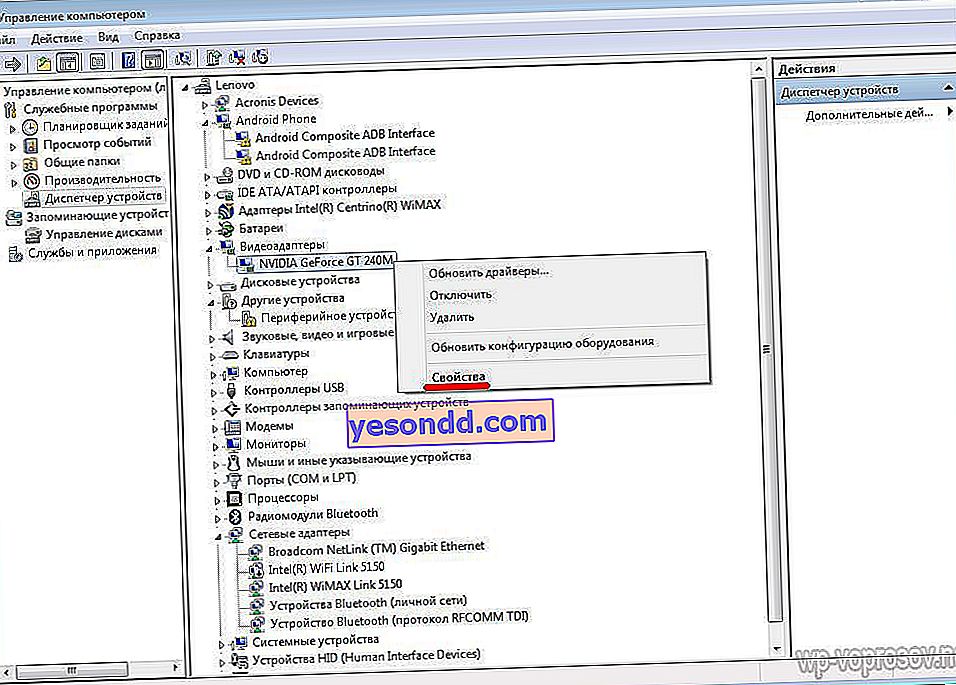
У новому віконці відкриваємо вкладку «Відомості» і в списку, що випадає «ВД обладнання». Тут ми бачимо кілька кодів, в яких повторюється одне і теж значення - VEN і DEV, саме вони то нас і цікавлять.
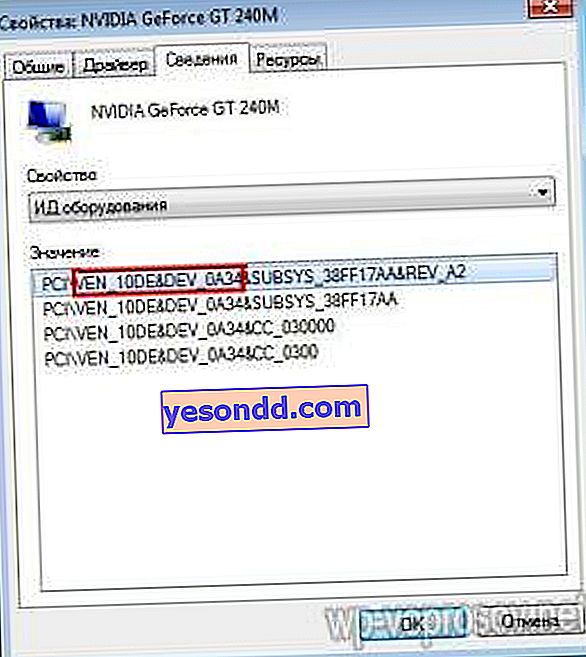
Копіюємо цю частину коду, у мене вона буде виглядати як VEN_10DE & DEV_0A34, і вставляємо на сайті в пошукову форму і тиснемо «Шукати».

У результатах пошуку з'являється назва обладнання та кілька різних комплектів драйверів на відеокарту різного ступеня свіжості - у мене це видюха nVideo. Але перш, ніж їх скачати зверніть увагу на маленькі вкладки - тут потрібно вибрати свою операційну систему. У найпершій дрова під Windows 7 32x, якщо у вас 64-бітна система, або Windows 8, XP або інша, то відкрийте відповідну вкладку. І після цього вже скачайте найостанніший за датою поновлення драйвер.
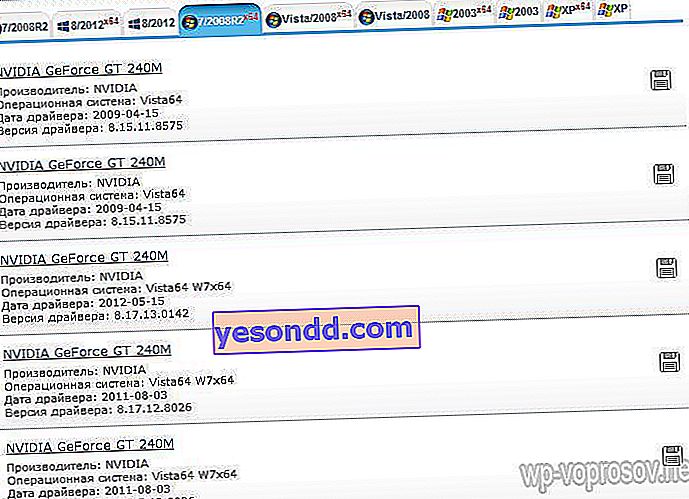
Як бачите, модель визначилася вірно, так що все в порядку - можна сміливо використовувати даний сервіс.
Як правильно встановити драйвера для Windows без доступу до інтернету?
Але що робити, якщо комп'ютер, якому потрібне оновлення, не підключений до інтернету? Тоді і завантажити на нього нічого не вийде? І так і ні. На такий випадок у вас повинен бути знімний носій з повним комплектом драйверів Driverpack Solution для відомих існуючих пристроїв, щоб у будь-який момент можна було встановити їх на будь-який комп'ютер або ноутбук.
А взяти його можна з сайту - drp.su. По-перше, тут також можна знайти дрова для невідомих пристроїв, скориставшись аналогічним пошуком по ID.
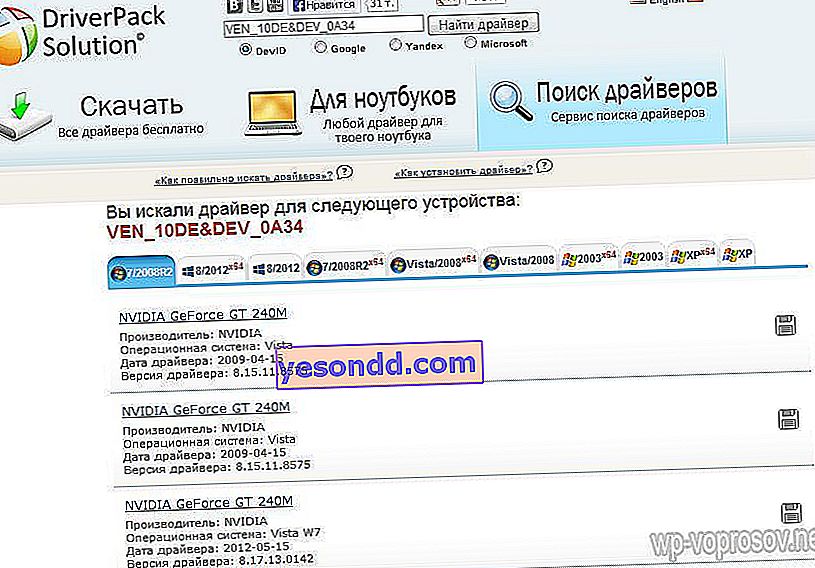
По-друге, можна легко завантажити і встановити драйвера на ноутбук конкретної моделі. Для цього заходимо в розділ «Для ноутбуків», вибираємо виробника, модель і зберігаємо файли. Але буває таке, що для конкретної моделі вони будуть доступні тільки в одному із стандартних пакетів даного сервісу. І в цих пакетах якраз полягає вся користь даного сайту. Ми завантажуємо один із запропонованих варіантів комплектів, щоб встановити на USB носій, який потім підключимо до будь-якого комп'ютера і легко оновимо і встановимо відсутні драйвера.
Заходимо в розділ «Завантажити» і бачимо ці набори. Вони згруповані по ємності стандартних usb носіїв:
- Lite під невелику флешку,
- DVD - під розмір стандартного диска в форматі ISO образу для зручності запису на болванку
- Full - повний комплект наявних драйверів
Також є зручна програма-конфігуратор, в якому ви можете вибрати тільки ті пристрої, з якими найчастіше доводиться мати справу - для одноразового використання так навіть доцільніше.
Для повсякденного ж роботи я б для зручності рекомендував завантажити повний комплект і зберегти на знімний носій. Даний пак залитий в інтернет у вигляді торрента, так що потрібна програма для завантаження таких файлів.
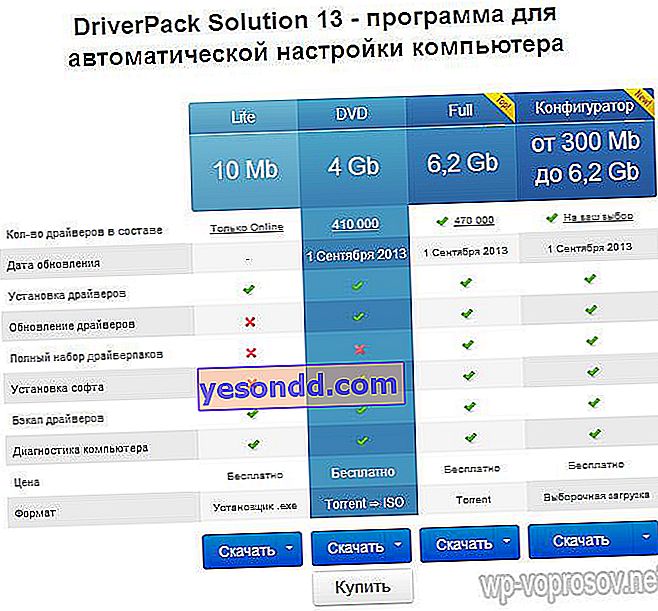
Тепер визначитеся з типом пакета, скачайте і далі будемо знайомитися з його вмістом. Я покажу на прикладі Full версії. Тут нам пропонується кілька папок і файл у форматі EXE, запакований в архів. Витягуємо все це звідти на зовнішній носій, підключений через USB, і запускаємо DriverPackSolution.exe.
Прога також вміє шукати свіжі версії для драйверів пристроїв на комп'ютері. Саме це вона зробить відразу при запуску, зібравши інформацію про комп'ютер, до якого підключена флешка, а про результат проінформує в головному вікні, де буде показано скільки потрібно оновити, а скільки доустановити.
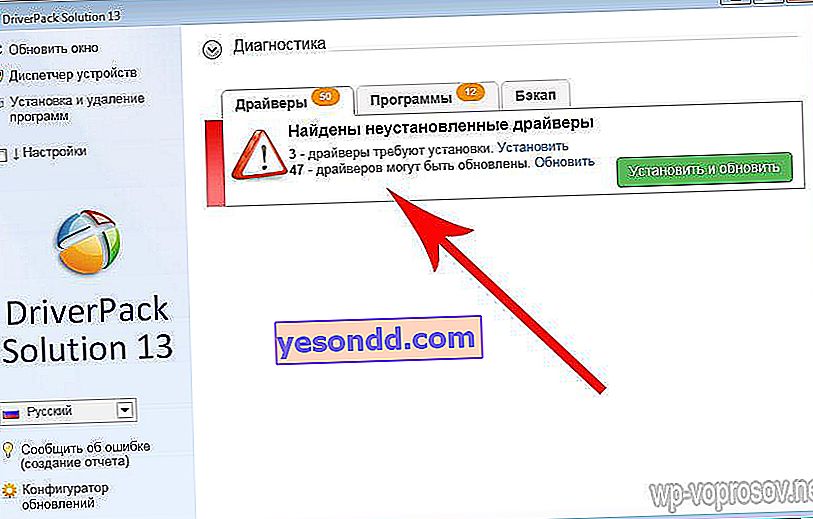
Перш, ніж щось робити, рекомендую спочатку зробити резервну копію (бекап) вже встановлених в системі драйверів на випадок, якщо оновлення піде некоректно. Це робиться у вкладці «Бекап», де треба вибрати пункт «Із системи». Резервна копія збережеться на робочому столі комп'ютера.
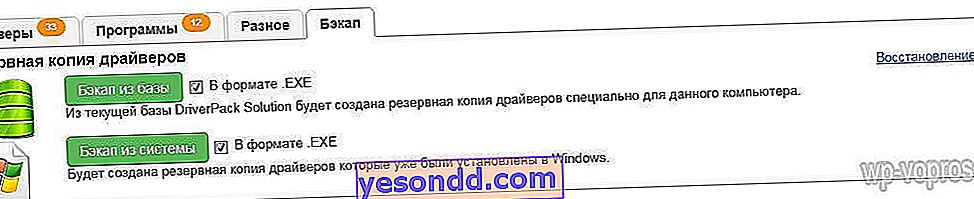
Після цього повернемося в першу вкладку. Тепер можна відразу натиснути кнопку «Встановити і оновити», щоб запустити додаток. Відкриється нове вікно, щоб зробити вибір, які саме пристрої ви хочете оновити і програми оновити. Робимо вибір і запускаємо установку.
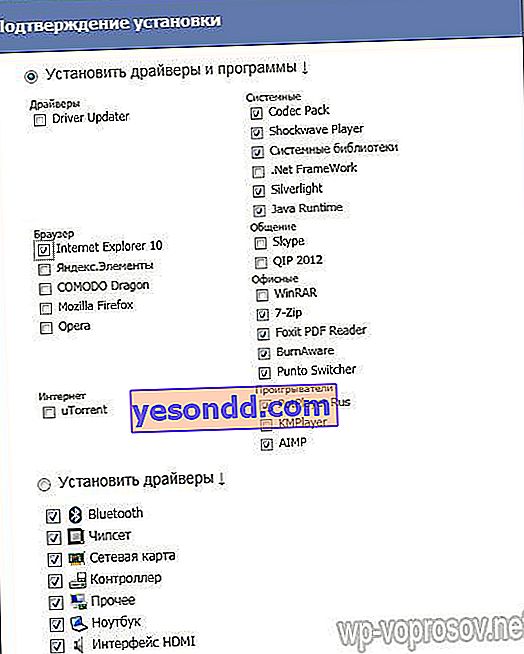
Для повного ж контролю за встановленими оновленнями можна зробити це, зайшовши в режим експерта - в лівій колонці треба активувати галочку «Налаштування» і відповідний режим. З'явиться повна інформація, що треба оновити, що встановити заново.
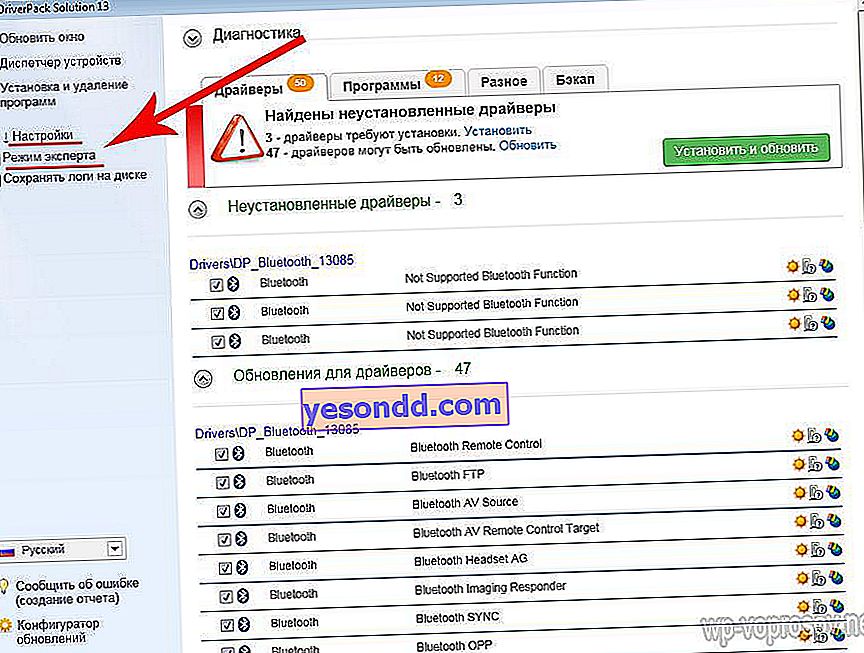
Ось і все - залишилося тільки подивитися мій детальний видеоурок по роботі з цією програмою.
Як оновити драйвера Ven Dev на Windows через програму?
В продовження теми хочу показати ще одну зручну спеціальну програму, за допомогою якої ми можемо легко оновити всі необхідні драйвери на комп'ютері Windows - SlimDrivers.
Алгоритм її роботи наступний:
- Виявлення моделей всіх комплектуючих комп'ютера
- Визначення версій останніх прошивок
- Звірка їх з новими прошивками по базах виробників
- Створення точки відновлення системи
- оновлення драйверів
Причому робиться це все безкоштовно - немає, є звичайно, платний варіант програми, який у фоновому режимі автоматично при підключенні до інтернету шукає останні оновлення і встановлює їх, а в Free версії це доведеться робити вручну. Але питається, воно нам треба? Один раз перевіримо, встановимо і благополучно видалимо.
Як оновити драйвер Ven / Dev відеокарти?
Отже, завантажуємо і встановлюємо дану прогу, і запускаємо.
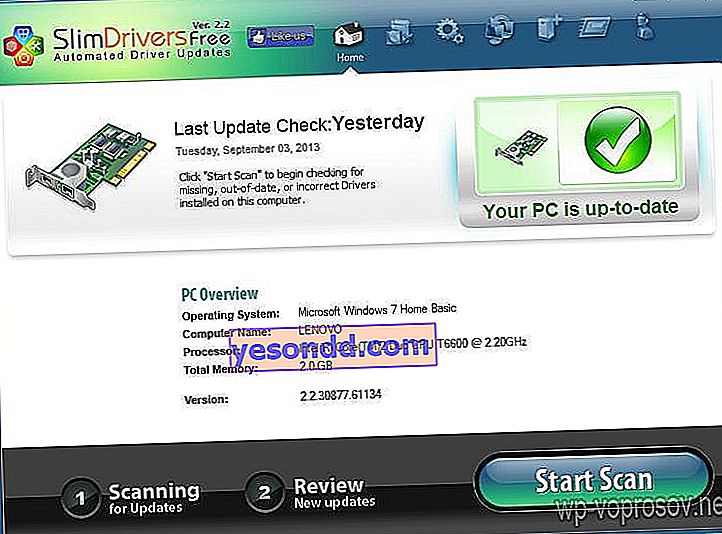
Довго дивитися на головне вікно не будемо - відразу натиснемо кнопку «Start Scan» і просканіруем систему.
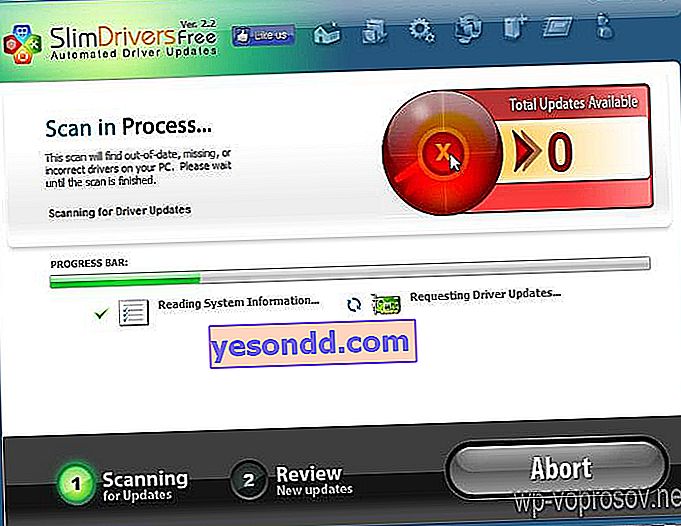
Великими червоними цифрами буде написано кількість доступних для оновлення драйверів. А внизу їх повний список. Серед величезної кількості є і так бажані більшістю читачів драйвера на відеокарту - NVidia Geforce або Ati Radeon (потрібне підкреслити). Так само як і на мережеву карту, Bluetooth адаптер, звуковоую карту (у мене їх дві - внутрішня Realtek і зовнішня Creative) і так далі.
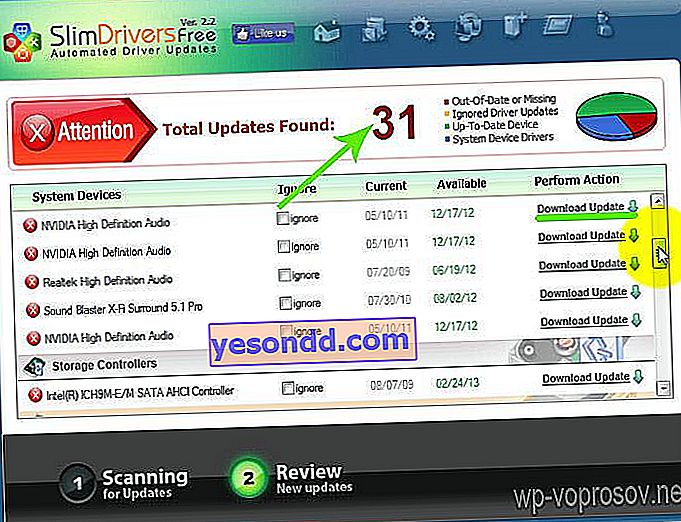
Після цього по черзі натискаємо на посилання «Download Update» навпроти кожного з пунктів. Зробимо це для самого першого.
Після кліка по посиланню програма запитає, чи робити точку відновлення системи. Погодимося, натиснувши «Yes», на той випадок, якщо щось піде не так, щоб можна було відкотитися до колишнього стану.
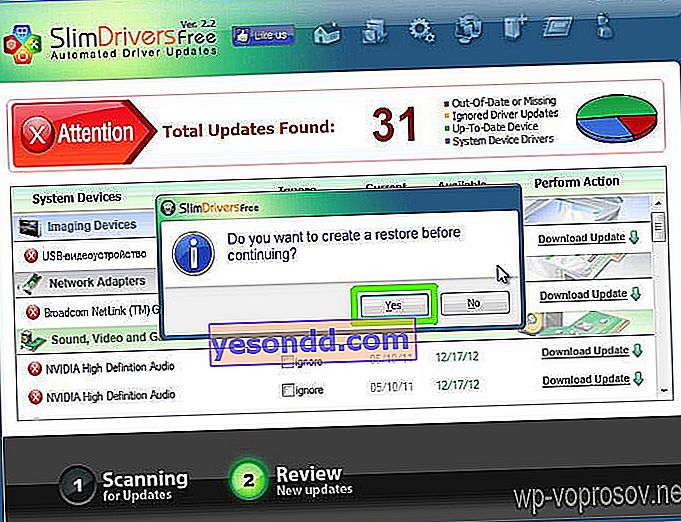
Далі програма SlimDrivers зробить все сама - завантажить дрова і оновить їх.
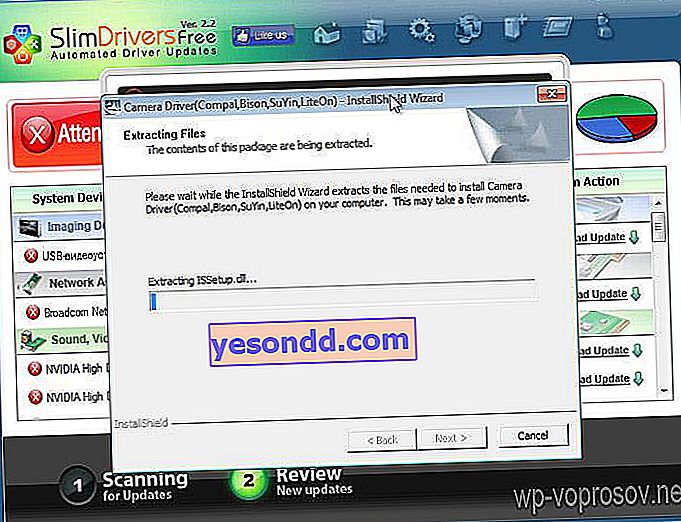
Нам же залишиться тільки дочекатися закінчення і перезавантажити комп'ютер. Рекомендую робити перезавантаження після кожного оновлення, щоб всі зміни успішно застосували.
Як видалити драйвер Ven Dev?
Але тільки лише установкою та оновленням драйвером ми в даній статті не обмежимося. Що якщо доведеться видалити драйвера на Windows? Наприклад від тієї ж відеокарти або невикористаного принтера? Для цього скачайте ще одну чудову програмку - Driver Sweeeper.
Їй користуватися також легко - качаємо, встановлюємо, запускаємо.
Перед будь-якими змінами рекомендую робити резервну копію системи!
Для початку можна перевести на Російська мова в розділі «Language».
У головному вікні програми - назви виробників і типів обладнання, на яке встановлено драйвери на вашому комп'ютері. Якщо серед немає є ті, які більше не потрібні, то ставимо навпроти них галочку.
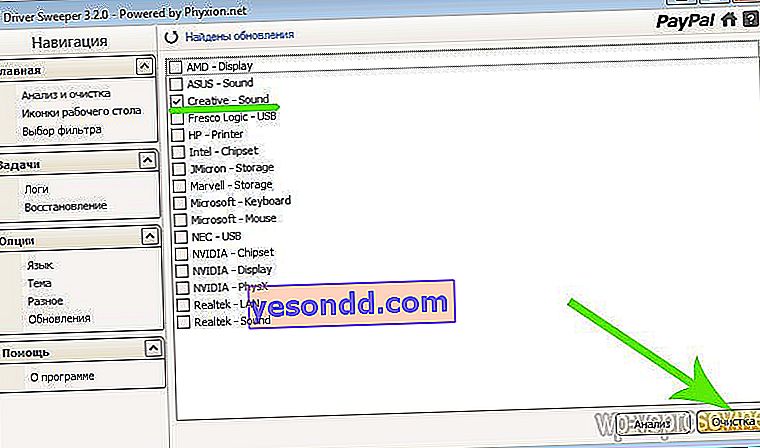
Після чого натискаємо «Clean» або «Очищення» в російській версії. У новому вікні буде список прописаних в реєстрі даних. Підтверджуємо видалення і чекаємо. Після закінчення нас знову ж попросять перезавантажити Windows, що ми і зробимо для того, щоб зміни вступили в силу.
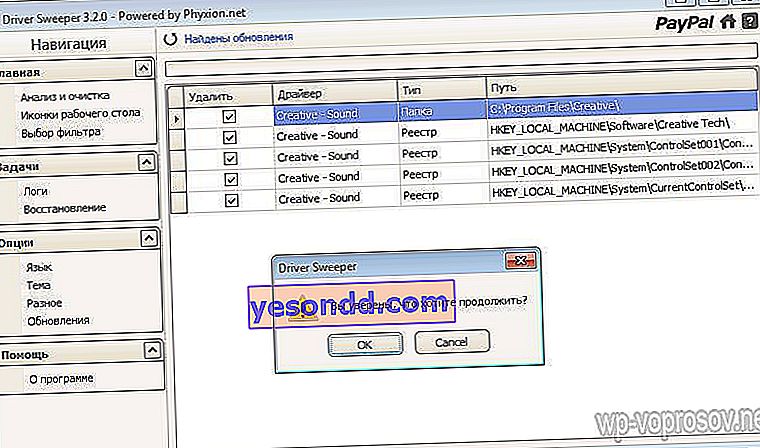
Ось такі зручні програми, які використовуються для того, щоб видалити або оновити драйвери на Windows. Наостанок подивіться мій детальний урок по роботі з цими утилітами і не забудьте підписатися на оновлення блогу - вже написана і запланована ще одна стаття про установку драйверів, але тільки в режимі offline, якщо комп не має виходу в інтернет. Так що чекайте, поки!
