Ну вот, настало время, когда и мне уже не хватает места на жестком диске моего ноутбука на операционной системе Windows. Из-за большого количества отснятого материала для видеокурсов, уроков, графики и всего остального не спасает даже внешний 2х террабайтный накопитель. И в связи с этим я решил поделиться с Вами некоторыми идеями и инструкциями, как установить на компьютер или ноутбук два жестких диска и подключить их к разъему SATA так, чтобы оба были видны в Windows 10 или 7.
Как подключить жесткий диск в компьютер на Windows?
Со стационарным компьютером дело обстоит намного легче, чем с ноутом, поэтому давайте начнем с него. Итак, вы уже знаете, как выбирать жесткий диск, на какие характеристики опираться при покупке, поэтому оставим эту тему за рамками сегодняшней статьи.
- Прежде всего, еще перед покупкой, вы должны были разобраться, какие свободные разъемы для подключения дисков имеются на вашей системной плате — старый IDE или одна из разновидностей SATA.
- И второе — какие свободные разъемы питания имеются на Блоке питания.
Современные хард-диски, материнки и БП работают с разъемами типа SATA. Однако, если на блоке питания они все уже заняты, то позаботьтесь также о покупке переходника Molex-SATA, чтобы подключить ваш второй диск к питанию типа Molex.

Якщо ж ви хочете задіяти другим старий хард диск з підключенням до материнської плати типу «IDE», а остання у вас нова і вже не має такого входу, то купуємо переходнічок з IDE на SATA.
Інший варіант підключити жорсткий диск до комп'ютера, в якому немає для нього відповідного роз'єму, - використовувати спеціальний IDE-SATA контролер PCI. Плюс його в тому, що з ним можна як підключити старий IDE диск до нової плати, так і новий SATA диск до старої материнке. Виглядає він як карта розширення, яка вставляється в слот PCI на системній платі і додає до неї підтримку роботи з IDE пристроями. Нагадаю, що до стандартного шлейфу можна під'єднати відразу два диска або дисковода.

Припустимо, ви вже з'ясували всі свої нюанси, придбали другий жорсткий диск і при необхідності перехідники, і тепер треба його встановити в корпус і підключити до материнської плати і блоку живлення. Спочатку закріплюємо вінчестер в спеціальному кошику в корпусі, або вставляємо його по напрямних і закріплюємо спеціальним кріпленням або звичайними гвинтами - в залежності від конструкції корпусу комп'ютера.

Після цього підключаємо «маленький» SATA до відповідних роз'ємів на задній частині диска і на материнській платі, а в розетку SATA більшого розміру (для харчування) вставляємо або перехідник, з'єднаний з кабелем від блоку живлення, або безпосередньо кабель БП з SATA виделкою. Робимо це обережно, щоб не зламати розетку на жорсткому диску, так як знизу обмежувача немає і можна легко відламати шматок плати з контактами цього роз'єму.
На наведеному нижче скріншоті зеленими стрілками позначені широкі SATA, підключають другий жорсткий диск до блоку живлення, а червоними - вузькі, які йдуть до материнке.

Так, не забудьте, що всі підключення потрібно робити при відключеному від розетки БП, або при вимкненому тумблері харчування, якщо такий на ньому є. Як бачите - нічого складного немає.
Як встановити другий жорсткий диск і підключити до ноутбука?
Невже можливо підключити до ноутбука другий жорсткий диск? Так, сьогодні можна збільшити обсяг місця не тільки на стаціонарному ПК, але і в ноутбуці. І для цього зовсім необов'язково замінювати стандартний жорсткий диск, який вже в ноут є. А отже, не доведеться зіткнутися з усіма супутніми проблемами, такими як перенесення файлів і перевстановлення Windows і всіх програм на новий вінчестер.
Другий жорсткий диск в ноутбук розміром 2.5 дюймів підключається за допомогою спеціального перехідника, який встановлюється замість нотбучного DVD приводу. Погодьтеся, зараз цим пристроєм майже ніхто не користується. А при необхідності перегляду дисків завжди можна скористатися зовнішнім, що підключається по USB.
Ось таким чином виглядає даний перехідник, винайдений (або скопійований?) Китайцями:

В інтернет-магазинах його можна знайти за назвою «2nd SSD HDD HD Hard Disk Driver Caddy SATA for 12.7mm CD / DVD-ROM Optical Bay». Всередині і зовні цього адаптера є роз'єм для підключення диска і для підключення самого перехідника до плати ноутбука.
Отже, вставляємо вінчестер в адаптер. Можливо, також ще доведеться прикрутити самостійно кріплення до задньої сторони адаптера, за яке він буде пригвинчуватися до корпусу ноута.

Далі шукаємо на корпусі ноутбука десь по центру з боку DVD приводу гвинт кріплення. Можливо, для цього доведеться також зняти кришку. Вигвинчуємо його і витягуємо дисковод.

І на його місце вставляємо адаптер і точно також закріплюємо тим же гвинтом. Після цього в меню «Комп'ютер» з'явиться новий жорсткий диск, який після форматування можна повноцінно використовувати.
Як встановити в комп'ютер 2 жорсткий диск маленького розміру?
Говорячи про підключення жорсткого диска можна залишити поза увагою і таку проблему, з якою іноді стикаються користувачі, коли є необхідність встановити вінчестер або SSD 2.5 "в комп'ютер, в корпусі якого є кріплення тільки під стандартні диски розміром 3.5". На цей випадок також є спеціальні перехідники, в якому можна такий хард закріпити і вставити в штатне місце під диски більшого діаметру.

Що робити, якщо Windows не бачить другий жорсткий диск і він не запускається з комп'ютером?
Ще одна поширена проблема, з якою можна зіткнутися при установці додаткового вінчестера в комп'ютер, це коли Windows не бачить другий жорсткий диск. Чому він не запускається разом з системою?
Перш за все, якщо ви використовуєте перехідник, то справа може бути в ньому. Використовуйте свідомо справні адаптери.
Якщо ви ним не користувались або адаптер працює, то вся справа, швидше за все, в налаштуваннях BIOS. Точніше, неправильно поставлене режим роботи контролера жорстких дисків комп'ютера, через що він не завантажується в системі Windows.
- Перезавантажуємо ПК або ноутбук і при появі перших написів на екрані затискаємо клавішу для переходу в BIOS (Del, F10 або якась ще, залежно від вашої моделі)
- Заходимо в BIOS і шукаємо пункт «SATA Controller» (або SATA ATA / IDE / Raid Config, Mass Storage Controll або щось ще типу того, щоб запрограмувати роботи HDD).
- Якщо ви підключили до материнської плати диск з по кабелю SATA і при цьому на комп'ютері встановлена сучасна операційна система Windows 10, 7 або 8, то в даному пункті може бути активована позиція AHCI, IDE, Native або Enchansed. При цьому
тільки в режимі AHCI буде досягатися максимальна швидкість передачі даних з диска.
- Якщо ж старіша Windows, або якщо вінчестер підключався то тільки IDE, Native або Enchansed.
- Також повинні бути активовані (Enabled) самі контролери дисків.
Наведу пару скріншотів з різних BIOS з даними настройками:
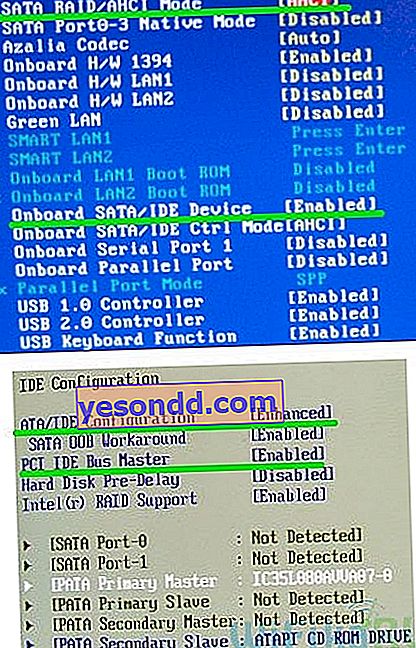
Якщо у вашому комп'ютері 2 жорстких диска (або диск + DVD привід) і обидва вони підключені по шлейфам IDE, то проблема може полягати в неправильній їх налаштування між собою. Якщо у вас якраз таке підключення і в BIOS ви бачите наступну картинку:
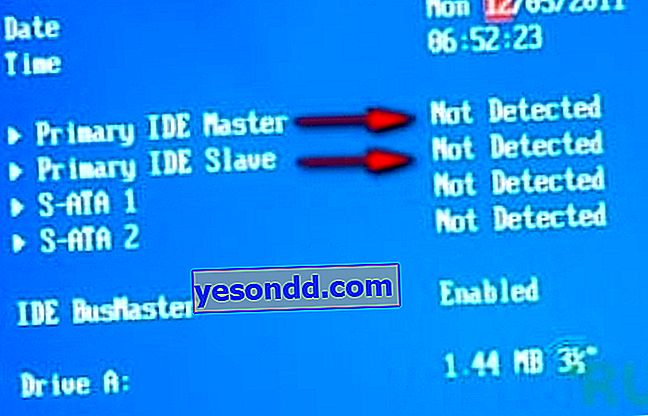
то це ваш випадок. У даній конфігурації (коли обидва по IDE підключені) один диск повинен бути Master, тобто головний, той на якому Windows, а інший Slave, тобто другорядне.
Налаштовується цей пріоритет за допомогою спеціальної перемички (джампера), яка встановлюється на контакти на задній частині корпусу.

Всі можливі положення даної перемички і їх режими описані як правило на наклейці на корпусі диска. У різних виробників вони можуть відрізнятися.
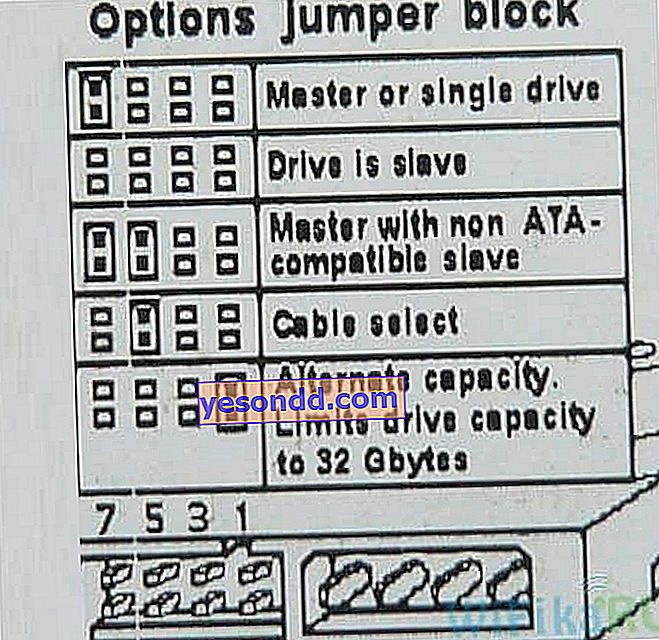
З нашої таблиці ми бачимо, що якщо диск має Windows і він у нас буде головним (Master), або якщо він використовується один, то ставимо перемичку на перші 2 вертикальних контакту. Якщо ж другорядним (Slave) то перемику знімаємо зовсім.
Проробляємо це з нашими вінчестерами і знову заходимо в BIOS. Тепер вони автоматично визначаться материнською платою комп'ютера. Повинна намалюватися така картинка
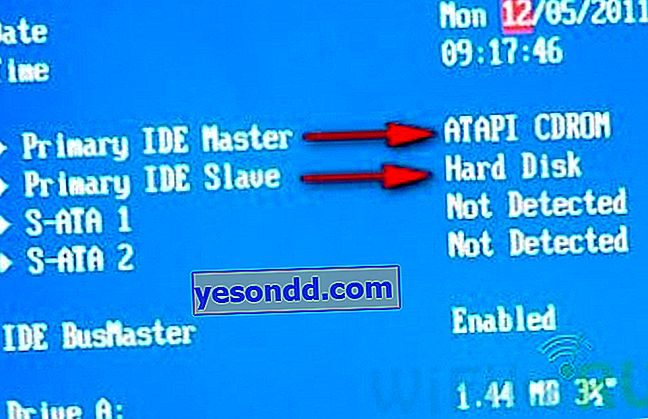
Після чого Windows побачить, що до комп'ютера підключений другий жорсткий диск, і з ним можна буде працювати.
